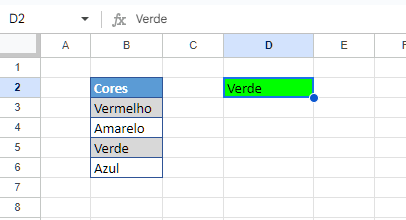Adicionar uma Lista Suspensa com Formatação de Cores no Excel e no Planilhas Google
Este tutorial demonstrará como adicionar uma lista suspensa com formatação de cores no Excel e no Planilhas Google.
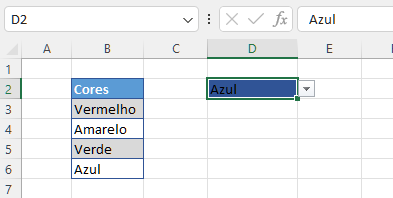
Para criar uma lista suspensa em que a cor do plano de fundo depende do texto selecionado, comece com a Validação de Dados no Excel e, em seguida, use a Formatação Condicional para alterar a cor do plano de fundo.
Criar uma lista suspensa com validação de dados
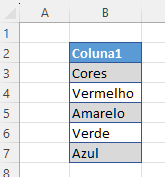
Para criar uma lista suspensa a partir dos dados contidos em um intervalo de células, comece selecionando a célula em que deseja que a lista suspensa apareça.
- Na Faixa de Opções, selecione Dados > Ferramentas de dados > Validação de dados.
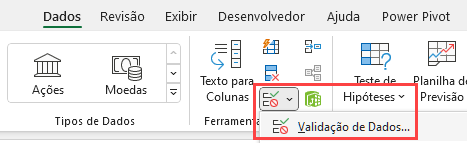
- Selecione Lista.
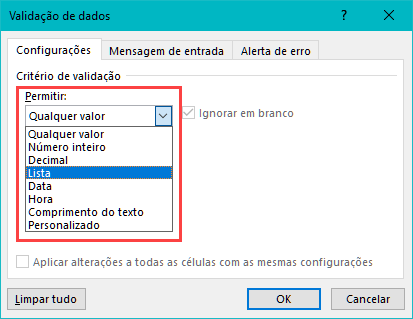
- Selecione o intervalo de células com itens como a Fonte.
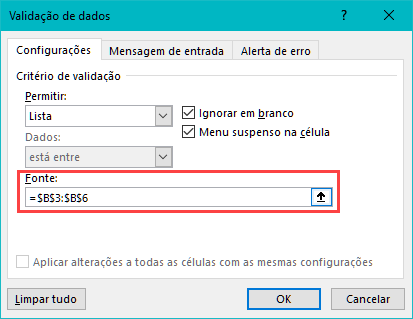
- Clique em OK para ver a lista suspensa na pasta de trabalho.
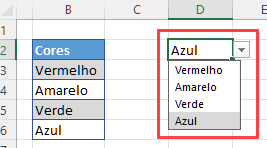
Alterar a cor de fundo com a formatação condicional
- Selecione a célula que contém a lista suspensa e, na Faixa de Opções, selecione Página Inicial > Estilos > Formatação Condicional.
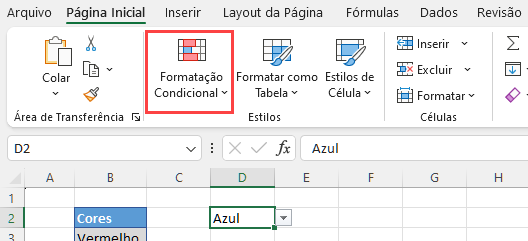
- Selecione Nova Regra e, em seguida, selecione Formatar apenas células que contenham.
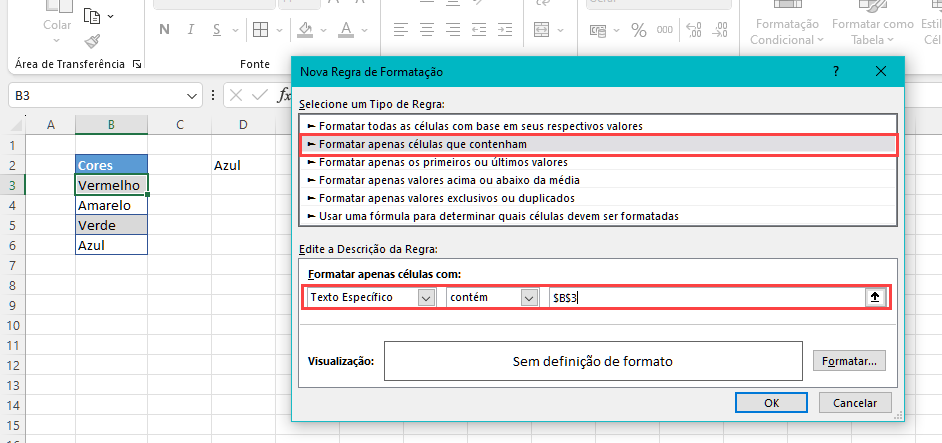
- Clique no botão Formatar… para definir o formato. Selecione a guia Preenchimento e selecione a cor (neste caso, vermelho).
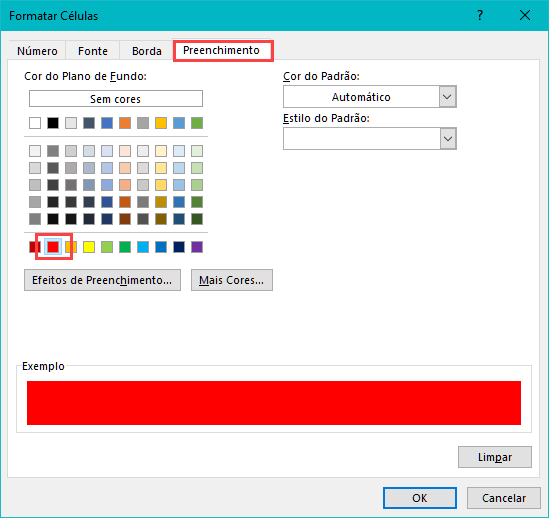
- Clique em OK para retornar à tela Nova Regra e depois em OK para mostrar o Gerenciador de Regras de Formatação Condicional.
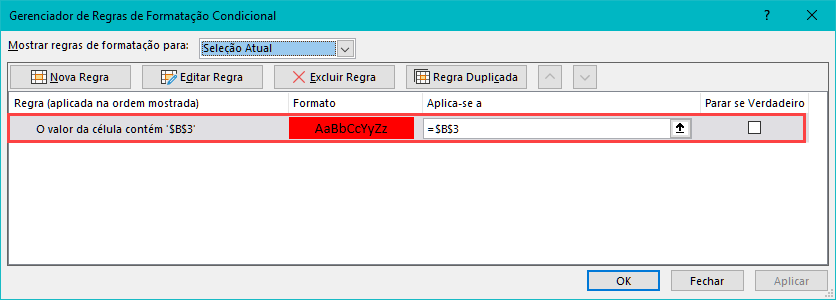
- Selecione a lista suspensa e altere o valor para Vermelho para ver o resultado da Formatação condicional.
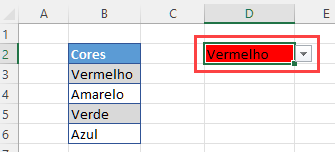
- Crie regras para Amarelo, Verde e Azul seguindo as mesmas etapas. O Gerenciador de Regras de Formatação Condicional deve ter quatro regras, todas aplicáveis à célula que contém a lista suspensa (por exemplo, D2).
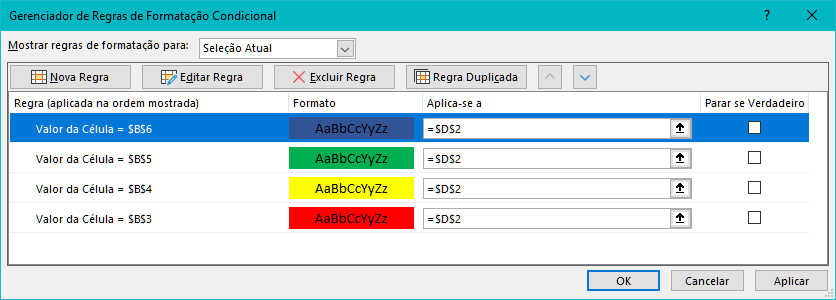
Adicionar uma Lista Suspensa com Formatação de Cores no Planilhas Google
O processo para adicionar uma lista suspensa com formatação de cores é praticamente o mesmo no Planilhas Google e no Excel.
- No menu, selecione Dados > Validação de Dados.
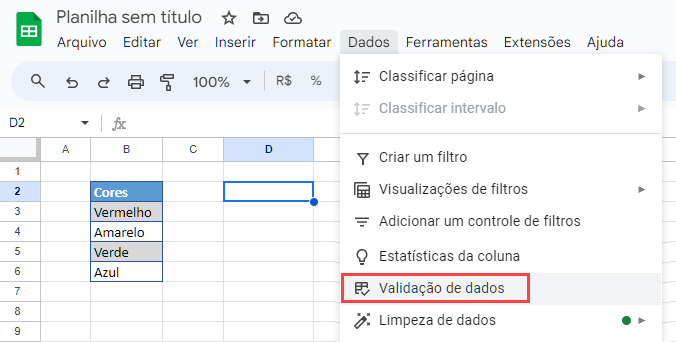
- Certifique-se de que o intervalo de células esteja onde a lista suspensa deve.
- Clique em +Adicionar regra.
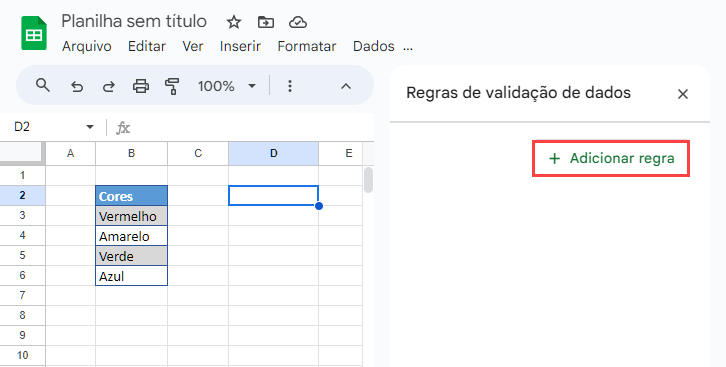
- Certifique-se de que o intervalo de células esteja onde a lista suspensa deve ir e, em seguida, selecione o intervalo de critérios (por exemplo, B3:B6).
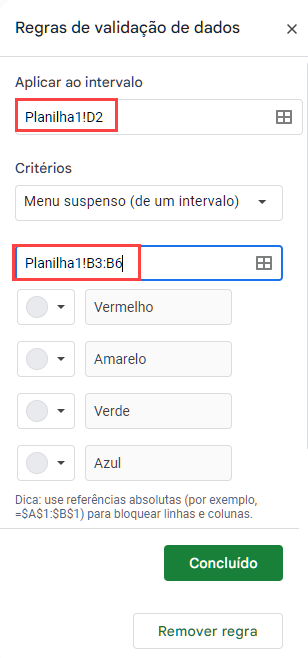
- Clique em Concluído.
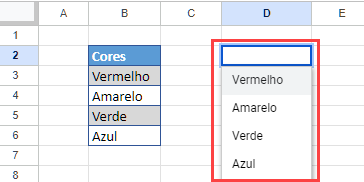
- Com a célula que contém a lista suspensa selecionada, selecione Formatar > Formatação ondicional no Menu.
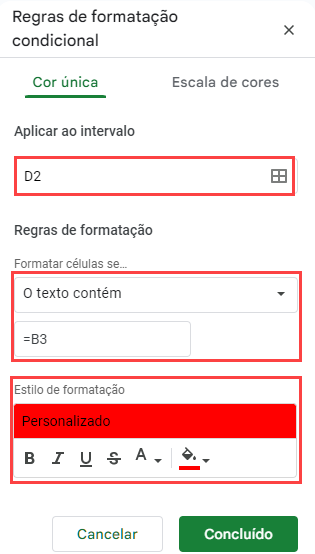
- Clique em Adicionar outra regra para adicionar o restante das regras de Formatação condicional à lista suspensa.
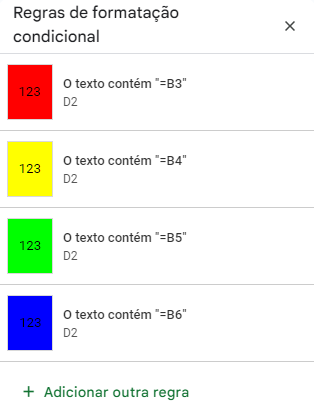
Selecione uma cor diferente na lista suspensa para ver o resultado.