Como Criar um Menu Suspenso Sim/Não no Excel e no Planilhas Google
Este tutorial demonstrará como criar um menu suspenso de sim/não no Excel e no Planilhas Google.
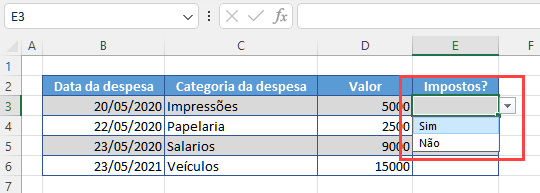
Restringir a entrada do usuário por meio de uma lista suspensa é muito útil quando se deseja que o usuário selecione a partir de uma lista de valores predefinidos. Você pode fazer isso no Excel por meio da validação de dados.
Validação de Dados para Adicionar uma Lista Suspensa Sim/Não
Na faixa de opções, selecione Dados > Ferramentas de Dados > Validação de Dados.
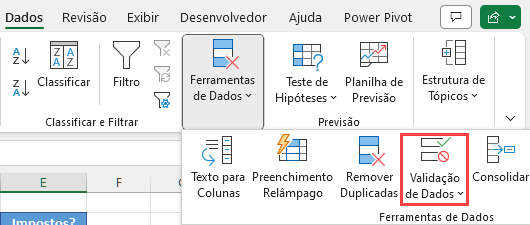
- Na guia “Configurações“, selecione Lista em Permitir e verifique se as opções Ignorar em branco e Menu suspenso na célula estão marcadas. Digite Sim;Não como a Fonte para a lista suspensa.
Observe que desmarcar Ignorar em branco significaria que uma célula vazia seria considerada inválida. Desmarcar a opção Menu suspenso na célula significaria que ” Sim” ou “Não” teria de ser digitado (ou copiado e colado), em vez de selecionado em uma lista suspensa em uma célula.
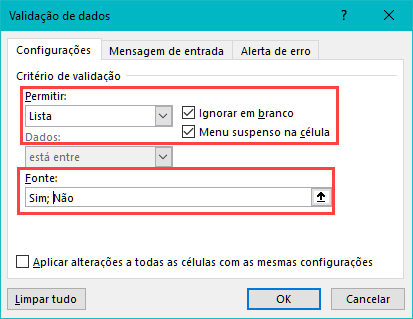
- Para configurar uma mensagem para informar aos usuários da planilha que eles precisam selecionar em uma lista suspensa, selecione a guia Mensagem de entrada e marque a caixa de seleção Mostrar mensagem de entrada ao selecionar célula. Digite o título e a Mensagem de entrada necessários.
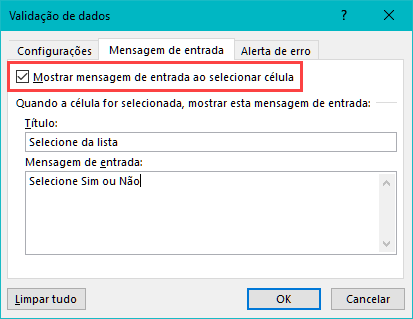
- Em seguida, selecione a guia Alerta de erro e configure uma mensagem quando o usuário não selecionar na lista suspensa válida. Certifique-se de que a opção Mostrar alerta de erro após a inserção de dados inválidos esteja marcada e, em seguida, selecione o Estilo na lista suspensa. Em seguida, digite um Título e uma Mensagem de erro para o aviso.
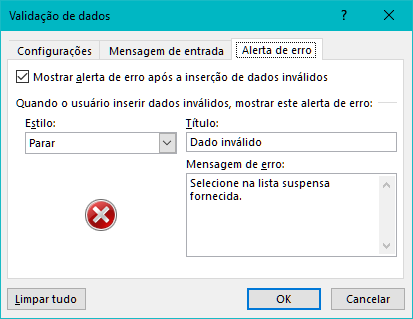
- Clique em OK para adicionar a validação de dados às células selecionadas.
Quando você clicar na primeira célula que tiver a validação de dados aplicada a ela, a mensagem de entrada será exibida.
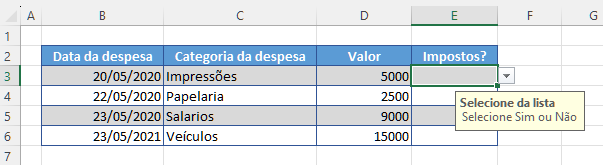
Se você ignorar os valores da lista suspensa e digitar um valor diferente na célula, será exibida uma mensagem de alerta de erro.
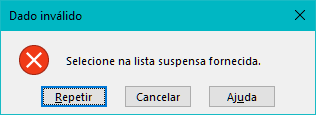
Como Criar uma Lista Suspensa Sim/Não no Planilhas Google
A criação de uma lista suspensa no Planilhas Google usando a validação de dados é muito semelhante à forma como a lista é criada no Excel.
- Primeiro, destaque as células em que você deseja que a lista apareça e, no Menu, selecione Dados > Validação de dados.
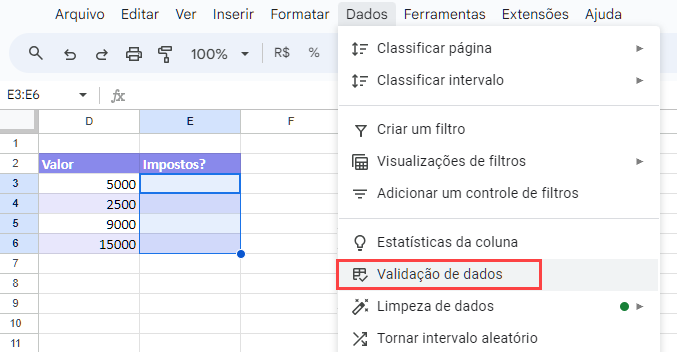
- Em seguida, você pode definir os Critérios selecionando Lista de Itens e digitando Sim e Não separados por ponto-e-vírgula.
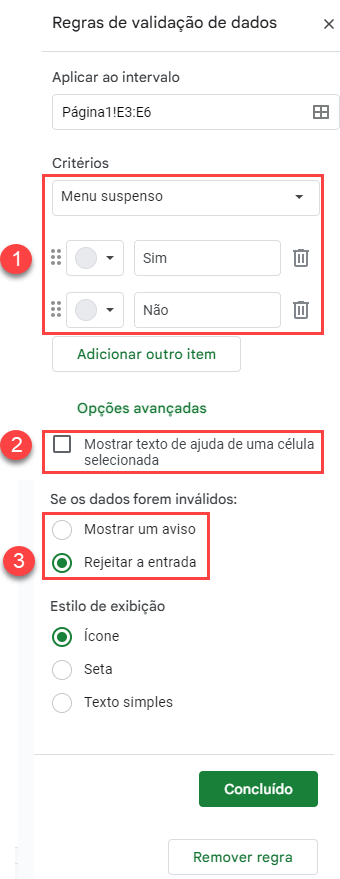
- Certifique-se de selecionar a opção Mostrar um aviso ou Rejeitar a entrada. Em seguida, clique em Salvar para salvar a Validação de dados.
A lista suspensa aparecerá agora nas células selecionadas.
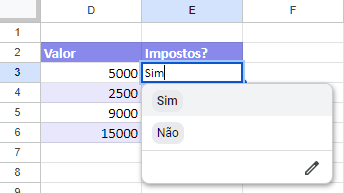
Se você digitar um valor incorreto na célula, será exibida uma mensagem rejeitando a entrada.


