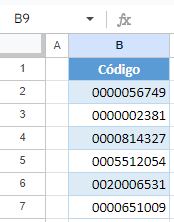Números de Preenchimento (Adicionar Zeros à Esquerda) no Excel e no Google Planilhas
Neste tutorial, você vai aprender a preencher números adicionando zeros à esquerda no Excel e no Google Planilhas
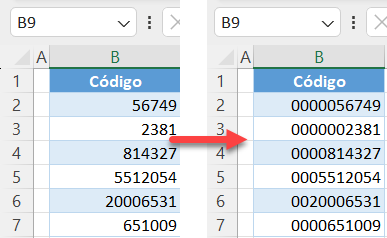
Preencher Números Usando o Formato de Célula Personalizado
A primeira opção para preencher números é usar um formato de célula personalizado. Digamos que você tenha a seguinte lista de códigos na coluna B e cada código precisa ter um total de 10 dígitos, com zeros à esquerda
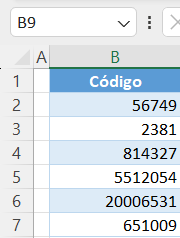
O valor em B2 precisa começar com 5 zeros; B3 precisa de 6 zeros, etc. Para conseguir isso, siga estas etapas
- Selecione o intervalo com números (B2:B7) e clique com o botão direito do mouse em qualquer lugar da área selecionada e, em seguida, escolha Formatar células..
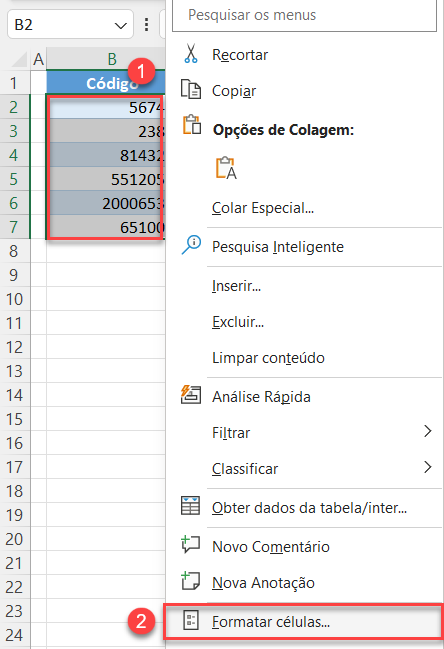
- Na guia Número da janela Formatar células, selecione Personalizado na lista Categoria e digite 0000000000 para Tipo e, em seguida, clique em OK. Como você pode ver no Exemplo acima de Tipo, o Excel adiciona quantos zeros forem necessários até que haja 10 dígitos.
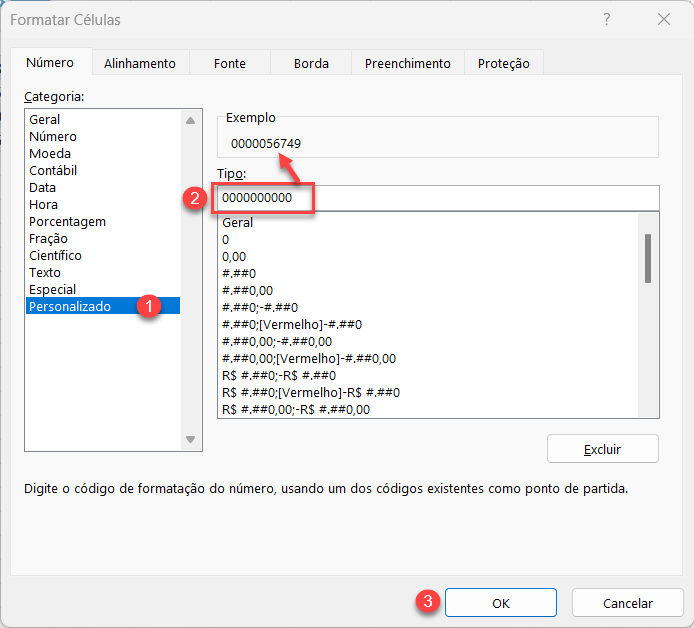
Finalmente, todos os números no intervalo têm um comprimento de 10 com zeros à esquerda
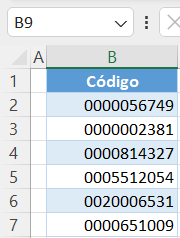
Observe que esses códigos são armazenados como valores numéricos e exibem apenas os zeros à esquerda. Isso significa que os números podem ser usados em cálculos, mas os zeros não fazem parte do valor e desaparecerão se o formato da célula for alterado
Preencher Números com a Função TEXTO
Outra opção para preencher números é usar a função TEXTO
- Selecione a célula adjacente (aqui, C2) e digite esta fórmula:
=TEXTO(B2;"0000000000")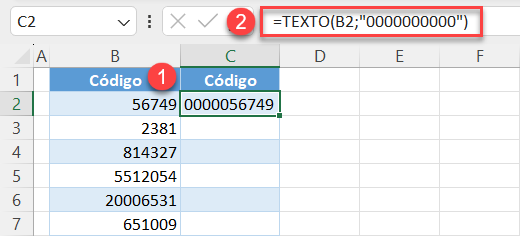
- Arraste a fórmula para baixo na coluna (até a célula C7).
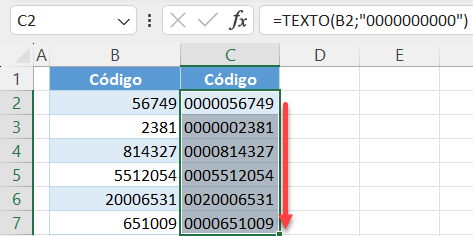
Novamente, todos os valores da coluna B têm zeros à esquerda. Observe que os códigos de 10 dígitos agora estão armazenados como texto e os zeros à esquerda fazem parte do valor real. Isso significa que você não pode usar esses números em nenhum cálculo, mas os caracteres serão os mesmos, independentemente do formato da célula
Preenchimento de números no Google Planilhas
Tanto a formatação personalizada de células quanto a função TEXTO também podem ser usadas no Google Planilhas. Como a função TEXTO funciona da mesma forma que no Excel, explicaremos como preencher números no Google Planilhas usando a formatação personalizada
- Selecione o intervalo com números (B2:B7). No menu, vá para Formatar > Número > Formato de número personalizado.
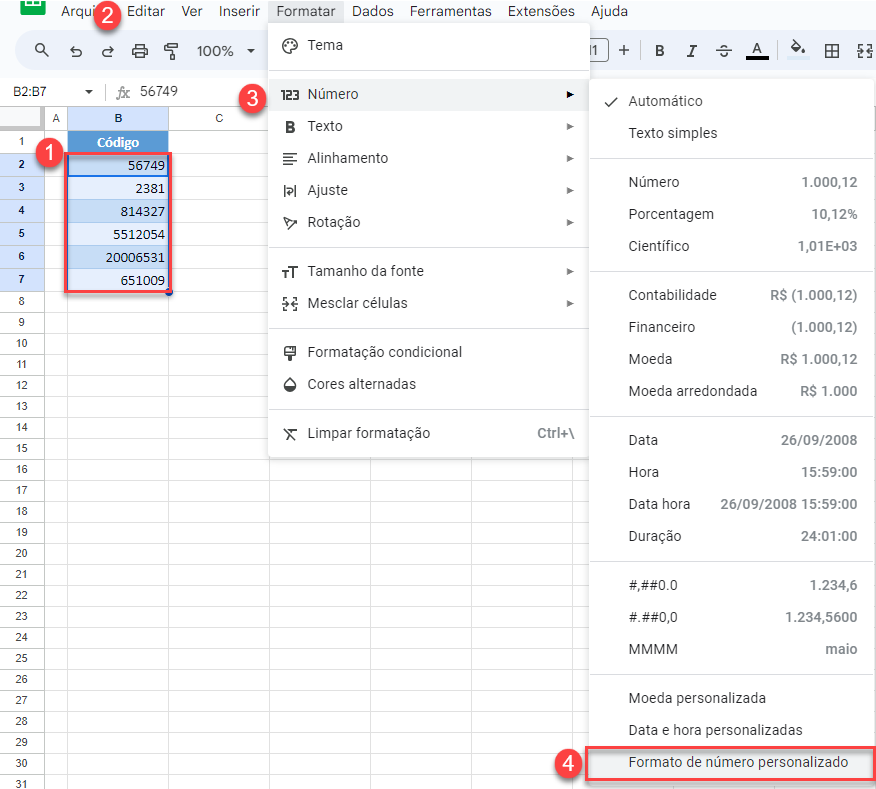
- Na janela pop-up, digite 0000000000 e clique em Aplicar.
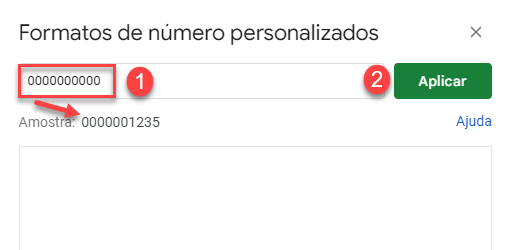
O resultado é o mesmo que no Excel: Todos os códigos são exibidos como números de 10 dígitos