Como Tornar os Números Negativos Vermelhos no Excel e no Google Planilhas
Neste tutorial, você vai aprender a formatar números negativos com fonte vermelha no Excel e no Google Planilhas
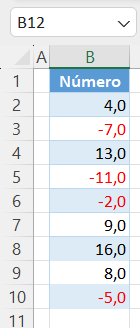
Torne os Números Negativos Vermelhos com um Formato de Número Personalizado
Digamos que você tenha a lista de números abaixo na coluna B e queira enfatizar os números negativos tornando-os vermelhos
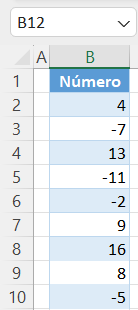
A primeira opção para tornar os números negativos vermelhos é usar um formato de número personalizado
- Selecione o intervalo de células em que você deseja que os números negativos fiquem vermelhos e, na Faixa de Opções, vá para Página Inicial > Formato de número (o ícone no canto inferior direito do grupo Número ).
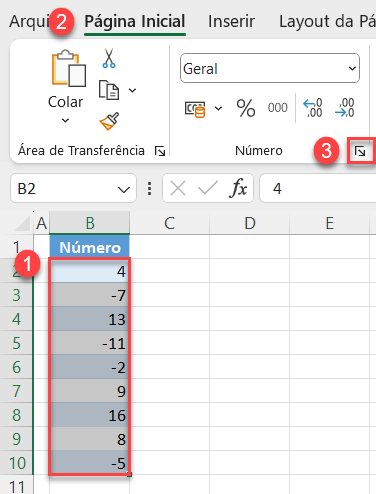
- Na janela Formatar células, selecione Categoria personalizada, digite #,##0;[Vermelho]-#,##0 para Tipo e clique em OK.
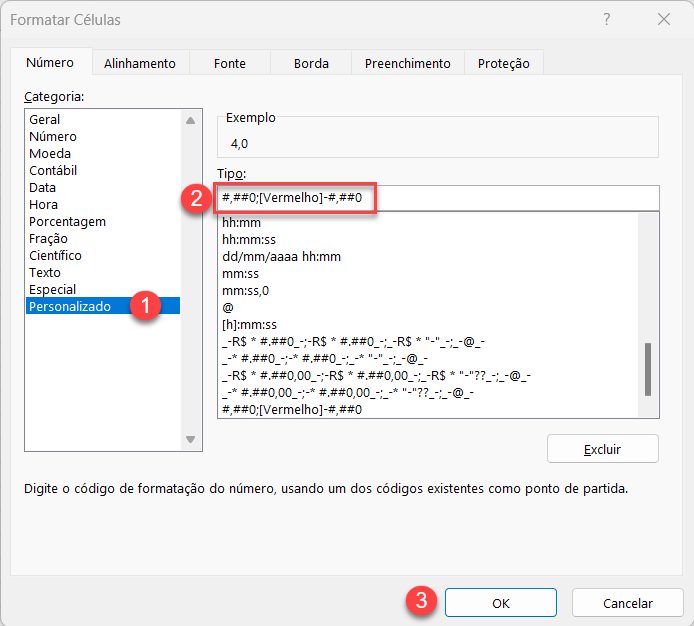
O tipo selecionado significa que os números positivos serão exibidos com as configurações padrão, enquanto os números negativos serão vermelhos. (O ponto e vírgula “;” na caixa Tipo separa a formatação de números positivos e negativos)
Como resultado, os números negativos nas células B3, B5, B6, B8 e B10 serão exibidos em fonte vermelha, conforme mostrado abaixo
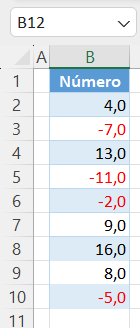
Tornar os Números Negativos Vermelhos com a Formatação Condicional
Outra opção para obter o mesmo resultado é usar a formatação condicional
- Selecione o intervalo de células em que deseja tornar os números negativos vermelhos e, na faixa de opções, vá para Início > Formatação condicional > Nova regra..
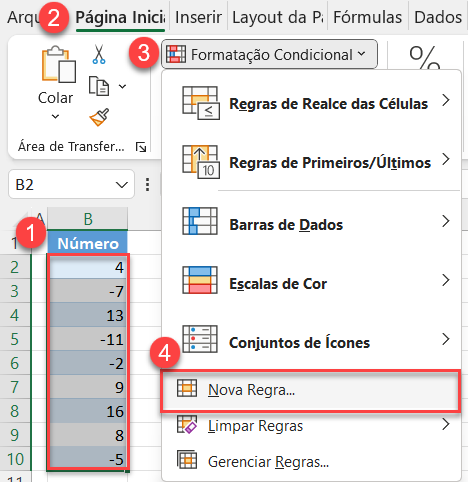
- Na janela pop-up, (1) selecione Formatar apenas células que contenham nas opções Tipo de regra, (2) escolha é menor do que, (3) digite 0 na caixa Valor e (4) clique em Formatar...
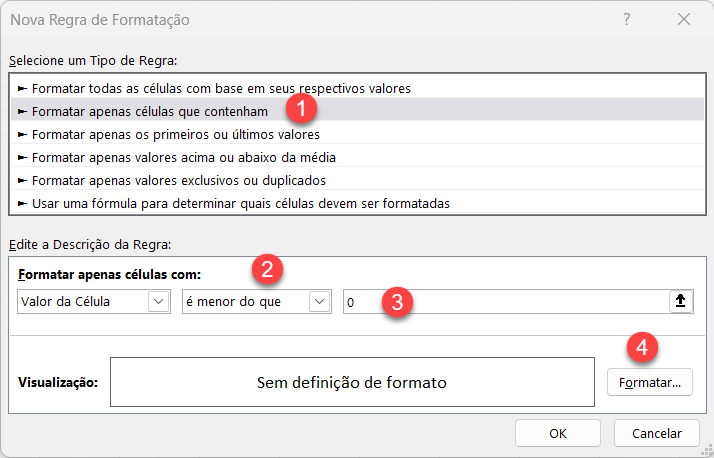
- Na guia Fonte da janela Formatar células, clique no menu suspenso Cor, escolha vermelho como a cor da fonte e clique em OK.
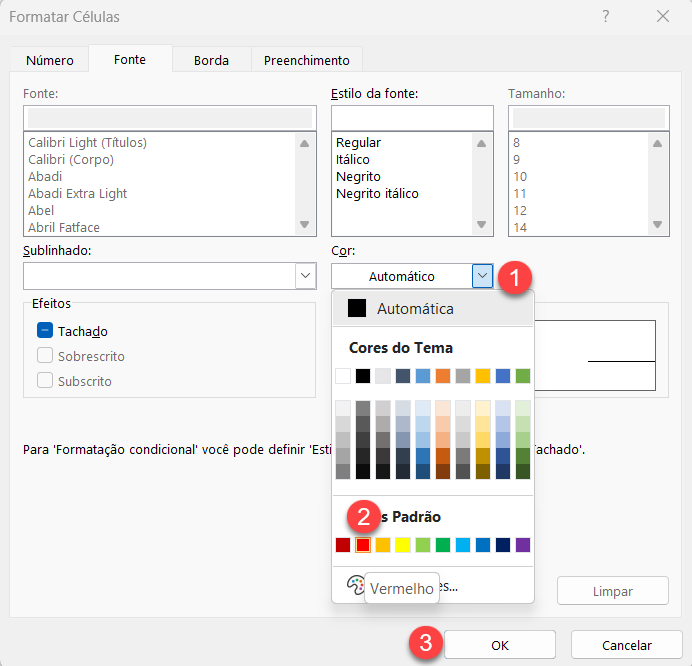
- Isso o levará de volta à janela Nova regra de formatação. Aqui você pode ver a visualização do formato e clicar em OK.
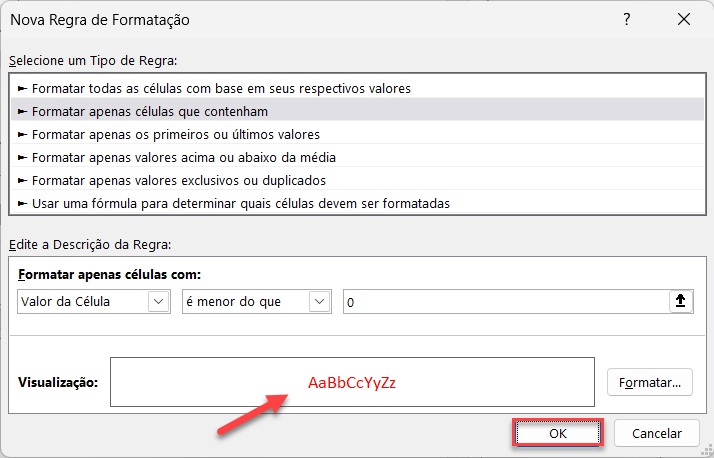
O resultado é o mesmo que o do método acima: Todos os valores negativos têm fonte vermelha
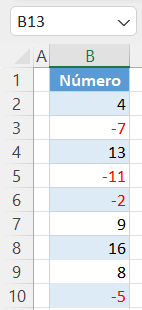
Observação: Há também a opção de usar o código VBA para formatar números e tornar os números negativos vermelhos
Tornar os Números Negativos Vermelhos com um Formato de Número Personalizado no Google Planilhas
Você também pode formatar números negativos com fonte vermelha no Google Planilhas usando um formato de número personalizado
- Selecione o intervalo de células em que você deseja tornar os números negativos vermelhos e, no menu, vá para Formatar > Número > Formato de número personalizado.
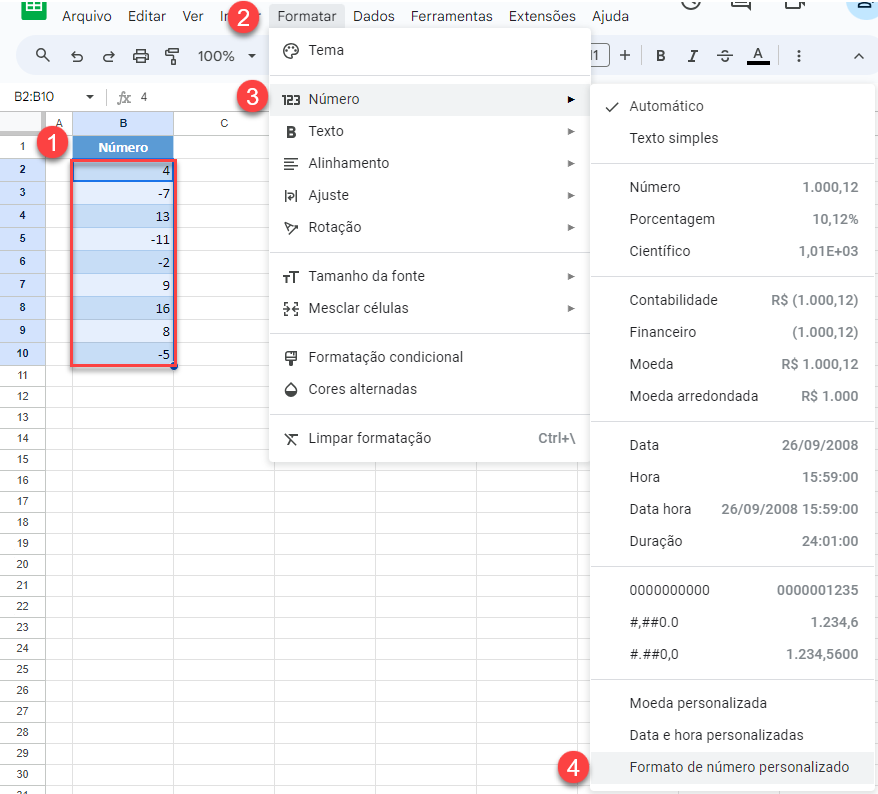
- Na janela Formatos de números personalizados, digite – #,##0;[Red]-#,##0 – (desta vez a cor deve ser escrita em Inglês: Red, em vez de Vermelho) e clique em Aplicar
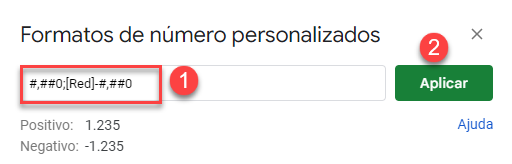
Como resultado, todos os números negativos no intervalo de dados são coloridos em vermelho, conforme mostrado abaixo
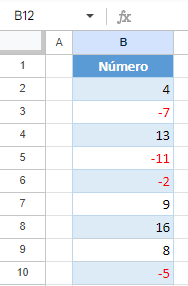
Torne os Números Negativos Vermelhos com a Formatação Condicional no Google Planilhas
Para fazer a mesma coisa usando a formatação condicional no Google Planilhas , siga estas etapas
- Selecione o intervalo de células em que você deseja tornar os números negativos vermelhos e, no Menu, vá para Formatar > Formatação condicional.
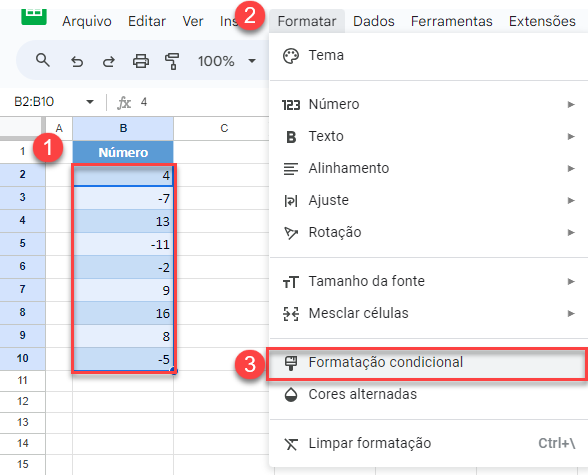
- Na janela do lado direito da planilha, (1) escolha Menor que em Regras de formatação e (2) digite 0 na caixa de entrada. Em Estilo de formatação, (3) clique no ícone Cor do texto e (4) escolha vermelho.
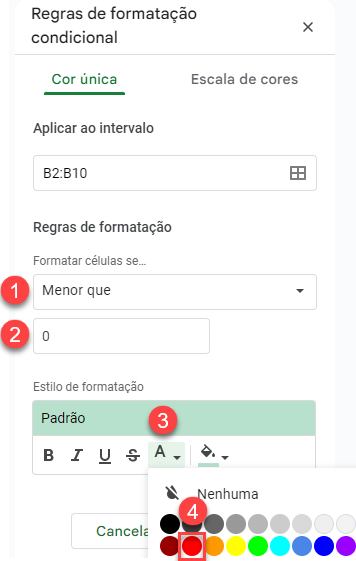
- Clique no ícone Cor de preenchimento e escolha Nenhuma, pois você não precisa de uma cor de preenchimento de fundo. Em seguida, clique em Concluído.
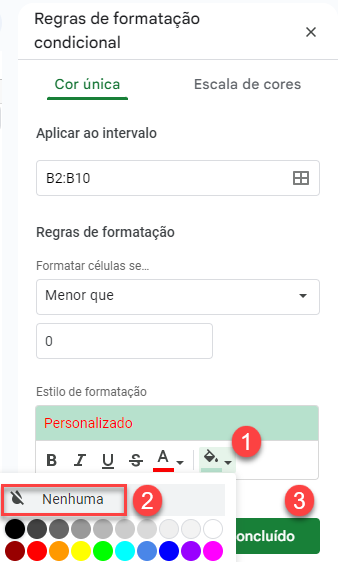
Agora você criou uma regra de formatação condicional, e todos os valores negativos terão fonte vermelha, como na seção anterior.

