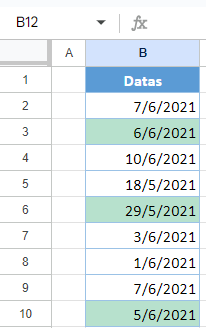Aplicar Formatação Condicional a Datas no Excel e no Google Planilhas
Este tutorial demonstra como aplicar a formatação condicional a valores de data no Excel e no Google Planilhas .
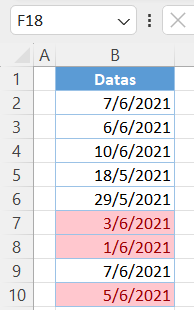
Aplicar Formatação Condicional a Datas
No Excel, você pode aplicar diferentes regras de formatação condicional a datas, usando opções e fórmulas internas. Vamos ver primeiro como destacar (em vermelho) as datas que ocorreram na última semana. Para este exemplo, suponha que hoje seja 6/6/2021. Portanto, a semana passada é o intervalo de datas: 31/5/2021-6/6/2021. Abaixo está a lista de datas na Coluna B.
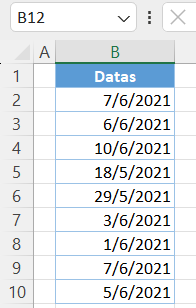
- Selecione o intervalo de datas (B2:B10) e, na faixa de opções, vá para Página Inicial > Formatação Condicional > Regras de Realce das Células > Uma Data que Ocorre...
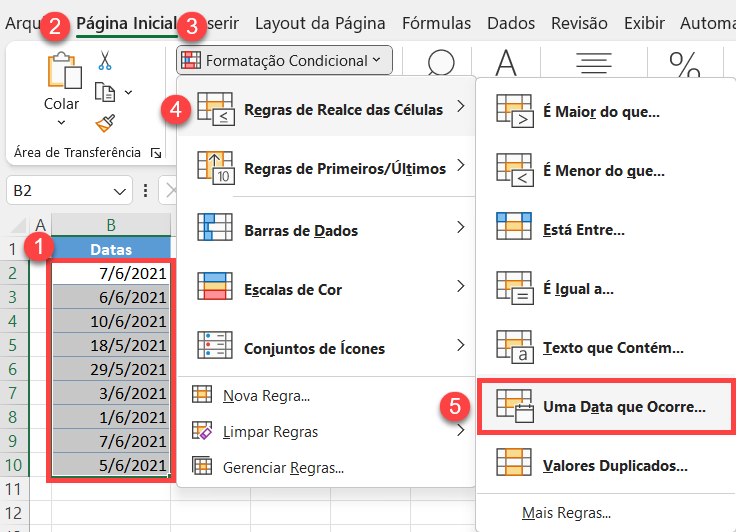
- Na janela pop-up, escolha Semana passada no menu suspenso e clique em OK. Como você pode ver, há outras opções na lista (Ontem, Hoje, Amanhã, etc.).
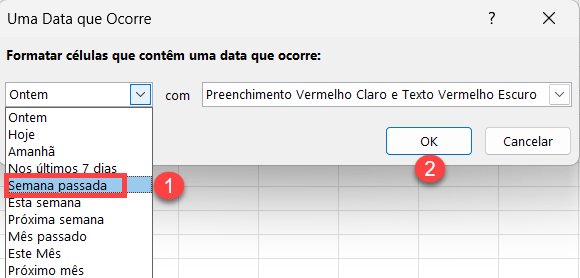
Como resultado, as células com datas dentro da última semana são destacadas em vermelho (B7, B8 e B10).
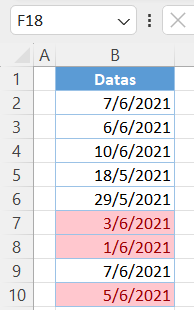
Destacar Datas em um Intervalo de Datas
Agora, para destacar datas de menos de 5 dias atrás (neste caso, 3/6/2021 – 6/6/2021), use a função E e a função HOJE .
- Selecione o intervalo de datas e, na faixa de opções, vá para Página Inicial> Formatação Condicional > Nova Regra.
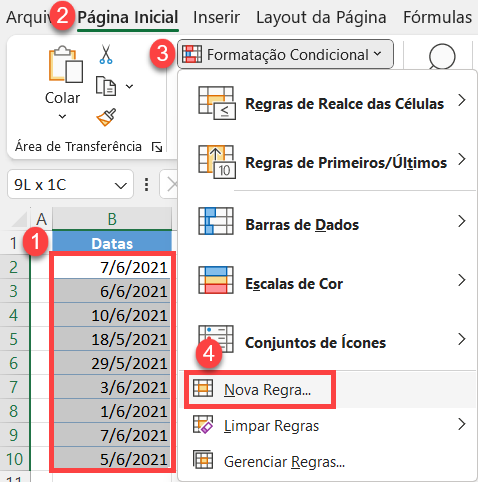
- Na janela Nova regra de formatação, (1) selecione Usar uma fórmula para determinar quais células devem ser formatadas como o Tipo de regra e (2) digite a fórmula:
=E(HOJE()-$B2>0; HOJE()-$B2<5)Em seguida, (3) clique em Formatar.
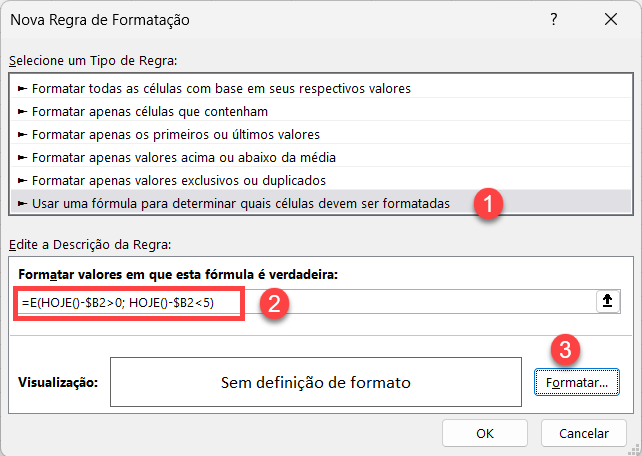
Essa fórmula percorre célula por célula, verificando se a diferença entre hoje e a data em cada célula é maior que 0 e menor que 5. Se ambas as condições se aplicarem, o resultado da fórmula será VERDADEIRO e a regra de formatação condicional será aplicada. Isso significa que a data em uma célula verde está nos últimos 5 dias.
- Na janela Formatar células, vá para a guia Preenchimento, selecione uma cor (verde) e clique em OK.
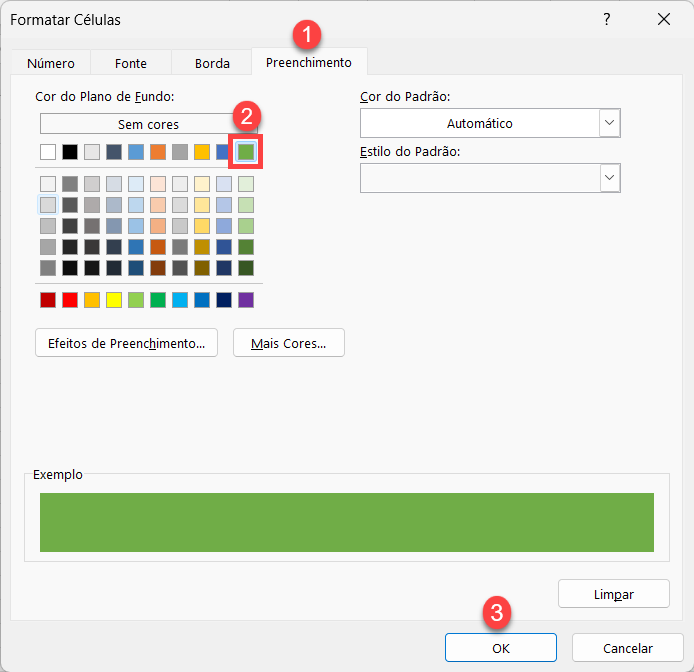
- Isso o levará de volta à janela Nova regra de formatação, onde você poderá ver uma visualização da formatação e clicar em OK para confirmar.
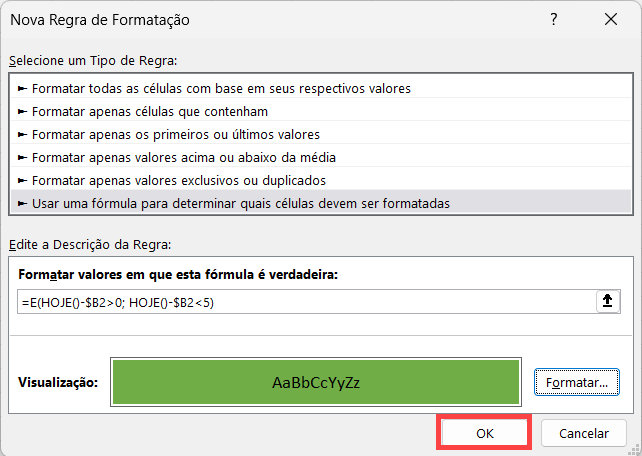
Como resultado, as datas dos últimos 5 dias (aqui, a data atual é 7/6/2021) são destacadas em verde (B3, B7 e B10).
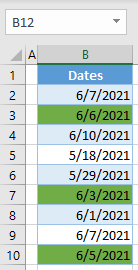
Destacar Finais de Semana
Você também pode usar a formatação condicional para destacar datas que caem aos sábados e domingos, usando a função DIA.DA.SEMANA.
- Selecione o intervalo com as datas (B2:B10) e, na faixa de opções, vá para Página Inicial > Formatação Condicional > Nova Regra.
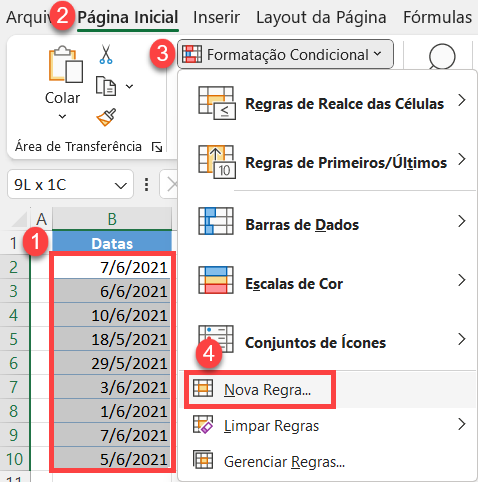
- Na janela Nova regra de formatação, (1) selecione Usar uma fórmula para determinar quais células devem ser formatadas para um tipo de regra e (2) digite a fórmula:
=DIA.DA.SEMANA($B2;2)>5Em seguida, (3) clique em Formatar.
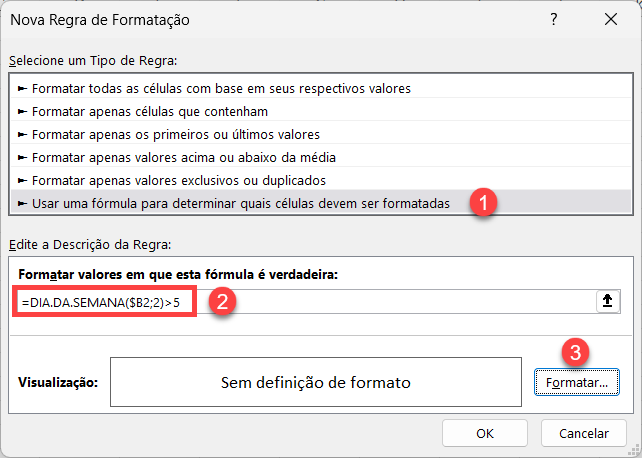
A função DIA.DA.SEMANA retorna o número do dia em uma semana. O valor do segundo parâmetro, 2, significa que a semana começa na segunda-feira (1) e termina no domingo (7). Portanto, para cada célula em um intervalo, você está verificando se o dia da semana é maior que 5, o que significa que a data é sábado ou domingo. Se isso for verdade, a regra de formatação condicional será aplicada.
- Na janela Formatar células, (1) vá para a guia Preencher, (2) selecione uma cor (verde) e (3) clique em OK.
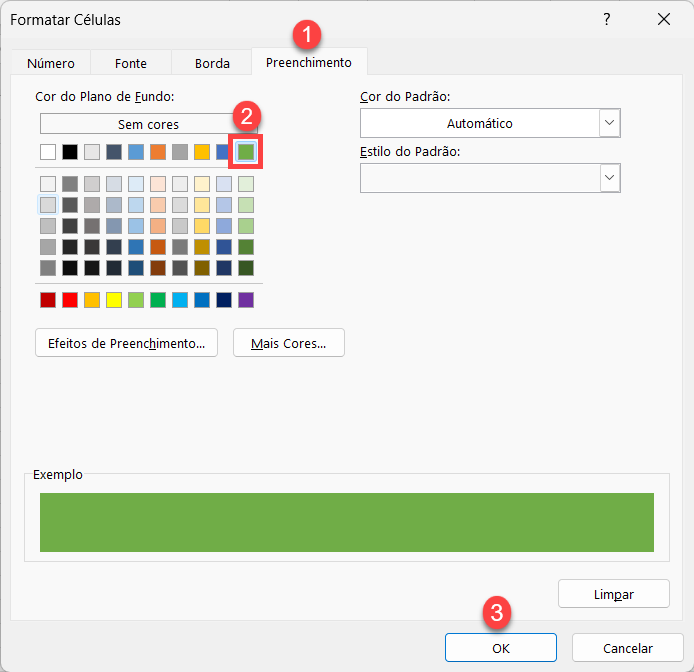
- Isso o levará de volta à janela Nova regra de formatação, onde você poderá ver a visualização da formatação e clicar em OK para confirmar.
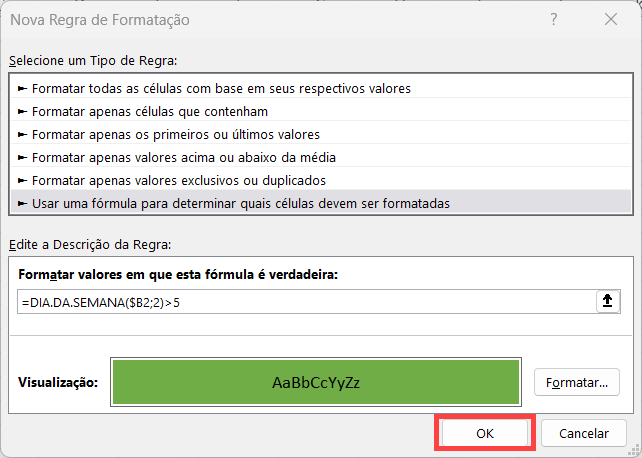
Agora, todas as datas que ocorrem nos finais de semana estão destacadas em verde (B3, B6 e B10).
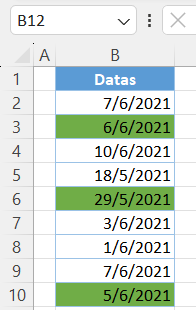
Aplicar Formatação Condicional a Datas no Google Planilhas
Você também pode usar a formatação condicional para destacar datas no Planilhas Google. Para destacar datas da semana anterior, siga estas etapas:
- Selecione o intervalo de datas (B2:B10) e, no Menu, vá para Formatar > Formatação condicional.
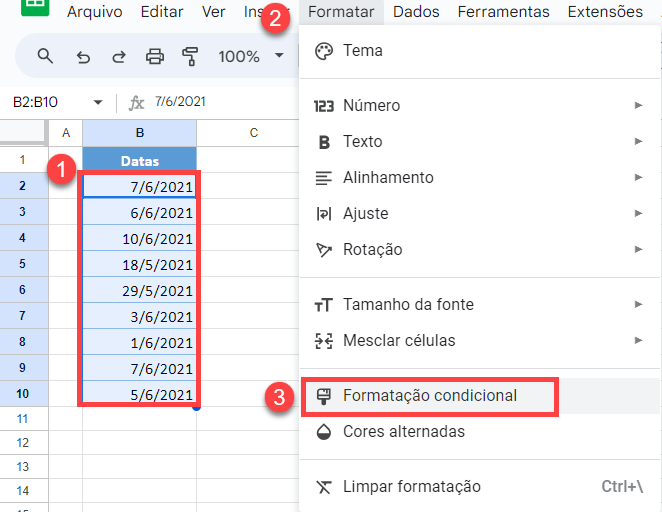
- No lado direito da janela, (1) selecione Date is for Format rules ( Data é para regras de formatação), (2) escolha In the past week (Na semana passada) e (3) clique em Done (Concluído). Isso deixa a cor padrão, verde, mas se você quiser alterá-la, pode clicar no ícone Cor de preenchimento.
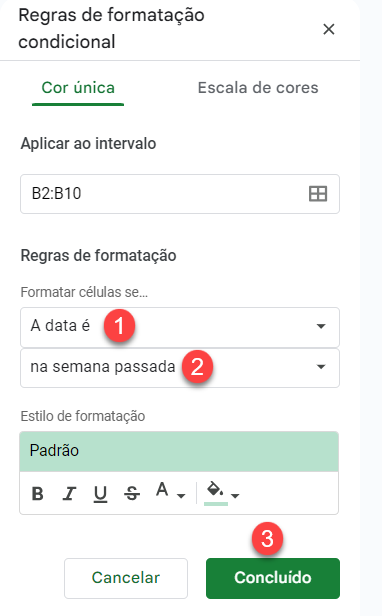
O resultado é quase o mesmo que no Excel. Observe que, no Planilhas Google, a semana passada inclui o dia de hoje.
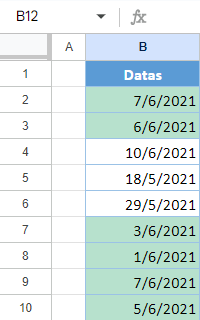
Além de “semana passada”, há outras opções que podem ser selecionadas com essa regra de formatação.
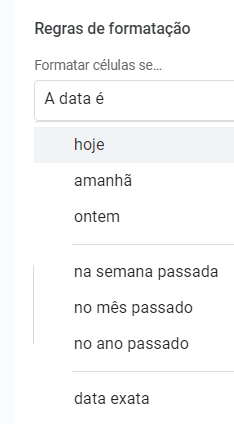
Destacar Finais de Semana no Google Planilhas
Assim como no Excel, você pode usar fórmulas no Planilhas Google para criar regras mais complexas de formatação condicional.
- Selecione o intervalo de datas e, no menu, vá para Formatar > Formatação condicional.
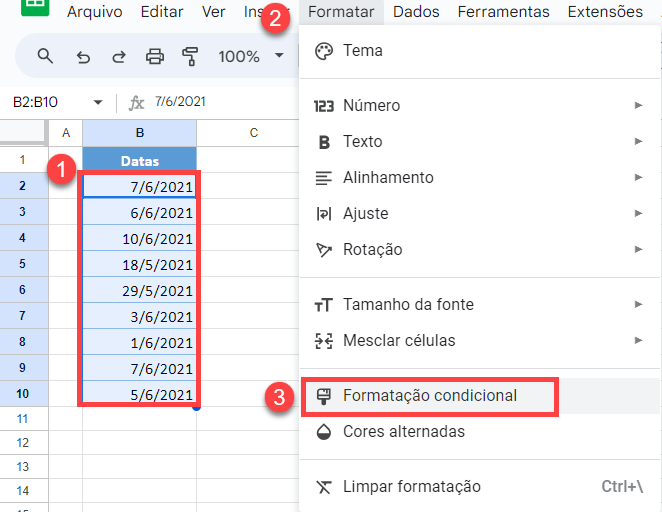
- Na janela de regras à direita, (1) selecione A fórmula personalizada é em Regras de formatação e (2) digite a fórmula:
=DIA.DA.SEMANA($B2;2)>5Em seguida, (3) clique em Concluído.
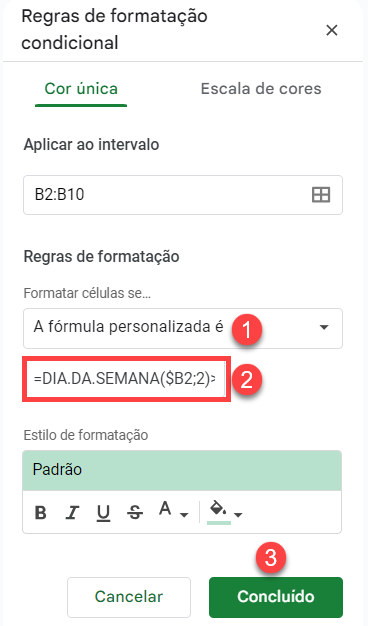
A fórmula funciona exatamente da mesma forma que no Excel, retornando 6 para sábado e 7 para domingo. Como resultado, os finais de semana são destacados em verde.