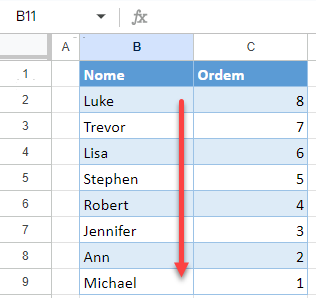Como Inverter a Ordem dos Dados no Excel e no Google Planilhas
Neste tutorial, você aprenderá a inverter a ordem dos dados no Excel e no Planilhas Google.
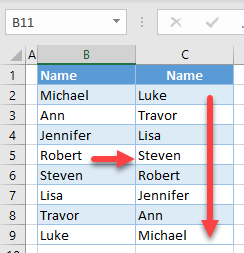
Inverter a Ordem dos Dados
Usar Coluna Auxiliar e Classificação
Há várias maneiras de inverter a ordem dos dados (virá-los “de cabeça para baixo”) no Excel. O exemplo a seguir usa uma coluna auxiliar que será classificada. Digamos que você tenha a lista de nomes na coluna B e queira classificá-la na ordem inversa.
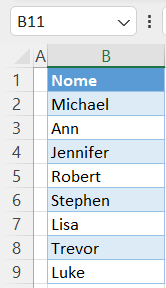
- Na coluna C, adicione números de série ao lado dos nomes na coluna B. Comece com 1 e aumente em 1 para cada nome. A coluna C é a coluna auxiliar que você usará para classificar os dados em ordem inversa, passando de ascendente para descendente.
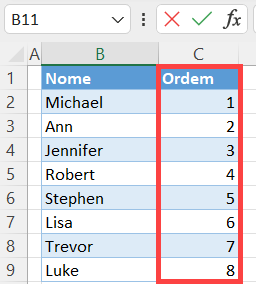
- Selecione todo o intervalo de dados (B1:B9) e, na faixa de opções, vá para Dados > Classificar.
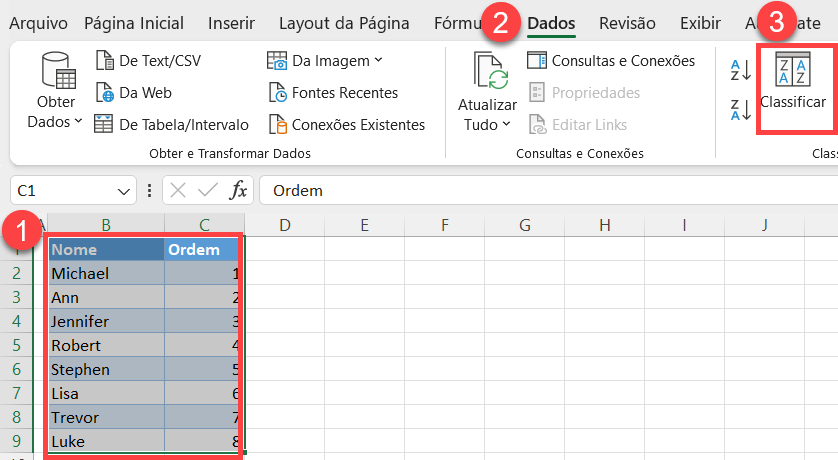
- Na janela Classificar, (1) selecione Classificar por Ordem , (2) Na ordem Do Maior para o Menor e (3) clique em OK.
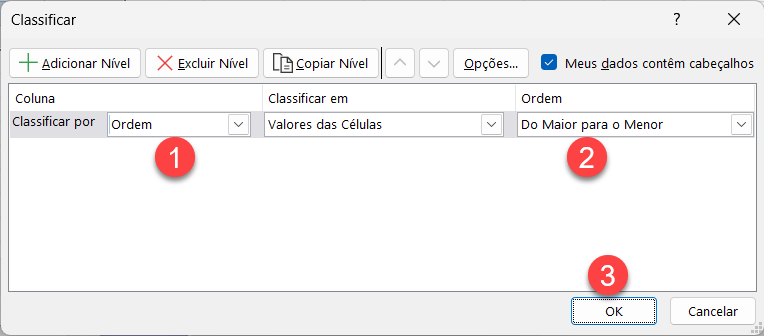
Como resultado, o intervalo de dados é classificado em uma ordem decrescente pela coluna C, o que significa que os nomes na coluna B estão agora na ordem inversa. Você pode excluir a coluna auxiliar agora.
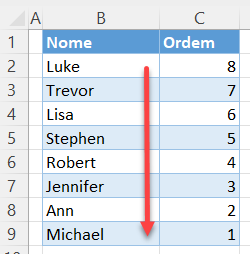
Inverter a Ordem com uma Fórmula
Outra maneira de inverter a ordem dos dados é usar as funções ÍNDICE e LINS.
- Digite a seguinte fórmula na célula C2:
=ÍNDICE($B$2:$B$9;LINS(B2:$B$9))Vamos explicar como essa fórmula funciona:
-
- A função ÍNDICE utiliza um intervalo de dados (o primeiro parâmetro) e uma linha (o segundo parâmetro) e retorna um valor. Nesse caso, o intervalo é sempre B2:B9, e a linha é o resultado da função lins.
- A função LINS neste exemplo retorna o número de linhas no intervalo selecionado, que começa na linha atual e termina na última célula.
Portanto, para a célula C2, o resultado da função LINS é 8 (há oito linhas de B2 a B9), de modo que a função ÍNDICE retornará o valor na oitava linha do intervalo de dados, que é Luke. Para a célula C3, o resultado da função LINS é 7 (há sete linhas de B3 a B9.), portanto a função ÍNDICE retornará Trevor. Dessa forma, a linha para a função ÍNDICE diminuirá em um a cada vez e formará a lista original na ordem inversa.
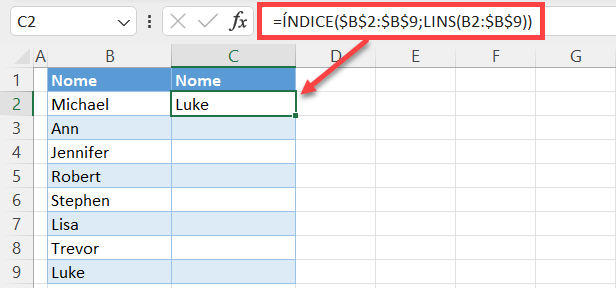
- Posicione o cursor no canto inferior direito da célula C2 até que a cruz apareça e, em seguida, arraste-o para baixo até a Linha 9.
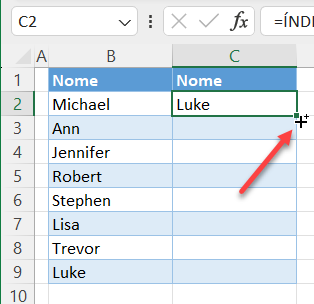
O resultado final é o conjunto de dados da coluna B classificado em ordem inversa na coluna C.
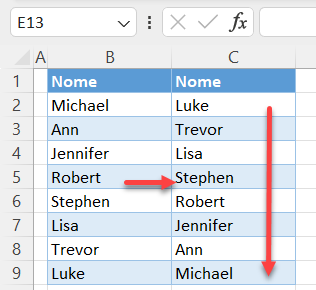
Inverter a Ordem dos Dados no Google Planilhas
No Google Planilhas, você pode usar as fórmulas ÍNDICE e LINS exatamente da mesma forma que no Excel. Mas o método da coluna auxiliar funciona de forma um pouco diferente
- Selecione todo o intervalo de dados, inclusive a coluna auxiliar (B1:C9) e, no Menu, vá para Dados > Classificar intervalo.
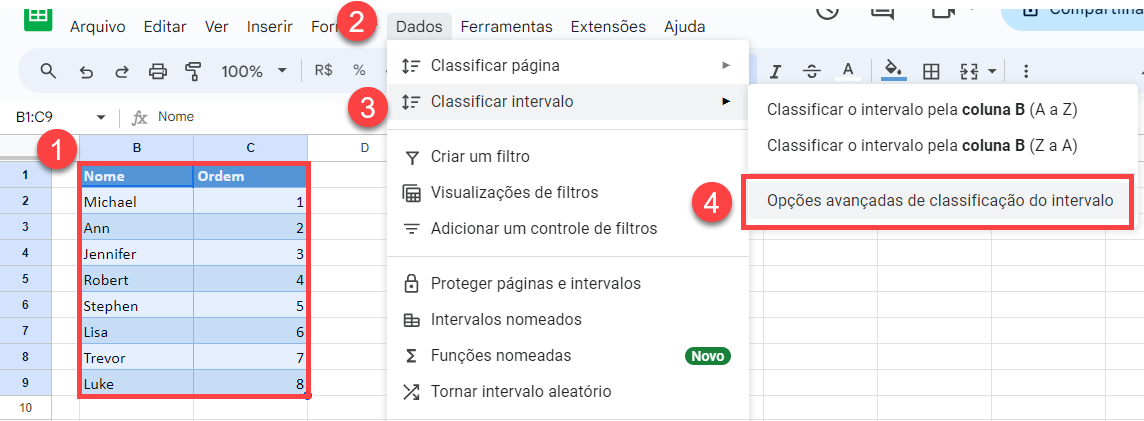
- Na janela Classificar, (1) marque Os dados têm linha de cabeçalho, (2) escolha Ordem para Classificar por, (3) selecione Z → A (descendente) e (4) clique em Classificar.
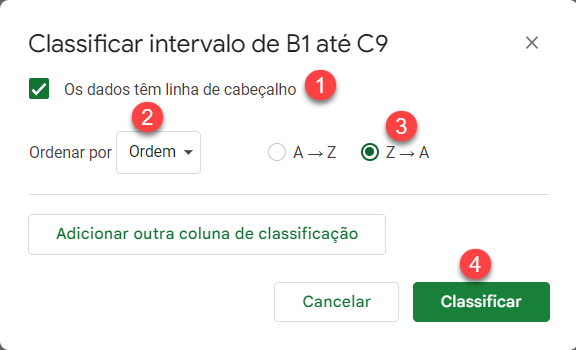
Como resultado, os nomes agora estão na ordem inversa na coluna C.