Classificar Datas em Ordem Cronológica no Excel e no Google Planilhas
Este tutorial demonstra como classificar datas em ordem cronológica no Excel e no Google Planilhas.
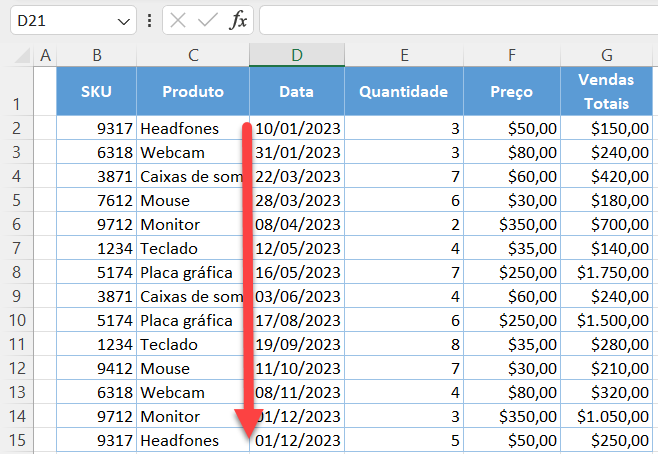
Classificar Datas em Ordem Cronológica
Por padrão, o Excel armazena datas como números, o que permite que elas sejam usadas em cálculos. Isso também significa que é fácil classificar datas no Excel.
Vamos usar o conjunto de dados a seguir para apresentar um exemplo de classificação de datas em ordem cronológica.
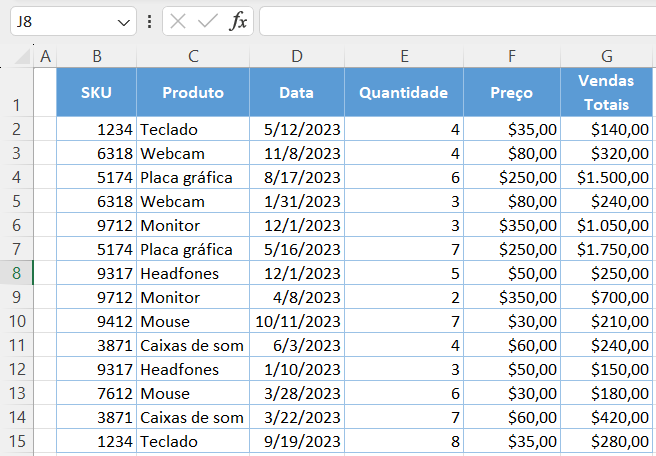
Aqui, você tem datas na coluna D e deseja classificá-las da mais antiga para a mais recente. Para poder classificar as datas, todas as células da coluna D precisam ter o mesmo formato de data (aqui, M/D/AAAA). Mais adiante neste tutorial, você descobrirá como formatar células dessa forma.
Para classificar as datas, selecione qualquer célula com uma data na coluna D e, na faixa de opções, vá para Página Inicial> Classificar e Filtrar > Classificar do Mais Antigo para o Mais Novo.
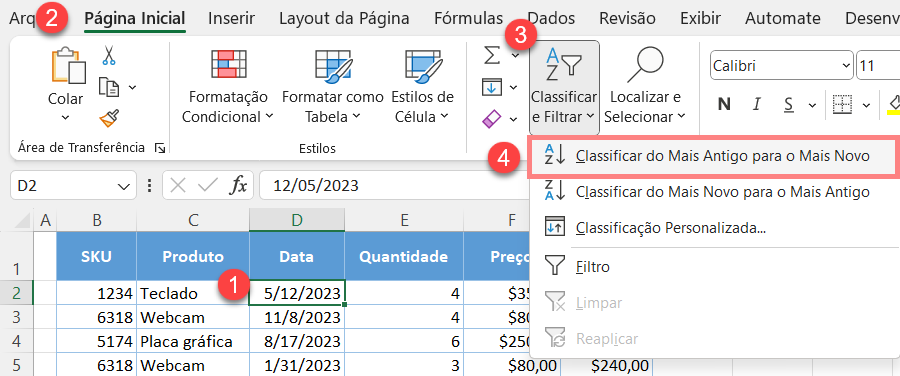
Como resultado, todas as datas na coluna D são classificadas em ordem cronológica, da mais antiga para a mais recente.
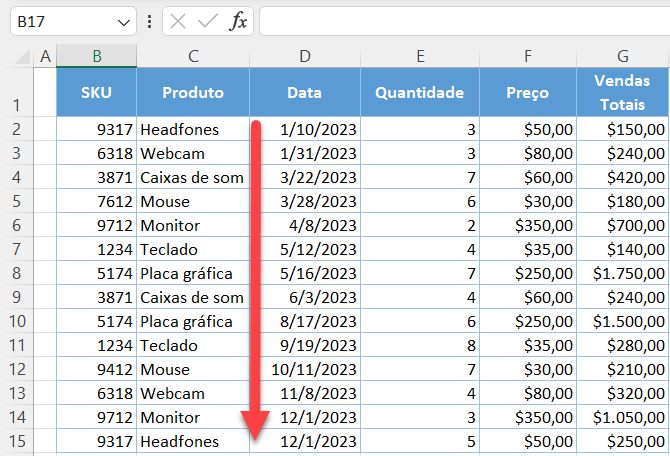
Classificar Clicando com o Botão Direito do Mouse
Outra maneira de obter o mesmo resultado é clicar com o botão direito do mouse.
Clique com o botão direito do mouse em qualquer célula com uma data na coluna D e vá para Classificar > Classificar do Mais Antigo para o Mais Novo.
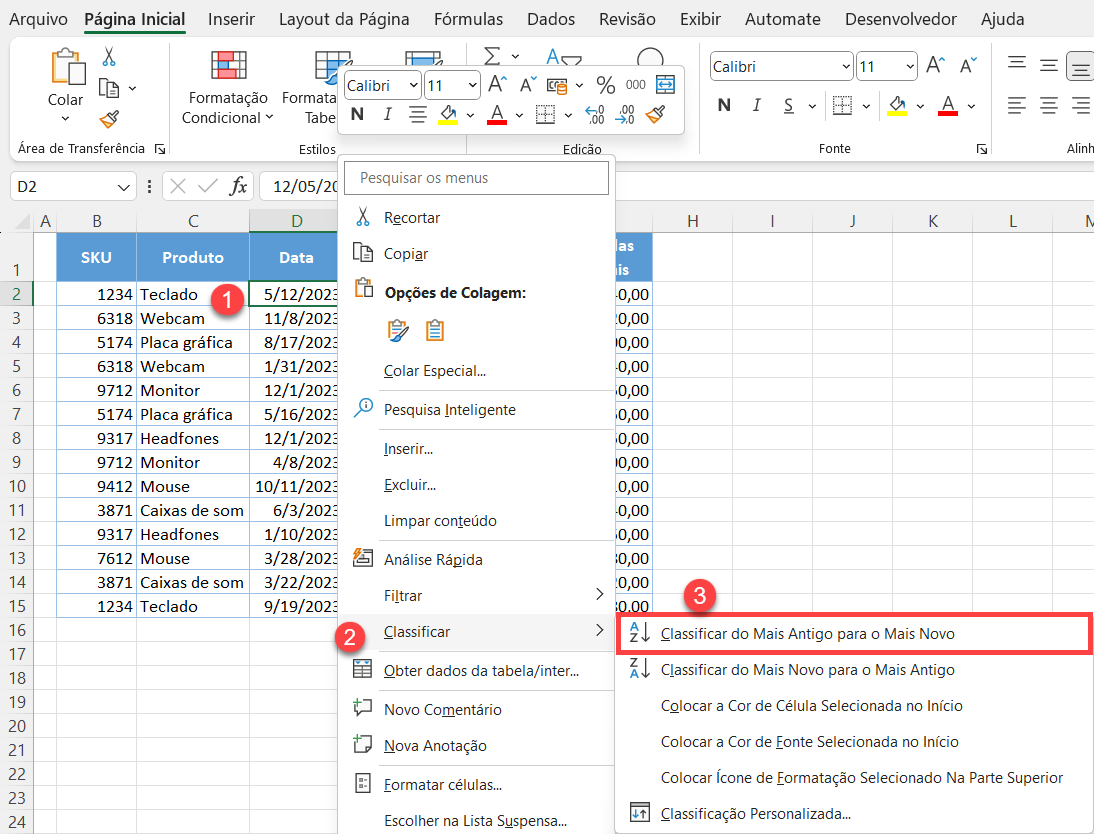
O resultado é o mesmo que o anterior: As datas são classificadas da mais antiga para a mais recente.
Formatar Células como Datas
Siga estas etapas para formatar valores numéricos na coluna D como datas, caso ainda não estejam formatados dessa forma.
- Para formatar valores como datas (por exemplo, M/D/AAAA), primeiro selecione todos os valores em uma coluna (neste caso, o intervalo D3:D16) e, na faixa de opções, vá para Página Inicial e clique no ícone Formato de número no canto inferior direito do grupo Número.
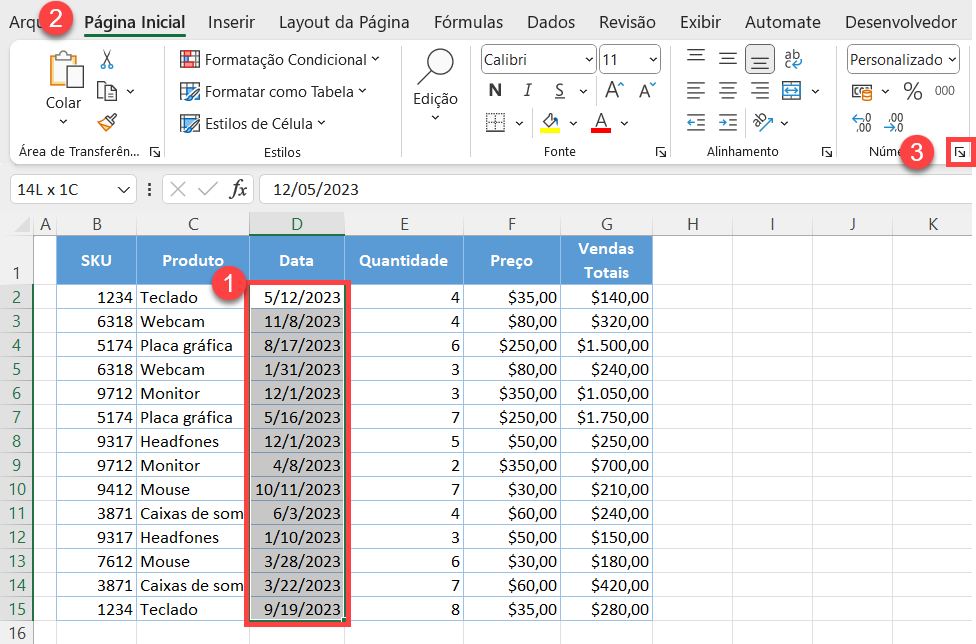
- Na janela Formatar células, selecione Data em Categoria.
Em seguida, selecione 3/14/2012 (que representa D/M/YYYY) e clique em OK.
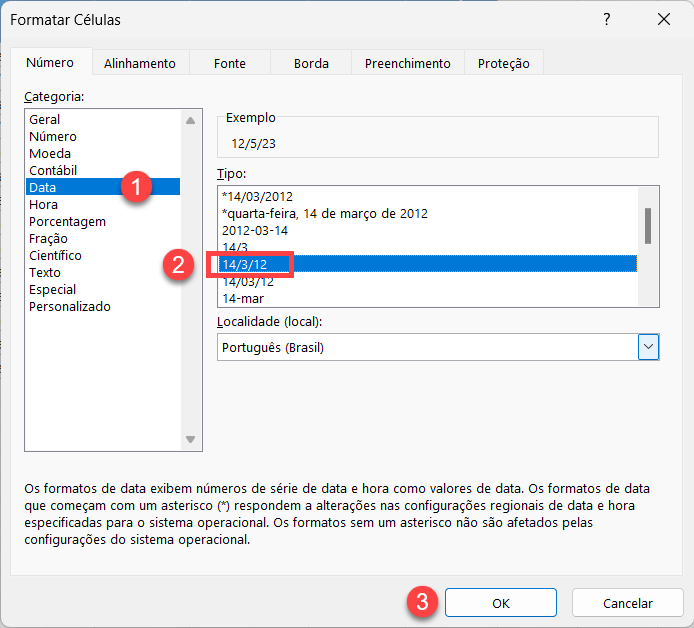
Depois disso, todos os valores no intervalo D2:D15 serão formatados como datas, e o Excel os reconhecerá ao classificar cronologicamente.
Veja também: Como converter cadeia de caracteres em data com texto para colunas
Classificar datas em ordem cronológica no Google Planilhas
Para classificar as datas da mais recente para a mais antiga no Google Planilhas, selecione todas as células com datas na coluna D (D2:D15). No Menu, vá para Dados > Classificar intervalo > Classificar o intervalo pela coluna D (A a Z).
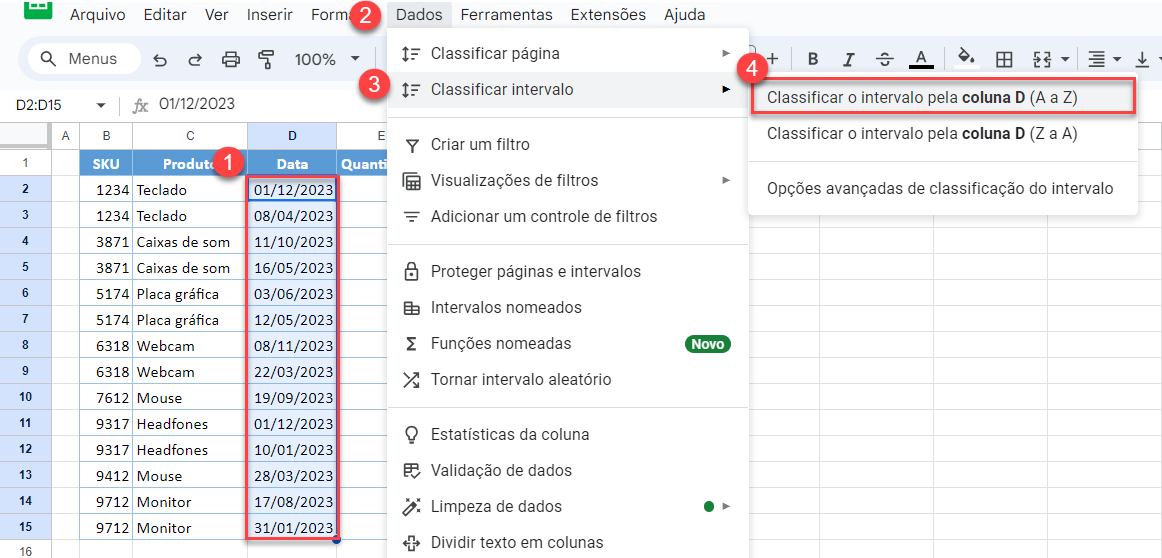
Como resultado, as datas no intervalo selecionado são classificadas da mais recente para a mais antiga.
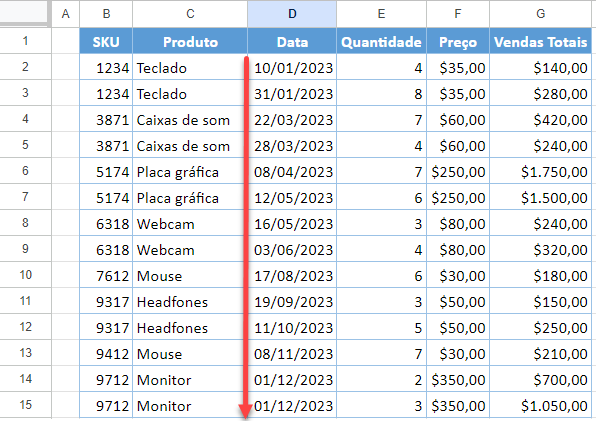
Classificar datas clicando com o botão direito do mouse
Como no Excel, também há uma opção para classificar datas no Planilhas Google clicando com o botão direito do mouse.
- Selecione o intervalo com datas (D2:D15) e clique com o botão direito do mouse em qualquer lugar do intervalo selecionado e, em seguida, clique em Classificar intervalo.
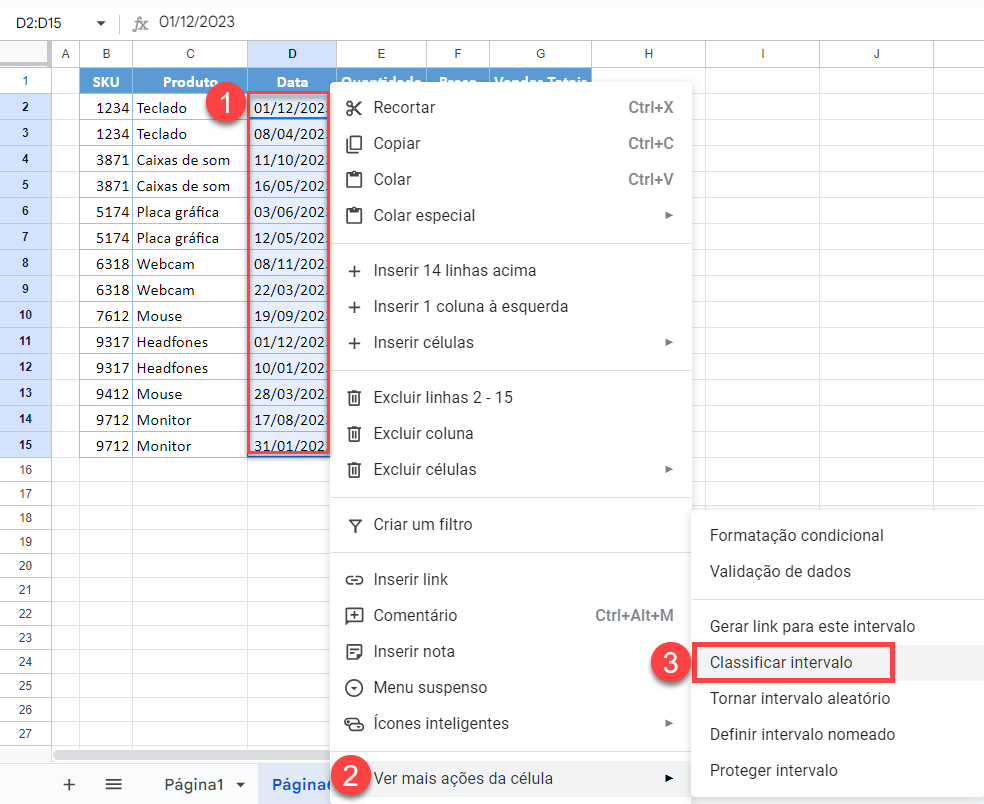
- Na janela pop-up, escolha A → Z e clique em Classificar.
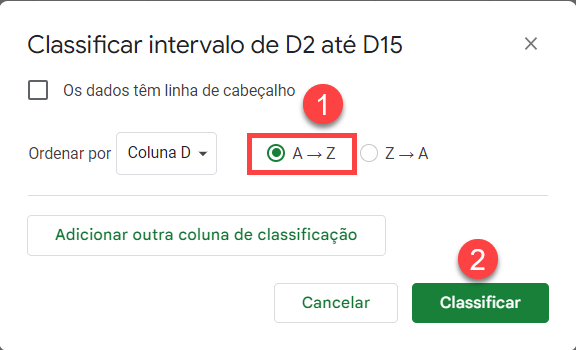
O resultado é novamente o mesmo: as datas na coluna D são classificadas cronologicamente.

