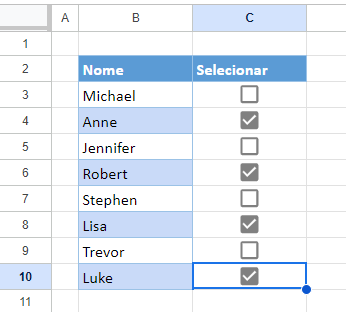Utilizar Formatação Condicional com a Caixa de Verificação no Excel no Google Planilhas
Este tutorial demonstra como usar a formatação condicional com um controle de caixa de seleção no Excel e no Google Planilhas.
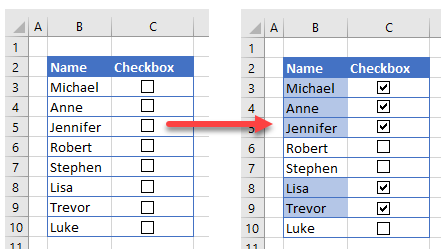
clique aqui para ir para o passo a passo do Planilhas Google.
Formatação Condicional com Caixa de Seleção
Sobre Caixas de Seleção Vinculadas
No Excel, você pode usar uma caixa de seleção para controlar se uma regra de formatação condicional é aplicada. No exemplo a seguir, você tem os dados abaixo na Coluna B e uma caixa de seleção para cada nome na Coluna C. Cada caixa de seleção deve estar vinculada a uma célula na Coluna D.
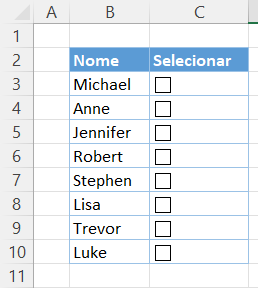
Quando você clica em uma caixa de seleção vinculada a uma célula, o valor na célula muda para VERDADEIRO ou FALSO.
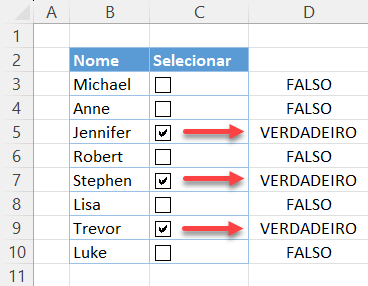
Se você não quiser ver os valores VERDADEIRO/FALSO, altere a cor da fonte para branco.
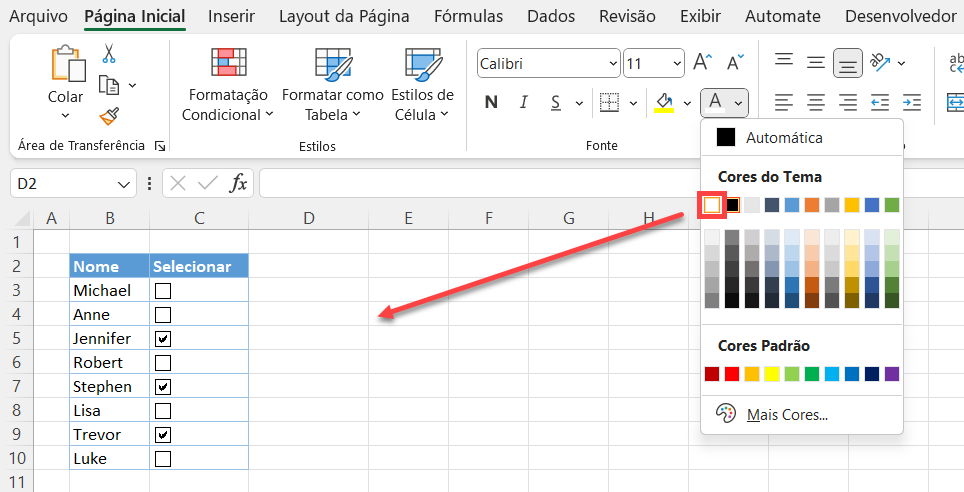
Agora, digamos que você queira que a cor de fundo de um nome na coluna B dependa do fato de ele estar marcado (ou seja, o valor é VERDADEIRO).
Alterar a Cor da Célula com a Caixa de Seleção
Crie uma regra de formatação condicional para o intervalo que contém os nomes (B3:B10) para adicionar uma cor de preenchimento a uma célula quando sua caixa de seleção estiver marcada. Como a primeira caixa de seleção está vinculada à célula D2, o valor dessa célula será VERDADEIRO se a caixa de seleção estiver marcada e FALSO se estiver desmarcada. Você usará o valor da célula D2 como determinante para a regra de formatação condicional.
- Selecione a lista de nomes e, em seguida, na faixa de opções, vá para Página Inicial > Formatação Condicional > Nova Regra.
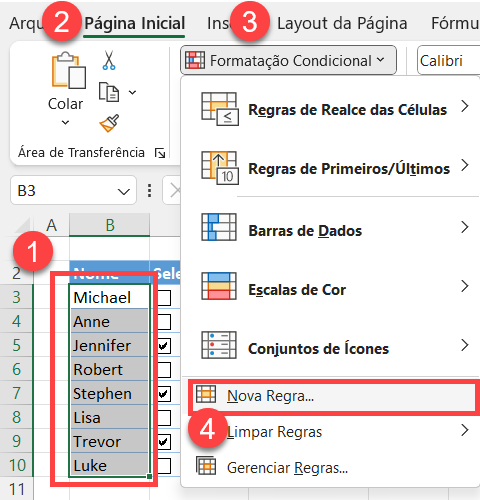
- Na lista Tipo de regra, (1) escolha Usar uma fórmula para determinar quais células devem ser formatadas. Isso lhe dará uma caixa de fórmula em Editar a descrição da regra. (2) Na caixa, digite:
=$D3=VerdadeiroCertifique-se de que o $ esteja apenas na referência da coluna e não na referência da linha. Isso é conhecido como referência mista.
Em seguida, (3) clique em Formatar.
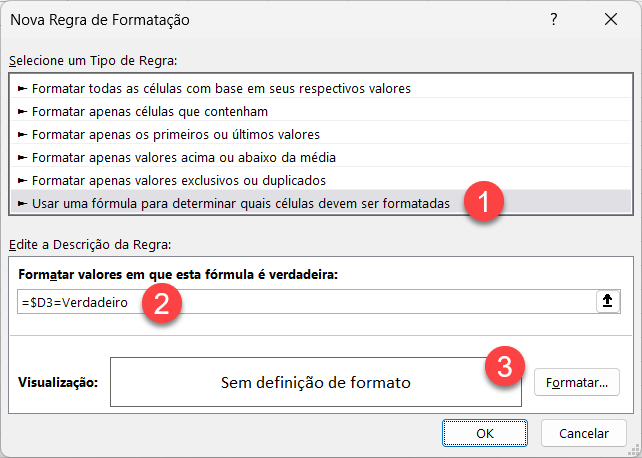
- Na janela Formatar células, escolha uma cor (por exemplo, azul claro) e clique em OK.
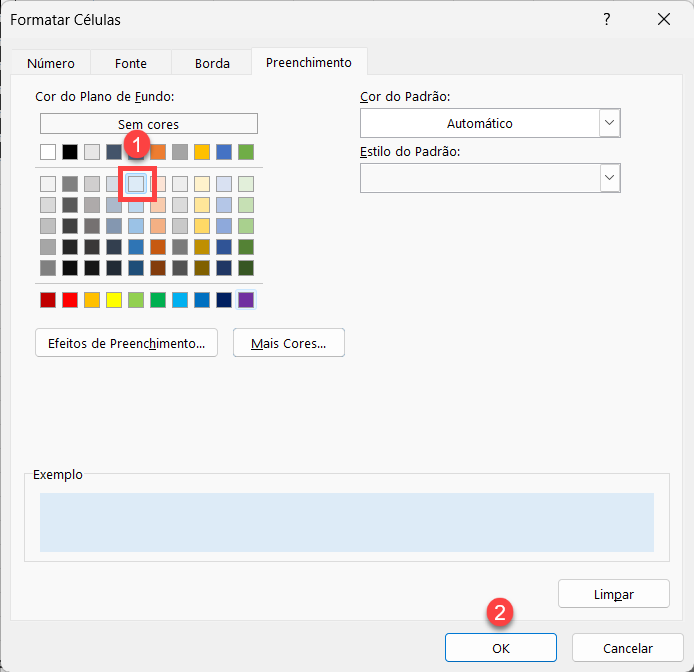
- Isso o levará de volta à janela Nova regra de formatação. Clique em OK.
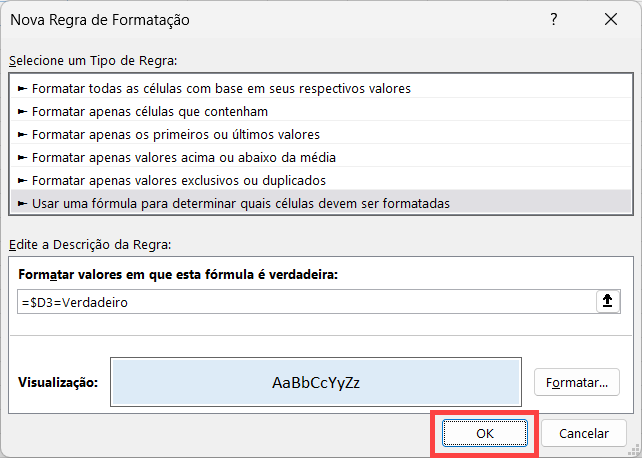
- Agora, quando você marcar a caixa ao lado de cada nome, o plano de fundo da célula de nome ficará azul-claro.
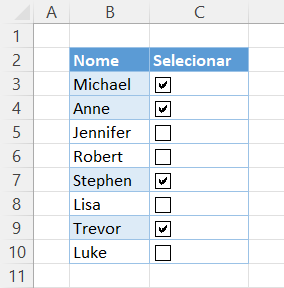
Observação: Aprenda também a usar caixas de seleção com o VBA.
Formatação condicional com caixa de seleção no Google Planilhas
O processo é semelhante no Planilhas Google.
- Insira uma caixa de seleção ao lado de cada nome em sua Planilha Google. Não é necessário associar uma caixa de seleção no Planilhas Google a uma célula; a vinculação ocorre automaticamente.
- Selecione o intervalo de dados e, no Menu, vá para Formatar > Formatação condicional.
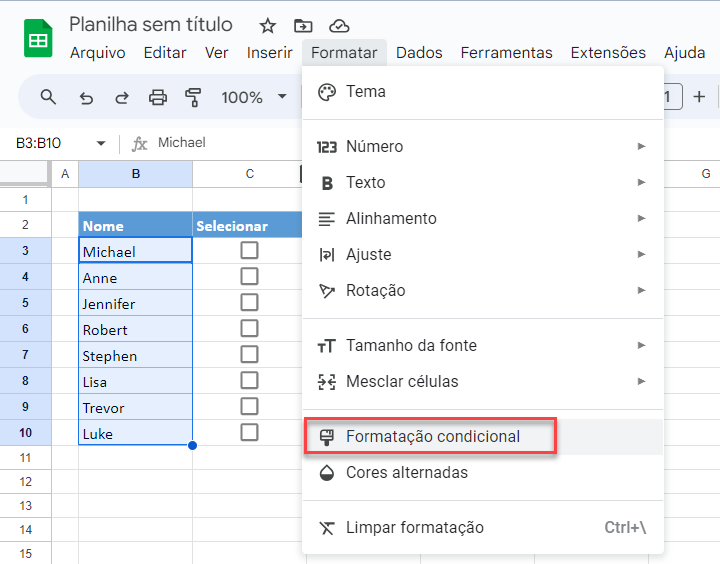
- Na janela Regras de formatação condicional, à direita, (1) escolha A fórmula personalizada é e (2) digite a fórmula:
=$C3=VERDADEIROObserve que, diferentemente do Excel, essa fórmula faz referência à célula que contém a caixa de seleção.
Para o estilo de formatação, (3) clique em Cor de preenchimento, (4) escolha a cor de fundo (ou seja, azul claro) e (5) clique em Concluído.
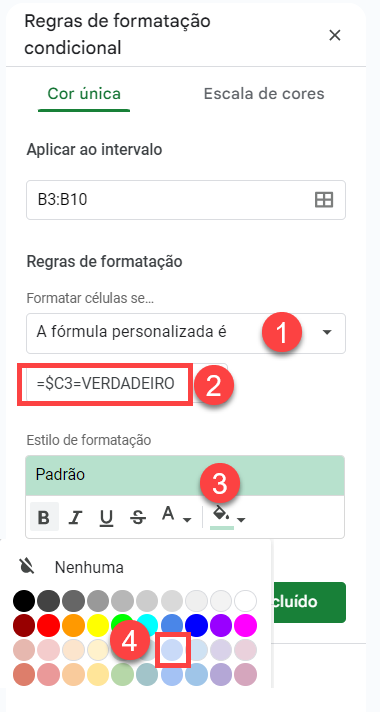
Como no Excel, quando você marca a caixa ao lado de cada nome, o plano de fundo da célula do nome fica azul-claro.