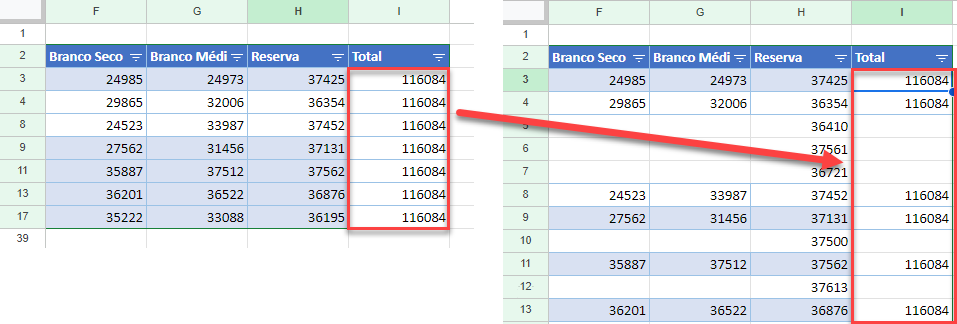Colar em Células Filtradas (Visíveis) no Excel e no Google Planilhas
Last updated on August 27, 2023
Este tutorial demonstra como copiar e colar em células que são filtradas no Excel e no Planilhas Google
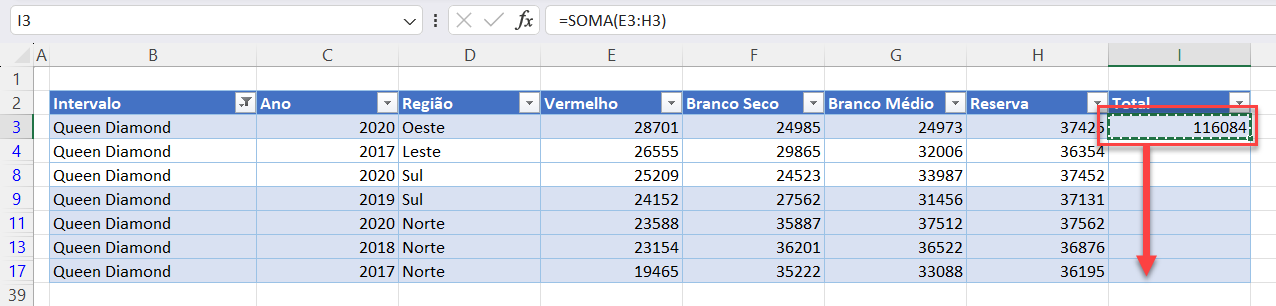
Pode haver uma momento em que você deseje copiar uma fórmula para dados filtrados e precise que essa fórmula seja aplicada somente nas células visíveis da planilha, ignorando as linhas ocultas
Localizar e Ir Para Células Visíveis
- Realce a célula que contém a fórmula que você deseja copiar nos dados filtrados e, em seguida, na faixa de opções, vá para Página Inicial> Área de transferência > Copiar ou pressione CTRL + C.
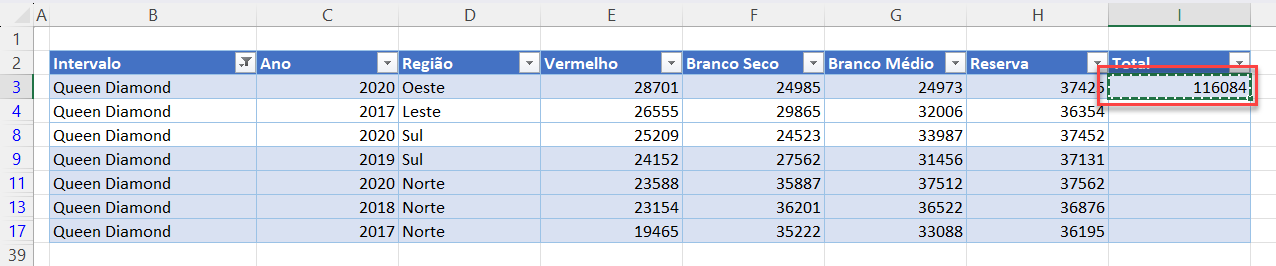
- Agora, selecione o intervalo de células em que deseja que a fórmula seja colada e, em seguida, na faixa de opções, vá para Página Inicial > Edição > Localizar e selecionar > Ir para especial.
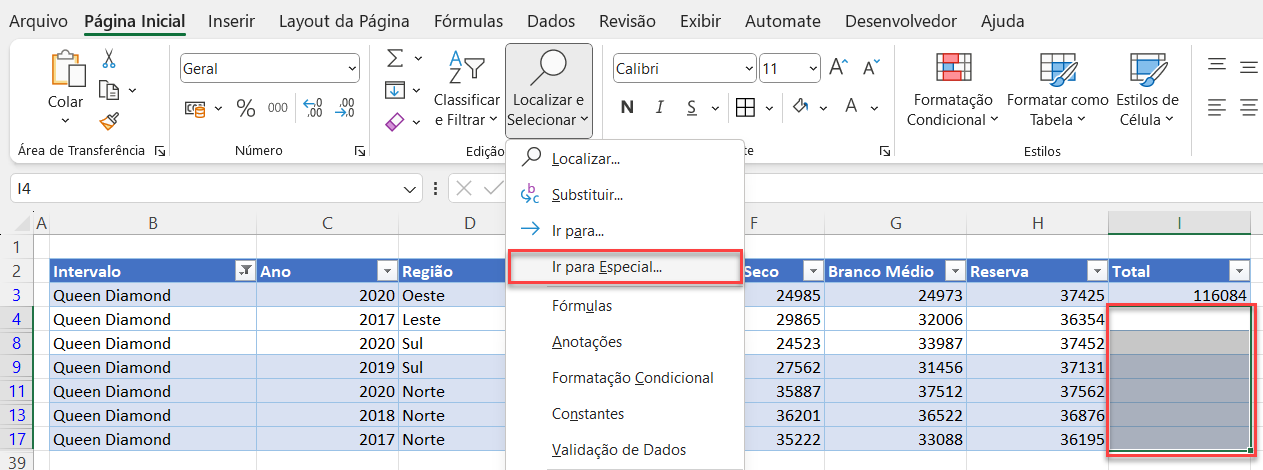
- Selecione Somente células visíveis.
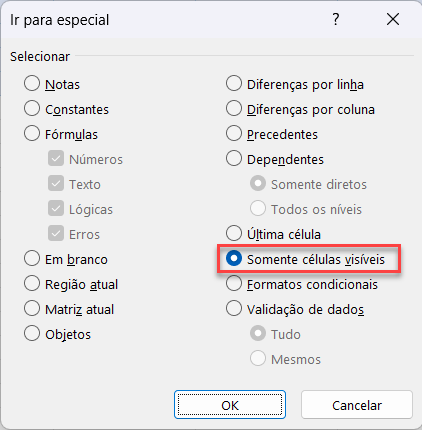
Observe que há linhas ao redor de cada uma das células selecionadas – isso significa que as células que não estão visíveis não estão selecionadas
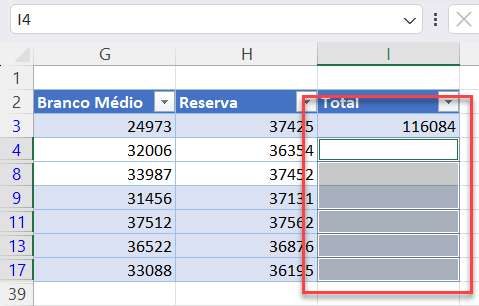
- Agora, na faixa de opções, vá para Página Inicial> Área de transferência > Colar ou pressione CTRL + V
Ao remover o filtro, você poderá ver que as fórmulas foram copiadas apenas para as linhas filtradas.
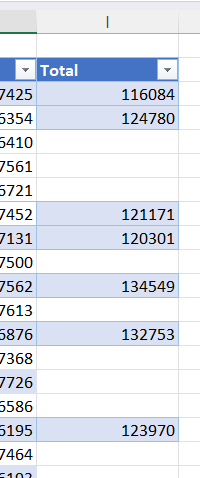
Colar em Células Filtradas no Google Planilhas
Quando você copia e cola uma fórmula no Google Planilhas, ele cola automaticamente a fórmula nas células visíveis. Basta copiar e colar como você faria normalmente