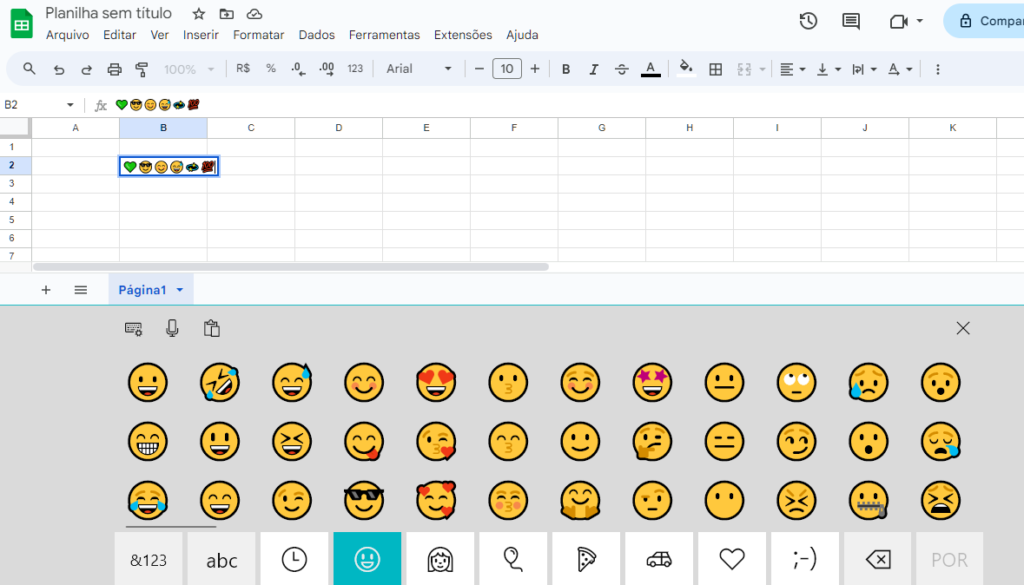Como Inserir Sinais e Símbolos no Excel e no Planilhas Google
Este tutorial mostrará como inserir símbolos no Excel e no Planilhas Google.
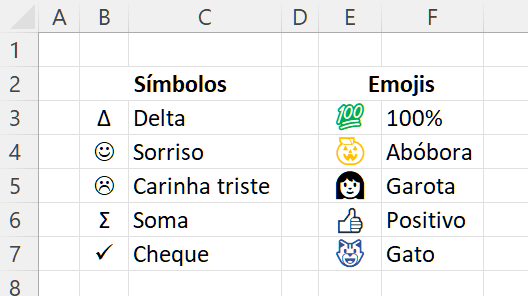
O Excel oferece várias maneiras de inserir símbolos no Excel. Você também pode usar o teclado interno do Windows 10 para inserir emojis no Excel.
Inserir Símbolos
- Na Faixa de opções, selecione Inserir > Símbolos > Símbolo.
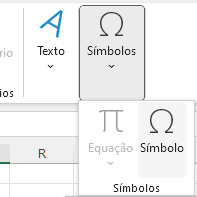
- O campo Símbolo é exibido. Você pode redimensionar o campo se quiser ver mais símbolos, arrastando o canto inferior direito do campo.
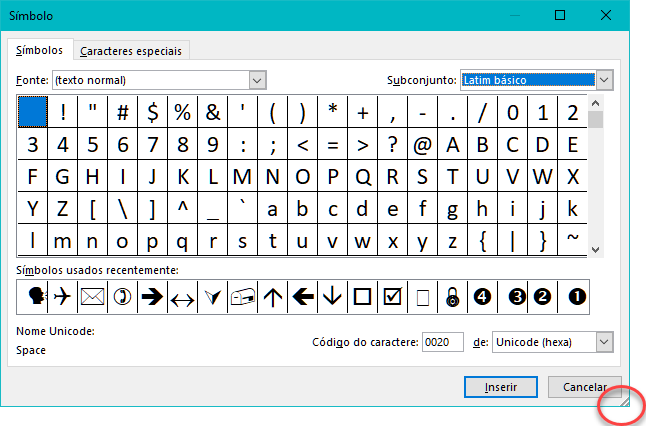
- Vamos usar o exemplo do Delta para mostrar como você pode usar o campo de símbolos. Defina a fonte como (texto normal) e use a lista suspensa à direita para alterar o subconjunto de Latim padrão para Operadores matemáticos. Em seguida, selecione o ícone Incremento. (Delta também está em grego e copta como letra grega maiúscula Delta)
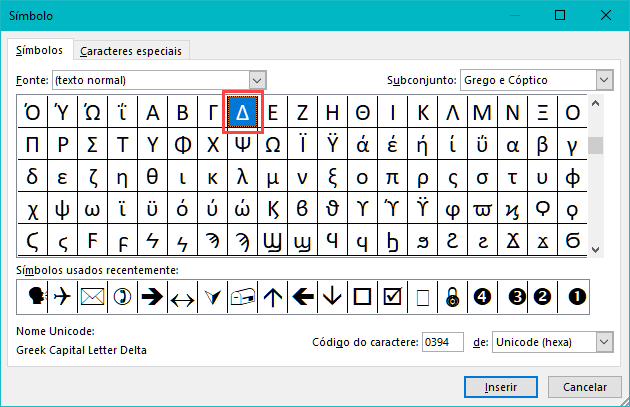
- Clique em Inserir e depois em Fechar.
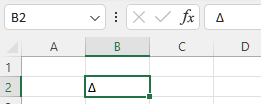
Siga as mesmas etapas para inserir outros símbolos, inclusive:
| Símbolo | Nome unicode | Subconjunto | |
|---|---|---|---|
| Delta maiúsculo | ∆ | Incremento | Operadores matemáticos |
| Delta minúsculo | δ | Delta grego minúsculo | Grego e copta |
| Diferente de | ≠ | Não o mesmo que | Operadores matemáticos |
| Soma | Σ | Letra maiúscula grega sigma | Grego e copta |
| Divisão | ÷ | Sinal de divisão | Adição de Latin-1 |
| Multiplicação | × | Sinal de multiplicação | Adição de Latin-1 |
| Negativo | – | Sinal de menos | Operadores matemáticos |
| Desvio padrão | σ | Letra grega minúscula Sigma | Grego e copta |
| Lira | ₤ | Sinal de Lira | Símbolos de Moeda |
| Seta à esquerda | ← | Seta para a esquerda | Setas |
| Bullet | – | Bullet | Pontuação geral |
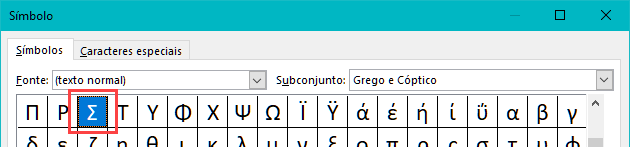
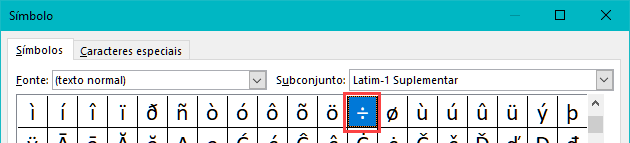
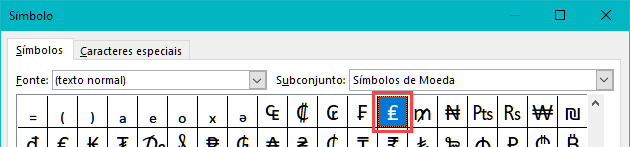
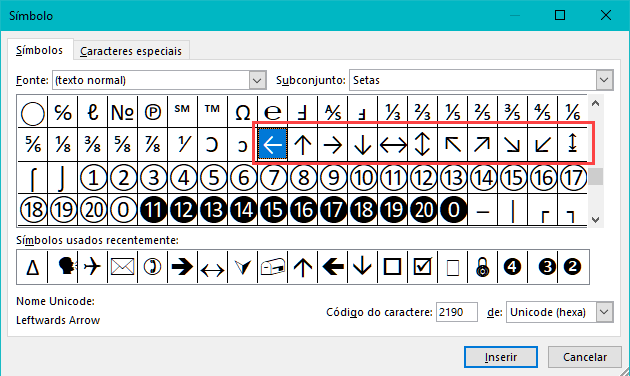
Fontes de Ícones, Webdings e Wingdings
Você também pode alterar a fonte na caixa suspensa Fonte para Símbolos, Webdings ou Wingdings para obter mais símbolos incorporados, como o rosto sorridente, o rosto triste ou a marca de seleção..
- Veja o rosto sorridente, por exemplo. Escolha Wingdings como a fonte. (Observe que o campo Subconjunto desaparece)
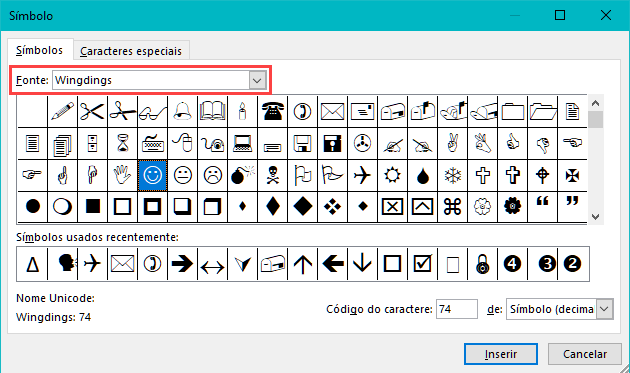
- Selecione a carinha sorridente e clique em Inserir.
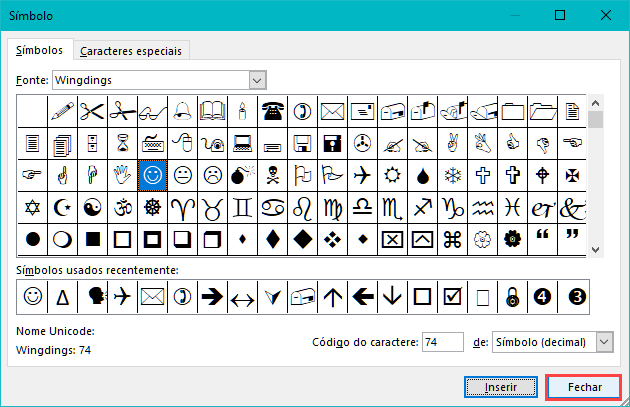
- Clique em Close para fechar o painel Símbolos. Observe que o sorriso é exibido na barra de fórmulas como a letra J; no entanto, a fonte agora foi alterada para Wingdings.
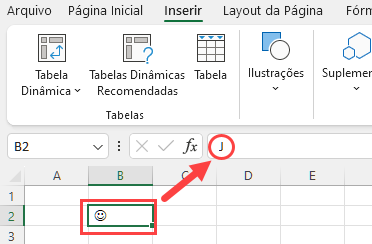
Outra maneira de inserir um sorriso no Excel é digitar “J” na célula e, em seguida, alterar a fonte para Wingdings. Aqui está um exemplo de digitação de um símbolo diferente com Wingdings:
- Para inserir uma carinha triste no Excel, digite a letra L em uma célula.
- Na Faixa de opções, escolha Página Inicial > Fonte e, em seguida, escolha Wingdings na caixa suspensa Fonte.

- O L é alterado para um rosto triste.
Para inserir um símbolo de delta, altere a fonte para Symbol e digite a letra D em uma célula.
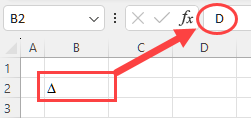
Inserir Símbolos com Códigos Alt
Você pode manter pressionada a tecla Alt e digitar um número no teclado para exibir o código Alt correspondente a esse número. Por exemplo, se você digitar ALT + 3 > 0 (Alt 30), o Excel inserirá o símbolo Delta (▲).
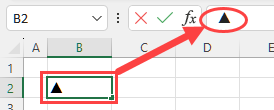
A seguir, alguns exemplos de códigos de teclas Alt:
| Código Alt | Símbolo | Descrição |
|---|---|---|
| ALT + 2 | ☻ | Sorriso |
| ALT + 3 | ♥ | Coração/Copas |
| ALT + 4 | ♦ | Diamante/Ouros |
| ALT + 5 | ♣ | Paus |
| ALT + 6 | ♠ | Espadas |
| ALT + 7 | • | Bola |
| ALT + 8 | ◘ | Bullet |
| ALT + 9 | ○ | Bullet |
| ALT + 1 > 6 | ► | Tocar |
| ALT + 1 > 7 | ◄ | Volta |
| ALT + 1 > 8 | ↕ | Seta Dupla (acima/abaixo) |
| ALT + 1 > 9 | ‼ | Exclamação dupla |
| ALT + 2 > 4 | ↑ | Seta para cima |
| ALT + 2 > 5 | ↓ | Seta para baixo |
| ALT + 2 > 6 | → | Seta à direita |
| ALT + 2 > 7 | ← | Seta à esquerda |
| ALT + 2 > 9 | ↔ | Seta dupla (esquerda/direita) |
| ALT + 3 > 0 | ▲ | Triangulo |
Inserir Emojis
No Windows 10, você pode usar o teclado virtual para inserir emojis no Excel.
- Se o botão do teclado for exibido no canto inferior direito da tela, clique com o botão direito do mouse na barra de tarefas e selecione Mostrar botão do teclado virtual.

O botão do teclado deve aparecer no canto inferior direito da tela.
![]()
- Clique no botão para exibir o teclado na tela abaixo do Excel.
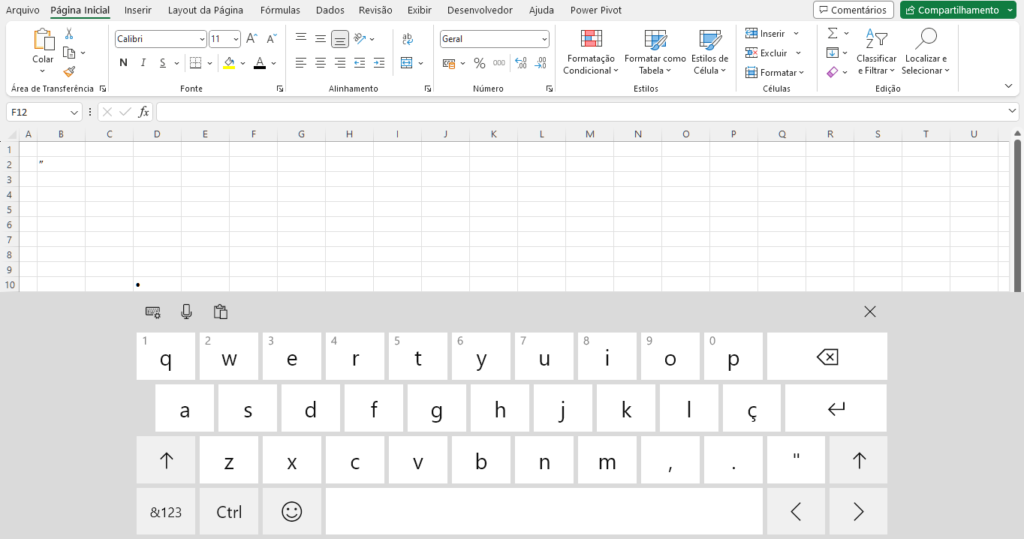
- Clique no rosto sorridente no teclado para exibir emojis de rosto.
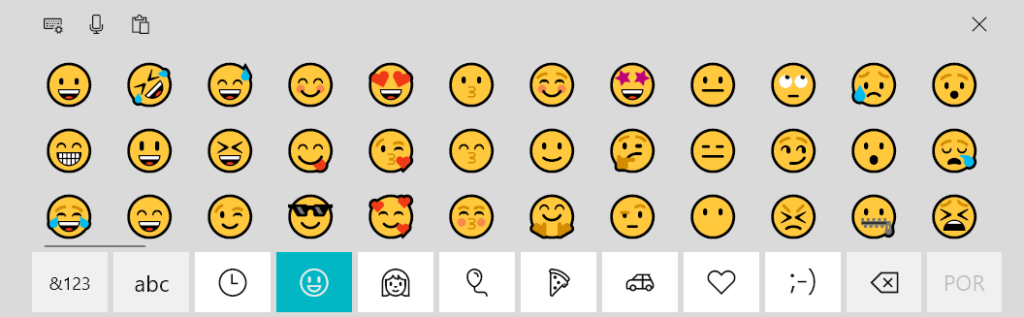
Emoji de 100 pontos
- Clique no ícone de coração no teclado virtual e role para a direita para encontrar o emoji de 100 pontos.
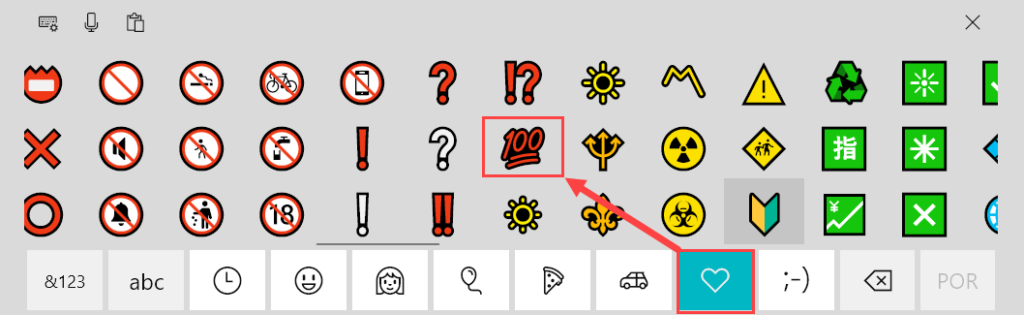
- O emoji de 100 pontos é inserido em sua célula atual.
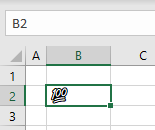
- Para alterar a cor do emoji, escolha Página Inicial > Fonte > Cor da fonte na Faixa de opções.
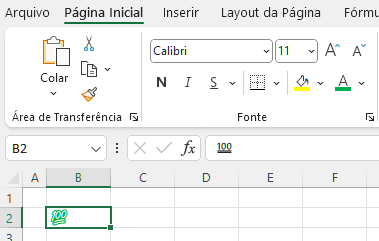
Você pode inserir qualquer outro emoji usando o teclado da mesma forma e alterar a cor da fonte conforme necessário.
Inserir símbolos no Planilhas Google
Add-in do Planilhas Google
A adição de símbolos ao Planilhas Google requer algumas etapas, que descrevemos a seguir. No entanto, se você usa símbolos com frequência, considere a possibilidade de usar este add-in do Google Sheets (US$ 7), que simplifica o processo.
Códigos Alt no Planilhas Google
O código Alt funciona da mesma forma no Planilhas Google e no Excel. O segredo é que você precisa estar no modo de edição na célula antes de pressionar a tecla Alt.
- Selecione a célula onde você deseja colocar o símbolo.
- Pressione F2 para entrar no modo de edição.
- Pressione ALT mais um número apropriado para inserir o símbolo desejado na célula – por exemplo, Alt 30 para inserir um símbolo de delta (▲).
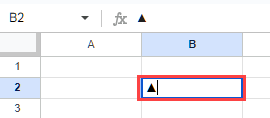
Caracteres Especiais no Documentos Google
O Planilhas Google não tem uma função de símbolo. O Documentos Google, por outro lado, tem. Se quiser inserir símbolos no Planilhas Google, abra um documento do Google e copie e cole-os desse documento na planilha do Google.
- No menu Google, escolha Documentos.
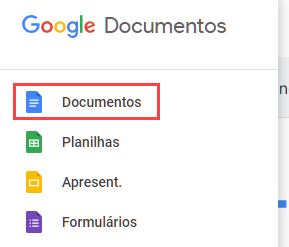
Uma nova aba é aberta no navegador, exibindo um novo documento do Google.
- A partir do menu Inserir, escolha Caracteres especiais.
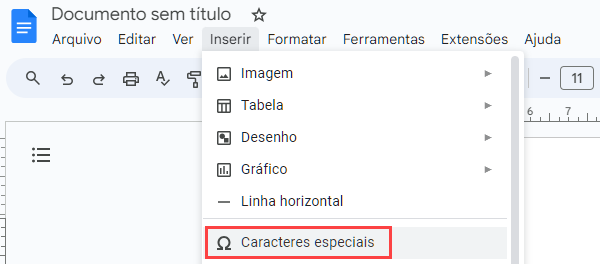
Na caixa suspensa à esquerda, você pode escolher entre várias categorias, como ícone, emoji, pontuação etc.
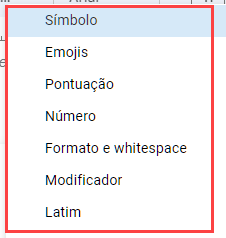
- Selecione Símbolo no campo esquerdo e Moeda no campo direito.
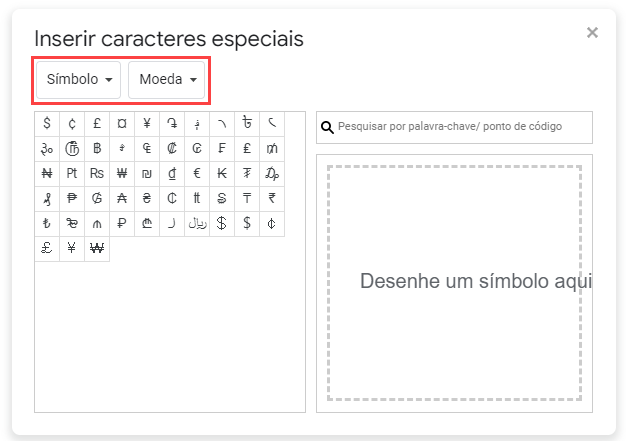
- Clique no símbolo que você selecionou para inseri-lo no documento do Google.
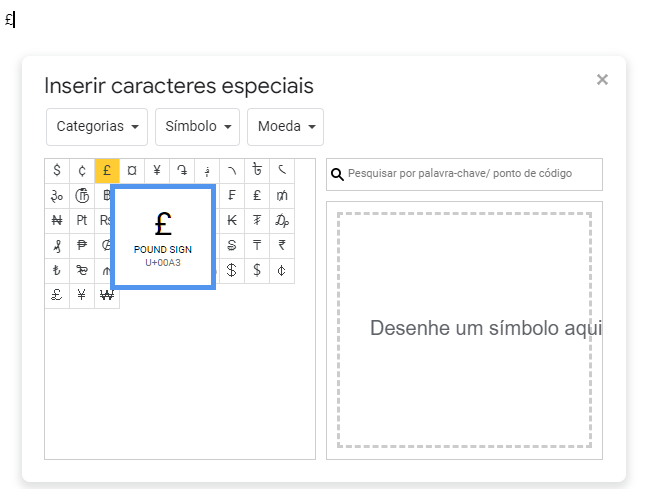
- Clique no X no canto superior direito para fechar a caixa Inserir Caracteres Especiais.
- Destaque o ícone com o mouse e pressione CTRL + C para copiar o símbolo.
- Volte para a planilha do Google e pressione CTRL + V para colar o símbolo em uma célula.
Inserir Emojis no Planilhas Google
Você pode inserir emojis no Planilhas Google usando o teclado virtual da mesma forma que no Excel.
- Clique no botão Teclado virtual para exibir o teclado na tela e, em seguida, clique no rosto sorridente.
- Clique em cada emoji que deseja digitar na planilha do Google; é possível digitar vários emojis em uma célula, se necessário.