Como Filtrar Células Mescladas no Excel
Este tutorial demonstra como filtrar células mescladas no Excel.
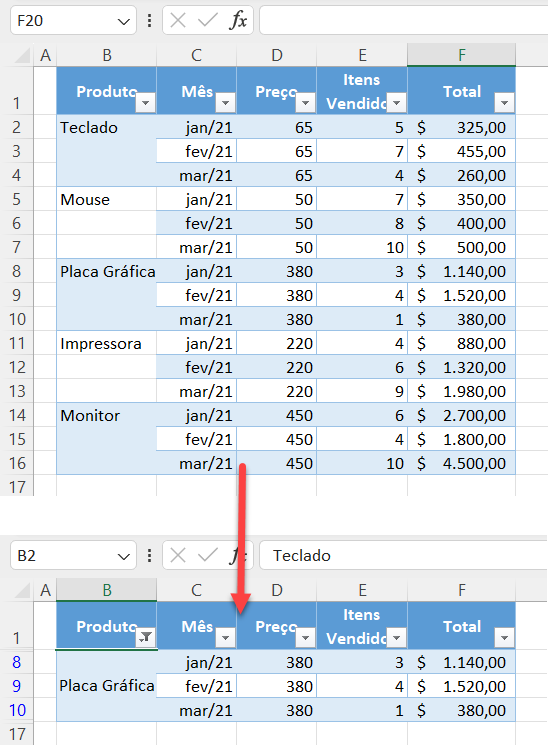
Filtrar células mescladas
Quando você filtra um conjunto de dados que tem células mescladas entre linhas, o Excel retorna apenas a primeira linha das células mescladas. Digamos que você tenha o seguinte conjunto de dados.
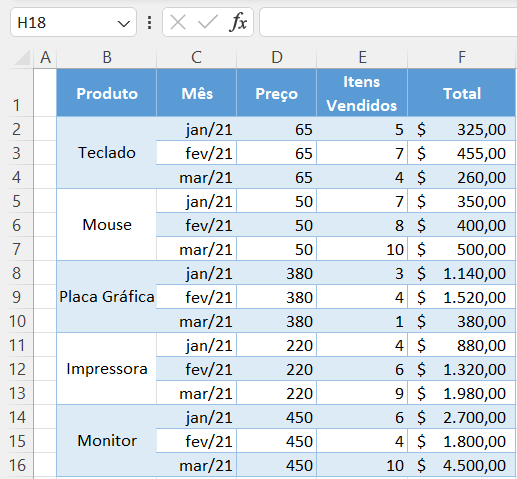
Como você pode ver, os nomes dos produtos na coluna B são mesclados em três linhas para exibir três meses de dados (as células B2: B4 são mescladas, B5:B7, etc.). Se você quiser filtrar por placa gráfica e exibir os dados apenas para esse produto, o Excel exibirá apenas a Linha 8, a primeira linha que contém a placa gráfica na Coluna B.
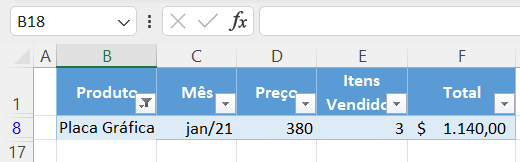
Isso acontece porque, durante a filtragem, o Excel remove a mesclagem de todas as células por padrão e considera, nesse caso, que B9 e B10 estão em branco. Para ver todas as linhas relevantes (8-10) ao filtrar por Placa Gráfica, siga estas etapas:
- Primeiro, copie os dados para outro local.
Selecione o intervalo com células mescladas (B2:B16), clique com o botão direito do mouse na área selecionada e escolha Copiar (ou use o atalho de teclado CTRL+C).
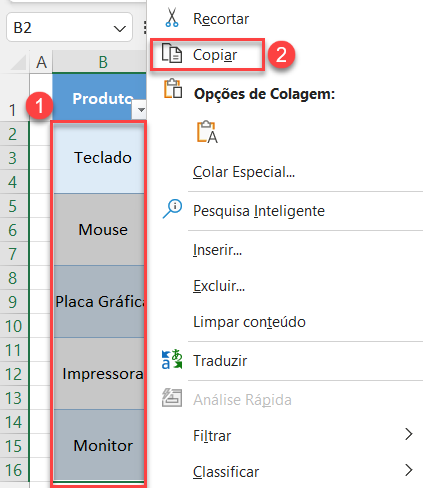
- Clique com o botão direito do mouse fora do conjunto de dados (por exemplo, H2) e selecione Colar (ou use o atalho de teclado CTRL+V ).
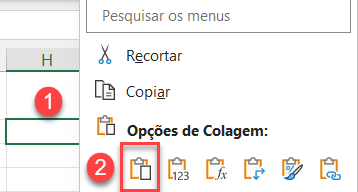
Como resultado das Etapas 1 e 2, as células mescladas da Coluna B agora são copiadas para a Coluna H, com a mesma formatação. Esse intervalo será posteriormente copiado de volta para o conjunto de dados.
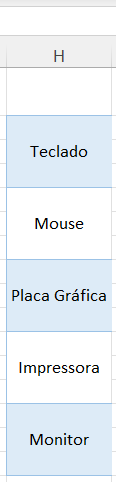
- Agora, desfaça a mesclagem de todas as células e preencha as células em branco com os nomes de produtos apropriados.
Selecione o intervalo de células mescladas na coluna B (B2:B16) e, na faixa de opções, vá para Página Inicial > Mesclar e centralizar).
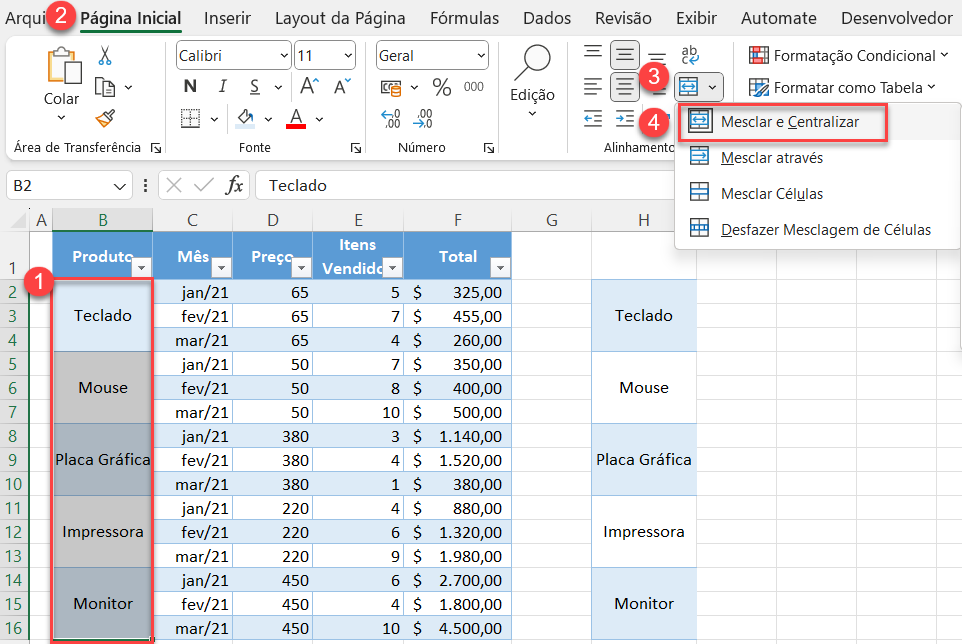
- Mantenha o mesmo intervalo selecionado (B2:B16) e, na faixa de opções, vá para Home > Find & Select > Go To Special..
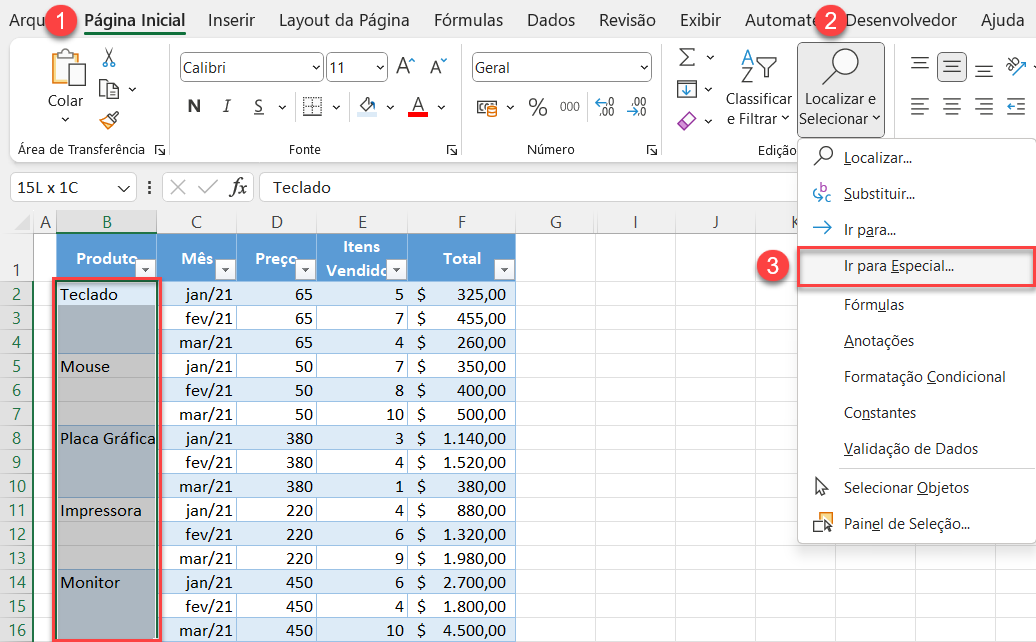
- Na janela Ir para especial, selecione Espaços Em branco e clique em OK.
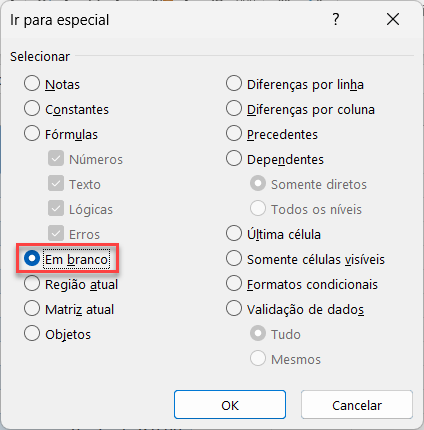
- Agora todas as células em branco estão selecionadas.
Na célula B3, digite “=B2” (para copiar o valor da célula B2) e pressione CTRL+ENTER no teclado.
Isso preenche a fórmula no intervalo selecionado: Todas as células em branco são preenchidas com o nome do produto apropriado.
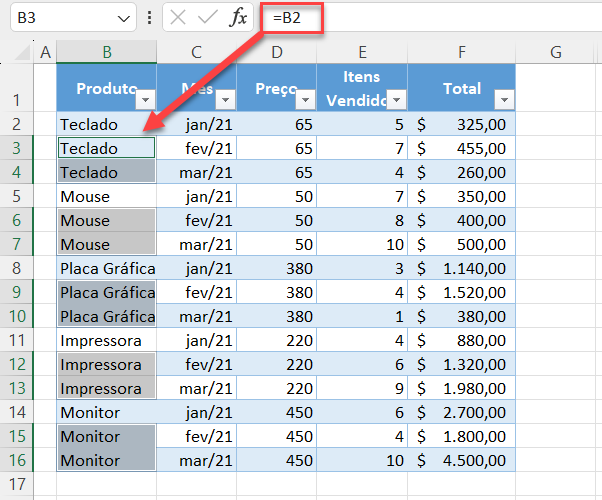
- Agora, use a coluna copiada (H) para retornar a coluna B ao seu formato original.
Selecione as células mescladas copiadas anteriormente da coluna H e, na faixa de opções, vá para Página Inicial > Pincel de Formatação.
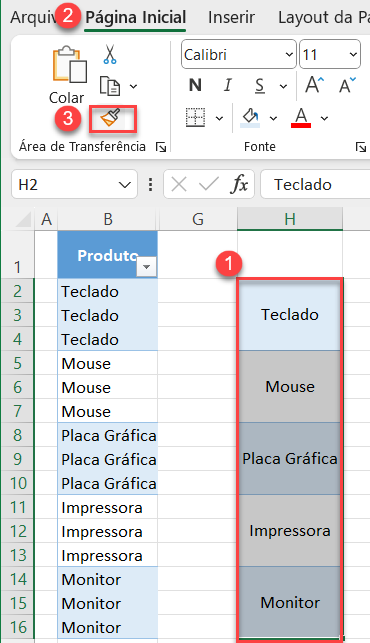
- Clique na primeira célula do intervalo (B2) para colar os formatos.
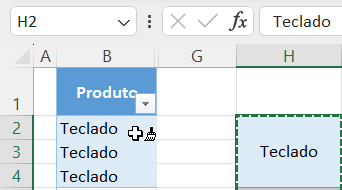
- Agora você pode filtrar os dados na coluna B. Primeiro, ative o filtro (caso não esteja ativo).
Clique em qualquer lugar do intervalo de dados e, na faixa de opções, vá para Página Inicial > Classificar e Filtrar > Filtro.
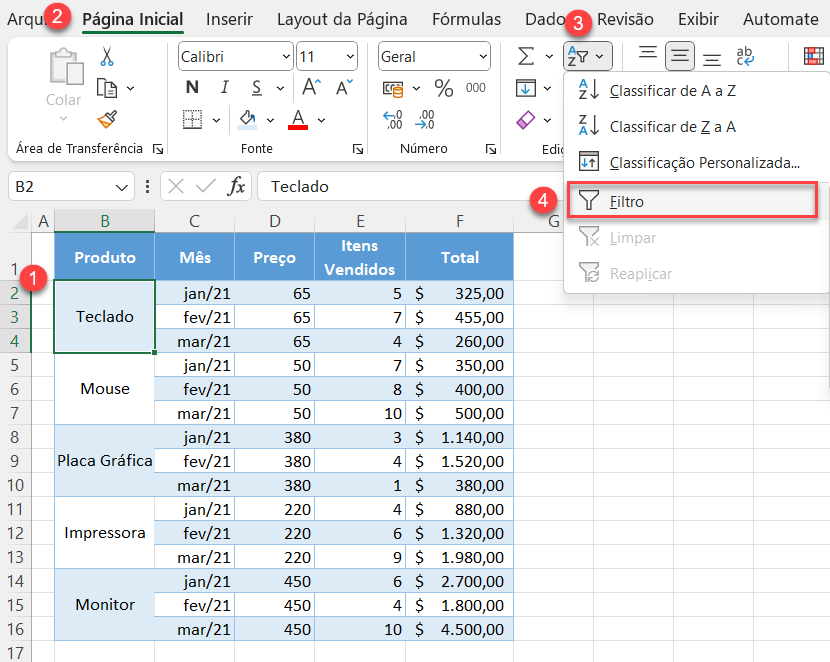
- Clique no ícone de filtro da Coluna B (a seta na célula B1). Desmarque (Selecionar Tudo) e selecione somente a Placa Gráfica.
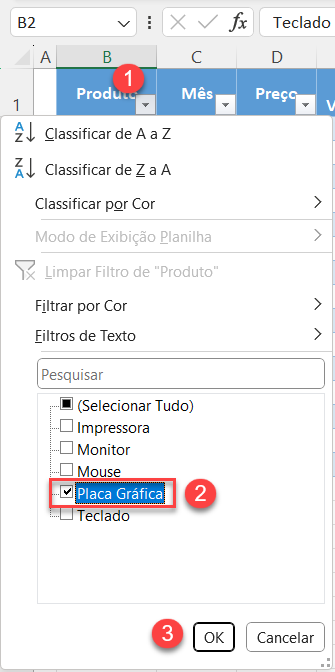
Como resultado, todas as três linhas da placa gráfica (8-10) são filtradas, mostrando que as células mescladas são filtradas com êxito.
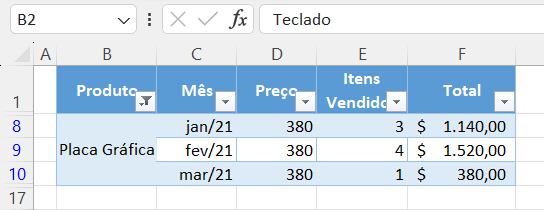
Consulte nossos tutoriais de VBA para ver como trabalhar com filtros e mesclar células em uma macro.

