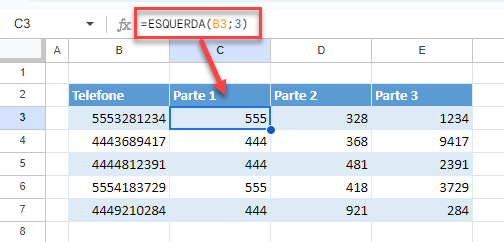Como Separar Números/Valores no Excel e no Google Planilhas
Este tutorial demonstra como separar números ou valores no Excel e no Google Planilhas
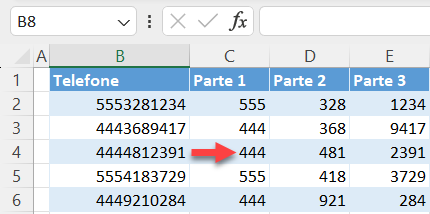
Separar números ou valores
Se você tiver uma lista de números e quiser dividir cada um deles por dígitos, poderá usar a funcionalidade Texto para Colunas do Excel
Observe a lista de números de telefone na figura abaixo
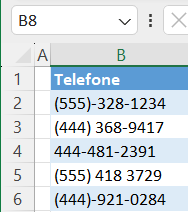
Digamos que você queira separar os números e colocar os três primeiros dígitos na coluna C, os três dígitos do meio na coluna D e os quatro últimos dígitos na coluna E
- Primeiro, elimine todos os caracteres não numéricos dos números de telefone. Selecione o intervalo (B2:B6) e, na Faixa de Opções, vá para Página Inicial > Localizar e Selecionar > Substituir.
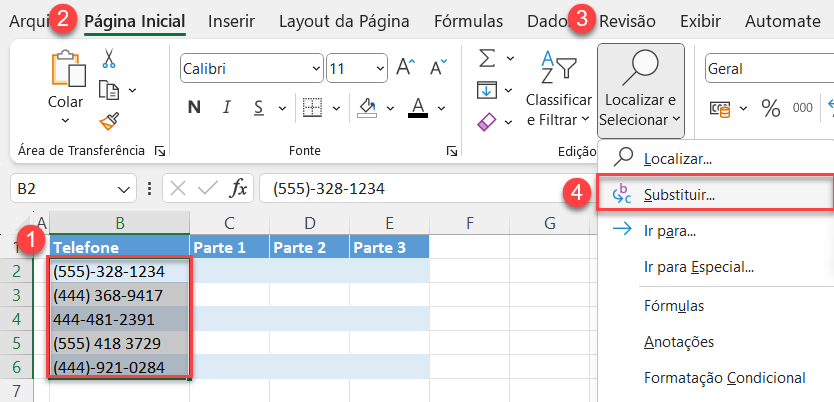
- Na janela Localizar e substituir, digite “(” (um parêntese à esquerda) na caixa Localizar e clique em Substituir tudo. Deixe a caixa Substituir por em branco, pois você deseja excluir todas as ocorrências do caractere no intervalo (substituí-las por espaço vazio).
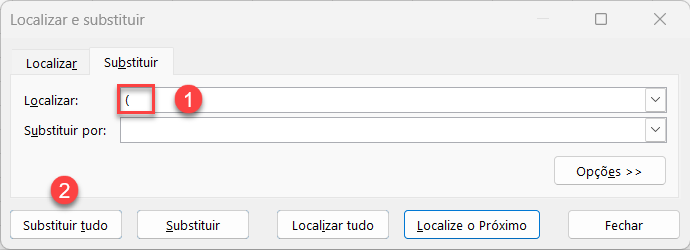
Repita essa etapa (localizar e substituir tudo) para “)” (parêntese direito),“-” (hífen) e ” ” (espaço) para que haja somente números na coluna B.
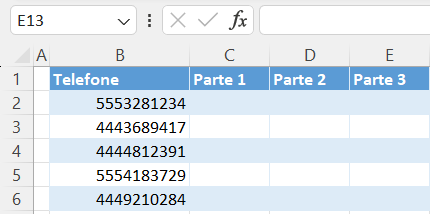
- Agora, use Texto para Colunas para separar os números limpos. Selecione as células com números de telefone (B2:B6) e, na faixa de opções, vá para Dados > Texto para Colunas.
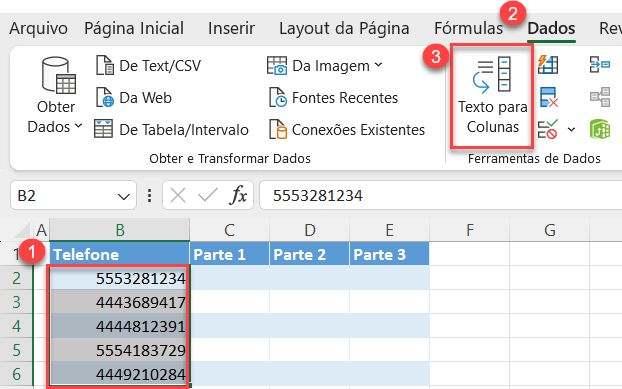
- Na Etapa 1 do Assistente de Texto para Colunas, escolha Largura fixa e clique em Avançar. Aqui, você precisa escolher Largura fixa e dividir os dados manualmente, pois não há delimitador.
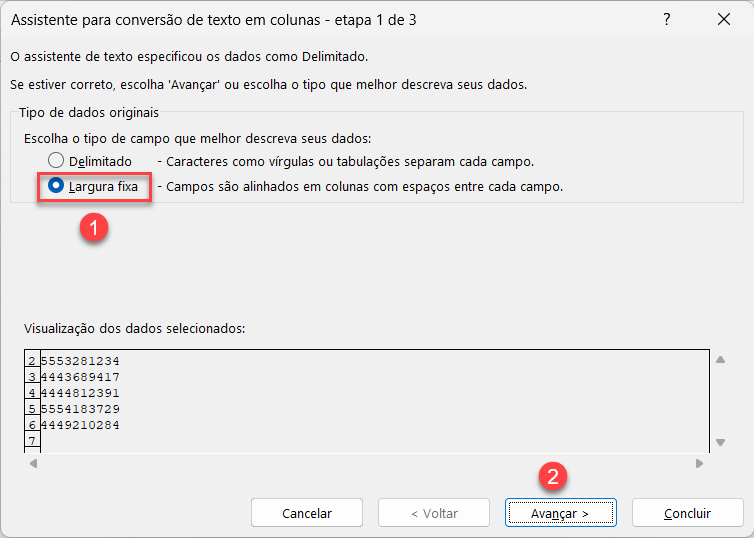
- Na Etapa 2 do Assistente, clique na Visualização dos dados selecionados na posição em que você deseja adicionar uma quebra de coluna (entre o terceiro e o quarto dígito). Repita o procedimento para criar uma segunda linha de quebra (entre o sexto e o sétimo dígito) e clique em Avançar.
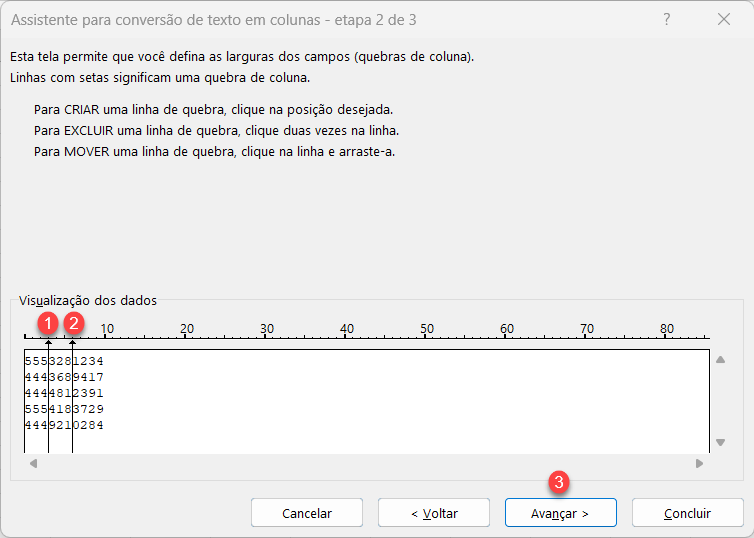
- Na última etapa do assistente, na caixa Destino, digite a célula em que você deseja posicionar os dados divididos (C2). Na visualização de dados, você pode ver como os dados serão divididos. Clique em Concluir.
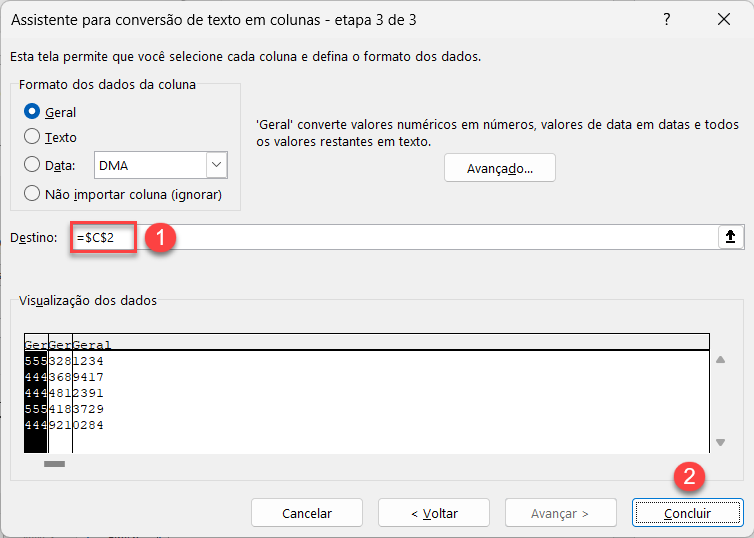
Por fim, os números de telefone da Coluna B são divididos em três colunas: os três primeiros dígitos (código de área) na Coluna C, os três dígitos do meio (código de troca) na Coluna D e os quatro últimos dígitos (número da linha) na Coluna E
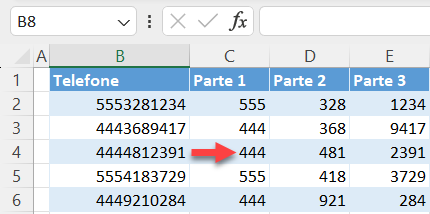
Dicas
- Se todos os números forem formatados (com caracteres de texto) de forma idêntica, talvez seja possível pular as etapas 1 e 2 e usar delimitadores, mas lidar com valores numéricos tem outros benefícios.
- Você também pode usar fórmulas para dividir números por dígitos.
- Há um atalho para abrir o Assistente de Texto para Colunas: pressione ALT > S > C.
Separação de Números ou Valores no Google Planilhas
No Google Planilhas, não há a opção Texto para Colunas para dividir valores manualmente. Você precisa usar as funções ESQUERDA, DIREITA e EXT.TEXTO e extrair os dados com base no comprimento