Excel Paste And Transpose Shortcut
Written by
Reviewed by
Last updated on October 18, 2023
This tutorial will demonstrate the shortcut to transpose text in Excel.
Paste & Transpose
In Excel, when data is transposed, the direction of the data is changed. In the example below, the original text that is vertical is transposed to horizontal text.
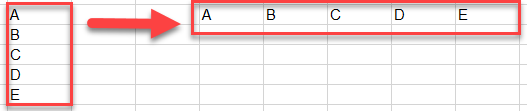
Paste & Transpose Shortcut
The shortcuts to Paste and Transpose are as follows:
PC Shortcut:Ctrl+ALT+V>E>Enter
Mac Shortcut:Ctrl+⌘+V>⌘+E>Return
Remember This Shortcut:
Ctrl + V is the usual command to Paste. Simply add Alt for Paste Special and use E for Transpose. Alernatively you can use Alt > E > S > E . Remember, Alt is the command to activate the Ribbon shortcuts. E for Paste, S for Special, and E for Transpose.
Ctrl + V is the usual command to Paste. Simply add Alt for Paste Special and use E for Transpose. Alernatively you can use Alt > E > S > E . Remember, Alt is the command to activate the Ribbon shortcuts. E for Paste, S for Special, and E for Transpose.
We will walk through this below.
Transposing Text
- Highlight text and copy (CTRL + C)
- Click on another cell and press and hold CTRL + ALT + V
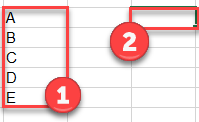
This brings up the Paste Special Menu., which contains many options for pasting text.
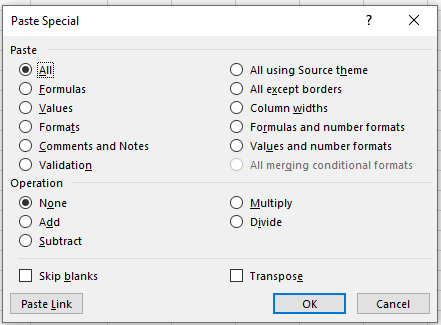
- Type E + Enter which will check the Transpose option
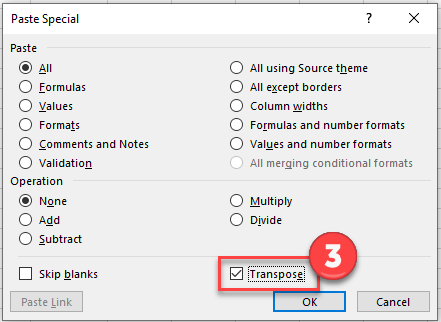
- Press ENTER and you’ll see your final text transposed horizontally
![]()
Transpose Function
Another way to transpose data in Excel is by using the TRANSPOSE Function.

