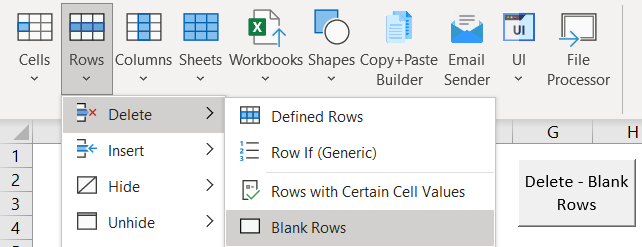File Dialog Box Builder
The FileDialogBox Builder does two things:
Save As
Creates a button that prompts the user to “Save As” to a certain directory with a suggested file name.

Use Cases
- Keep reports and files organized by prompting user to save to certain directory with certain file naming convention.
Open Files
Creates a button that when clicked prompts the user to open file(s) from a specific folder. You can apply “filters” to limit which file(s) the user can open.

Use Cases
Fool-proof your documentation!
When documenting processes, add the Open Files macro button to prompt user to open specific file from specific directory.
Have an Excel file that must be updated periodically from another source? Use this feature to make it easy to locate file.
Save end-user (or yourself!) time attempting to locate specific files. Prevent mistakes by making file location and file name obvious.
How to Save As
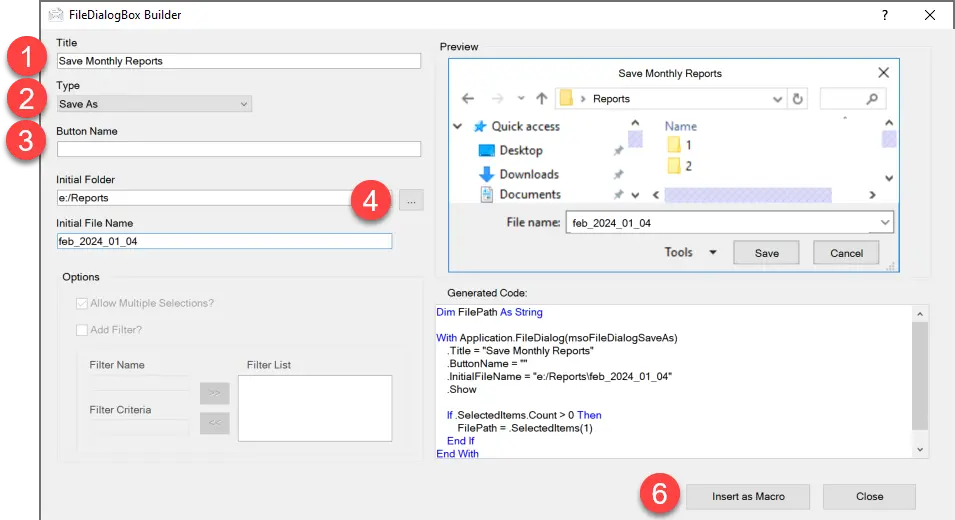
- Enter the title for your menu.
- Save As is selected
- Enter the button name for the form. Save is the default.
- Click the button to select a folder + file to Save As
- The file name will populate based on your selection above. But you can change the recommend file name.
- Click Insert As Macro. This will bring up the Insert Macro menu.
- Adjust the button name
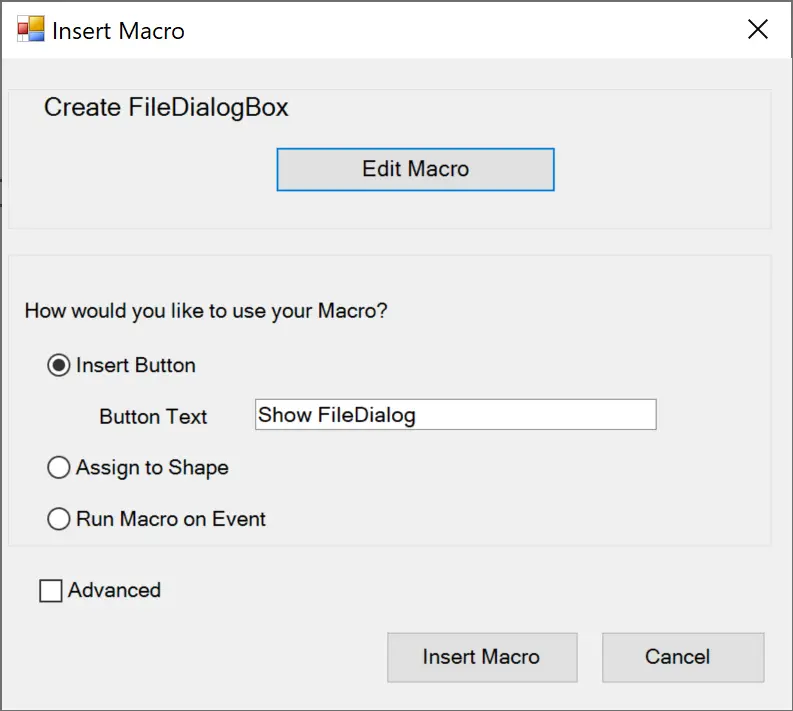
- Click Insert Macro (or choose another option to add the macro to your workbook.
How to Open Files
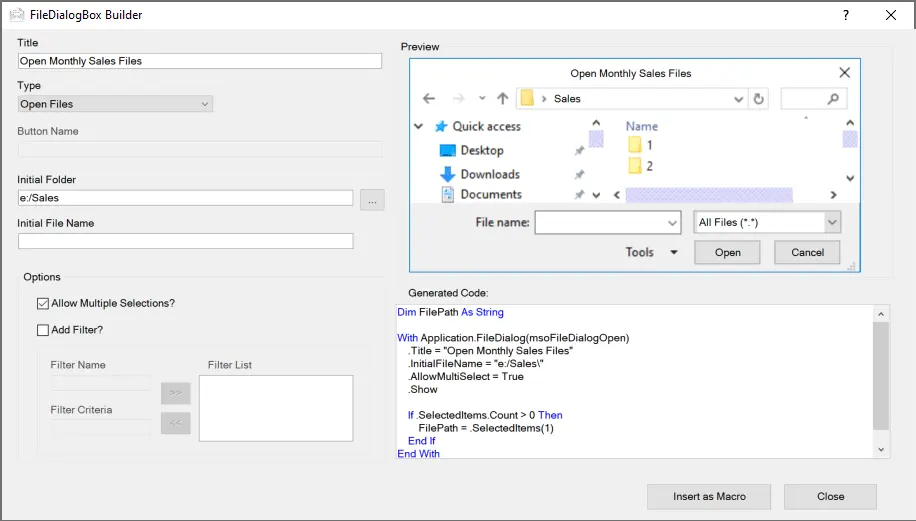
Repeat the same steps above, except there are a few additional options:
You can allow the user to open multiple files at once.
You can create a filter which limits which files the user is able to open. The filter feature works like this:
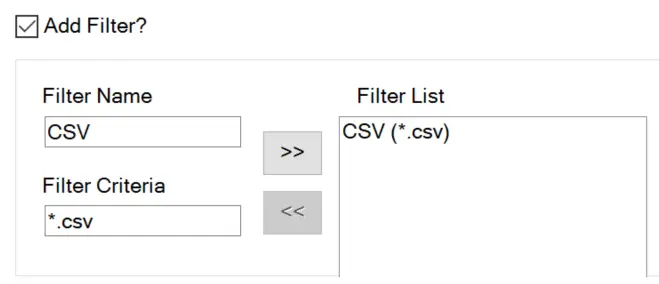
Here we’ve created a filter that will only display CSV files with the * wildcard. * stands for any number of any characters. So when the filter is applied only files that end in .csv are shown.
Instead you could use a filter like *data*.csv to include any CSV files with data in their name.
If you create multiple filters, the first filter will be the default filter shown to the user.
File Processor
Copy Paste Builder
Start Automating Excel