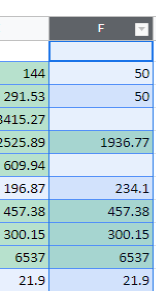Apply Conditional Formatting – Entire Column in Excel & Google Sheets
Written by
Reviewed by
This tutorial demonstrates how to apply conditional formatting rules to entire columns in Excel and Google Sheets.
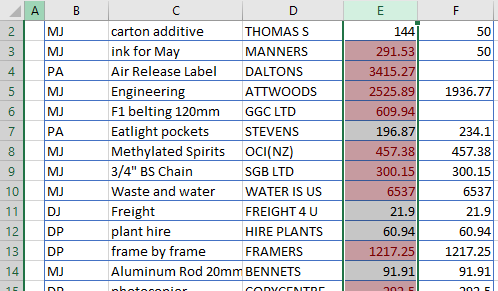
Apply Conditional Formatting to Entire Column
You can emphasize larger numbers in a dataset by highlighting all the cells in a column (e.g., E) that are greater than a specified value (e.g., 250) with a Conditional Formatting Rule.
- Click on the column header to select the entire column.
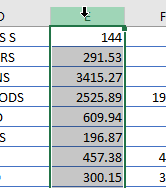
- In the Ribbon, select Home > Conditional Formatting > Highlight Cells Rules > Greater Than…
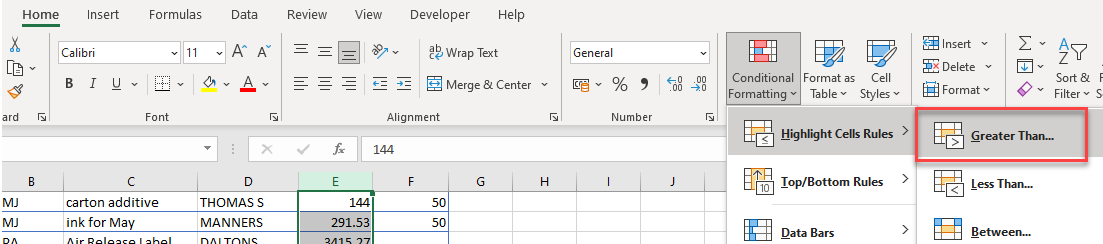
- Type in the value you wish to test for, then select the format you require.
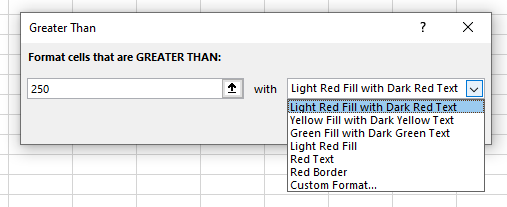
- Click OK to apply the rule to the entire column.
Copy Conditional Formatting From One Cell
Copy-Paste
If you already have a conditional formatting rule set for a specific cell, you can copy this format to the entire column with Paste Special.
- Select the cell that has a conditional formatting rule and then right-click and click Copy (or use the keyboard shortcut CTRL + C).
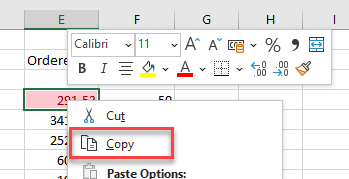
- Click on the column header of the required column and then right-click and click Paste Special > Paste Format.
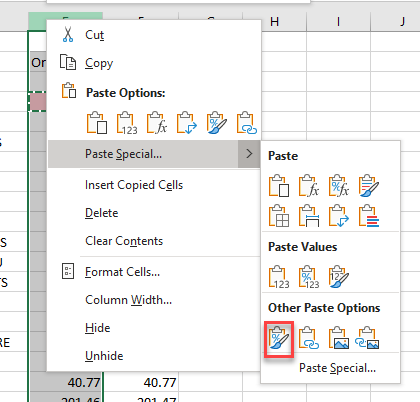
- The conditional formatting rule that was applied to the original cell will now be applied to the entire column.
Format Painter
You can also copy the format applied to a single cell (in this case, conditional formatting) with the Format Painter feature.
- Select the cell that has a conditional formatting rule and then, in the Ribbon, select Home > Clipboard > Format Painter.
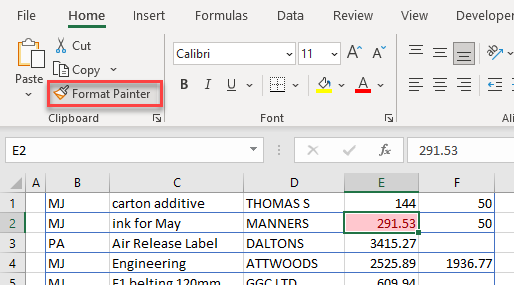
- Click on the header of the column where you want the rule applied.
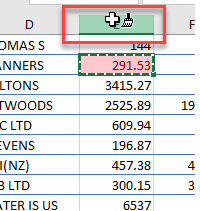
- The conditional formatting rule that was applied to the original cell is applied to the entire column.
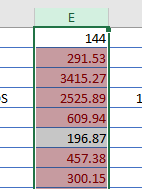
Apply to Entire Column in Google Sheets
You can also apply Conditional Formatting to an entire column in Google Sheets.
Apply Conditional Formatting
- In the Menu, select Format > Conditional Formatting.
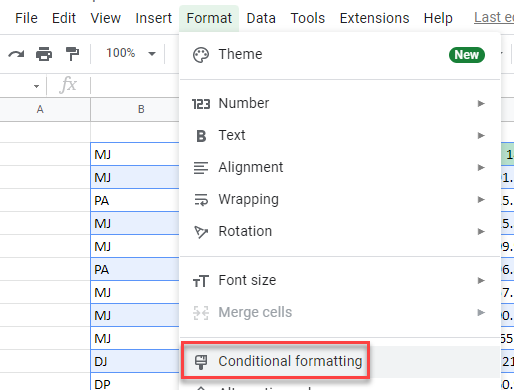
- Click on the small square in the right of the Apply to range box.
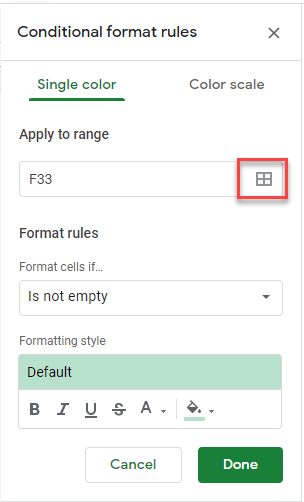
- Select the column header of the column you wish to apply the conditional formatting rule to, then click OK.
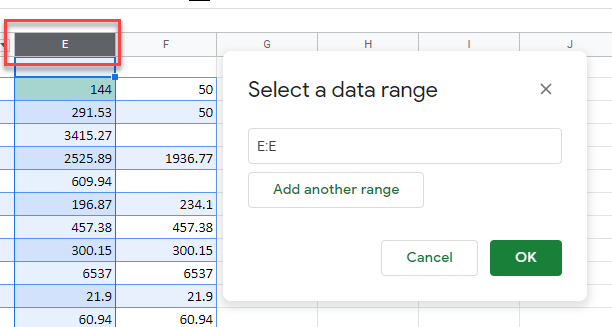
- Create the rule in the Format cells if drop down box, and select the formatting style, and then click Done.
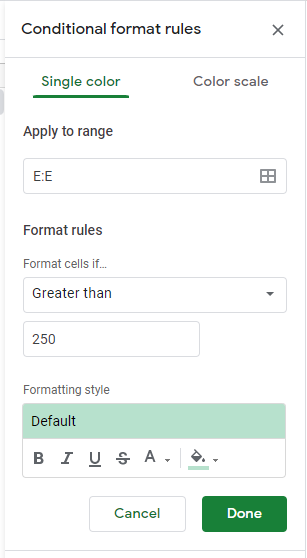
The rule is applied to the entire column.
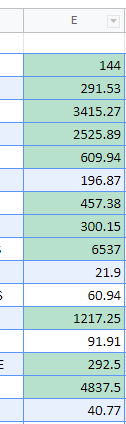
Copy From One Cell
Copy-Paste
If you already have a cell or column with a Conditional Formatting rule set up, you can use Copy-Paste to copy the rule to another column.
- Right-click on a cell that has the conditional formatting rule applied to it and click Copy (or use the keyboard shortcut CTRL + C).
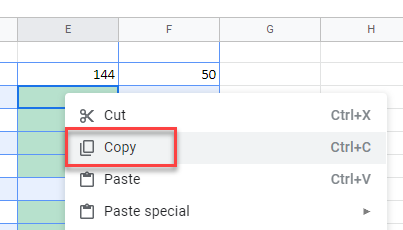
- Right click on the column header of the column you wish to apply the rule to, and then select Paste special > Format only (or use the keyboard shortcut CTRL + ALT + V).
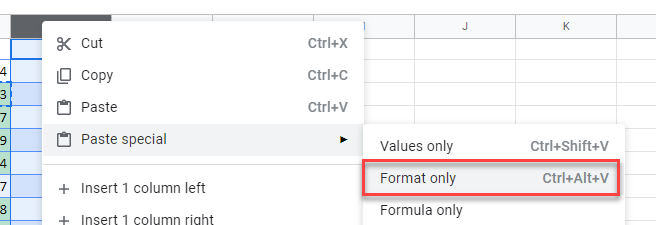
The conditional formatting rule is applied to the entire column you selected.
Paint Format
If you already have a cell or column with a conditional formatting rule set up, you can use Paint Format to copy the rule to another column.
- Select the cell which has the conditional formatting rule applied.
- In the Menu, select Paint format.
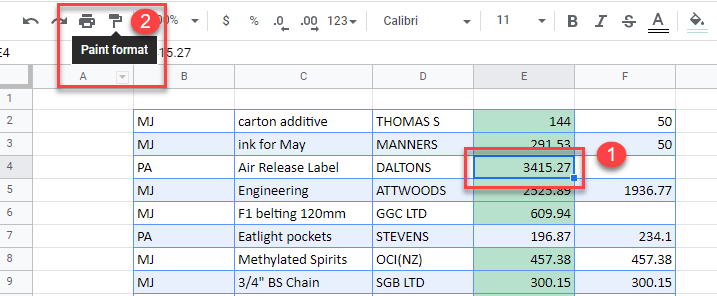
- Click on the header of the column you wish to apply the rule to copy the conditional formatting to that column.