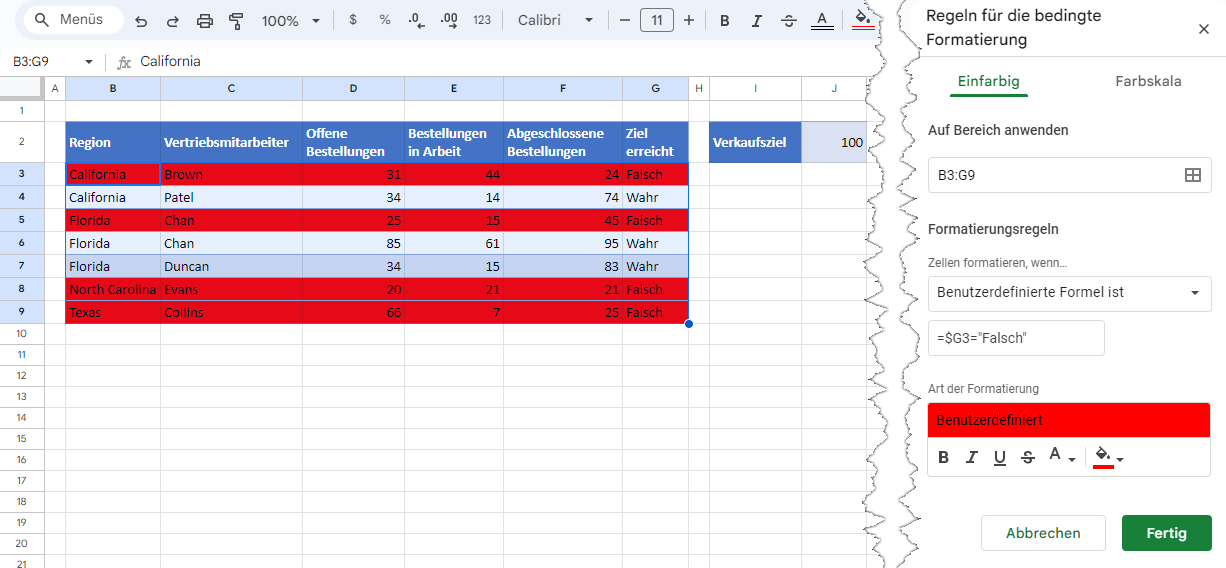Bedingte Formatierung – Gesamte Zeile in Excel & GS hervorheben
In diesem Artikel zeigen wir Ihnen, wie Sie mit der bedingten Formatierung eine ganze Zeile in Excel und Google Sheets hervorheben können.
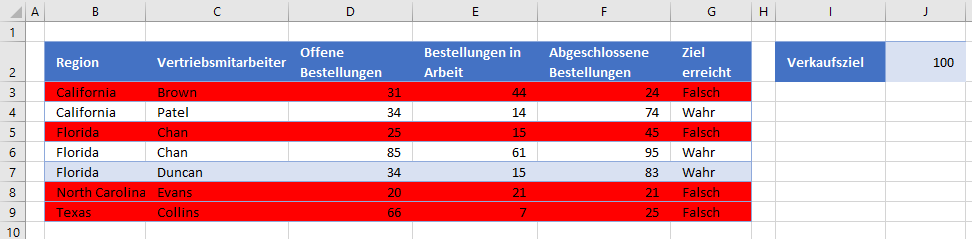
Eine Zeile kann auf der Grundlage des Inhalts einer in sich enthaltenen Zelle hervorgehoben werden, indem die Excel-Funktion “ Bedingte Formatierung“ verwendet wird.
Gesamte Zeile hervorheben
Angenommen, Sie möchten überprüfen, ob ein Verkaufsziel erreicht wurde oder nicht. Sie können eine Formel erstellen, die auf der Grundlage der in Ihrem Arbeitsblatt enthaltenen Werte entweder „Wahr“ oder „Falsch“ zurückgibt.
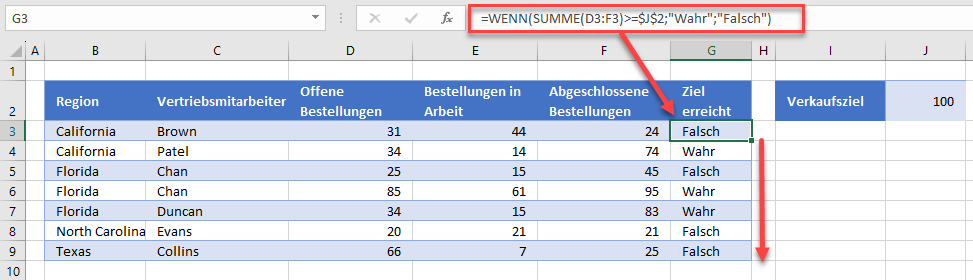
Im obigen Beispiel wird mit einer WENN-Anweisung geprüft, ob die Summe der Aufträge größer oder gleich 100 ist.
=WENN(SUMME(D3:F3)>=$J$2; „Wahr“; „Falsch“)
Wenn die Summe der Aufträge größer oder gleich 100 ist, wird von der WENN-Funktion „Wahr“ zurückgegeben, andernfalls wird „Falsch“ zurückgegeben.
Um auf einen Blick zu sehen, ob das Auftragsziel erreicht wurde, können Sie dann eine bedingte Formatierungsregel auf das Arbeitsblatt anwenden.
- Markieren Sie die zu formatierenden Zeilen, und wählen Sie dann in der Menüleiste Start > Formatvorlagen > Bedingte Formatierung > Neue Regel.
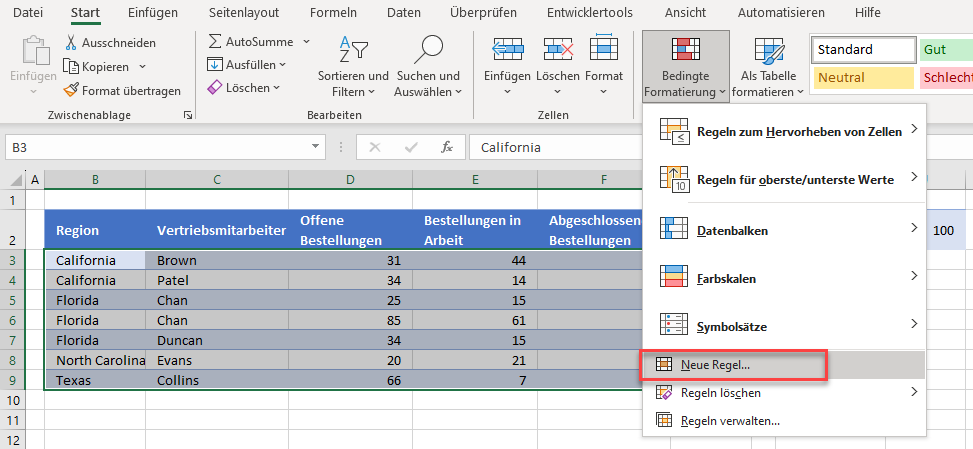
- Wählen Sie Formel zur Ermittlung der zu formatierenden Zellen verwenden, und geben Sie die folgende Formel ein:
=$G3=“Falsch“
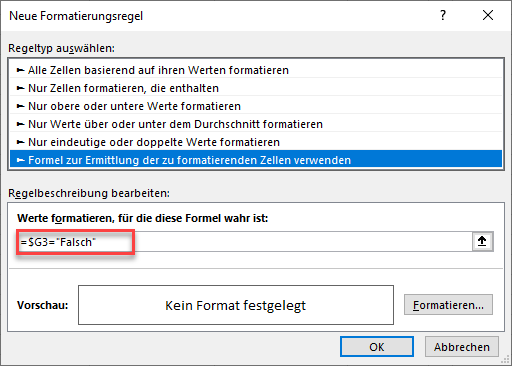
Sie müssen in dieser Formel einen gemischten Verweis verwenden ($G3), um die Spalte zu sperren, aber die Zeile relativ zu machen. Dadurch kann die Formatierung auf die gesamte Zeile angewendet werden und nicht nur auf eine einzelne Zelle, die die Kriterien erfüllt.
Wenn die Regel für alle Zellen im Bereich ausgewertet wird, ändert sich die Zeile, aber nicht die Spalte. Dies führt dazu, dass die Regel die Werte in den anderen Spalten ignoriert und sich nur auf die Werte in Spalte G konzentriert. Solange die Zeilen übereinstimmen und die Spalte G das Wort „Falsch“ enthält, ist das Ergebnis der Formel WAHR und die Formatierung wird auf die gesamte Zeile angewendet.
- Klicken Sie auf die Schaltfläche Formatieren und wählen Sie die gewünschte Formatierung aus.
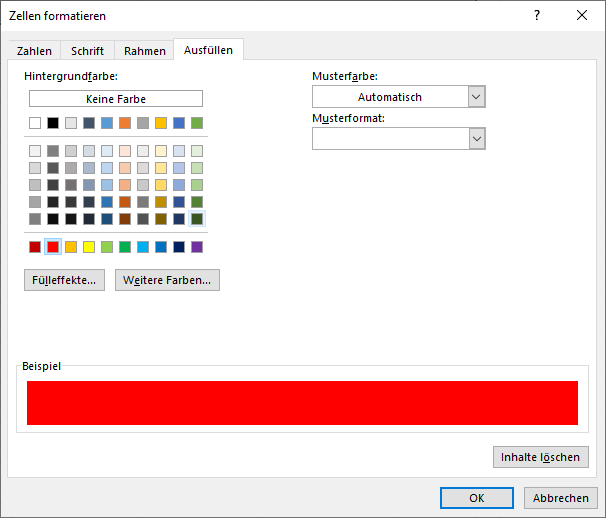
- Klicken Sie auf OK und dann erneut auf OK, um das Ergebnis zu sehen.
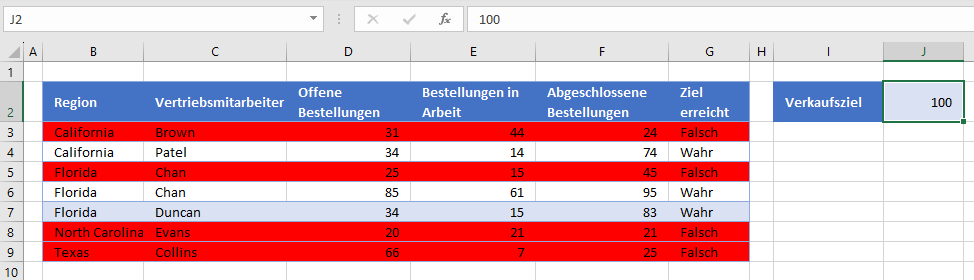
Wenn Sie nun das Auftragsziel (hier J2) ändern, ändert sich auch die Zellenformatierung.
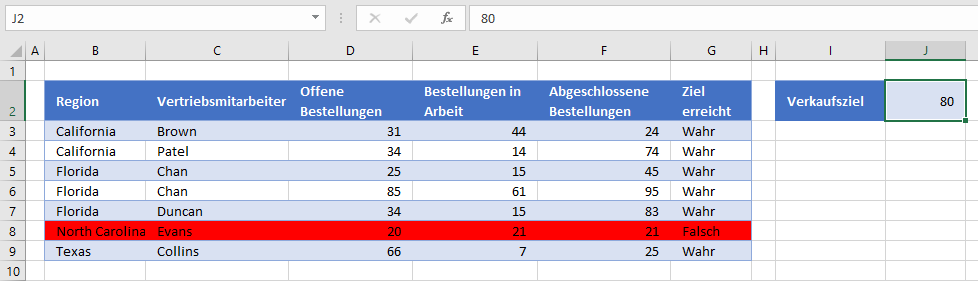
Gesamte Zeile in Google Sheets hervorheben
Die Verwendung der bedingten Formatierung zum Hervorheben einer ganzen Zeile in Google Sheets ist ähnlich.
- Markieren Sie die Zeilen, die Sie formatieren möchten, und gehen Sie zu Format > Bedingte Formatierung.
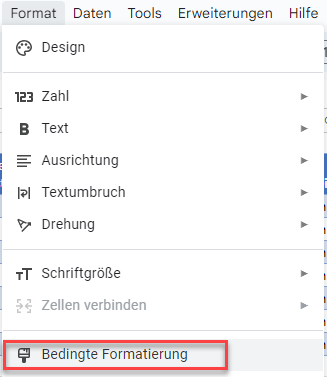
- Der Abschnitt Auf Bereich anwenden ist bereits ausgefüllt. Wählen Sie Benutzerdefinierte Formel ist und geben Sie dann die folgende Formel ein:
=$G3=“Falsch“
Auch hier müssen Sie einen gemischten Verweis verwenden, um die Spalte, aber nicht die Zeile, absolut zu machen. - Wählen Sie eine Formatierungsart aus und klicken Sie auf Fertig.