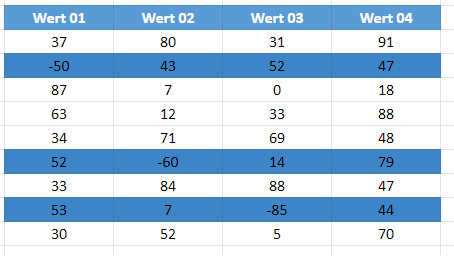Zeilen Hervorheben, Wenn (bedingte Formatierung) – Excel & Google Sheets
In diesem Lernprogramm wird gezeigt, wie Sie Zeilen hervorheben können, wenn eine Bedingung in einer Zelle erfüllt ist, indem Sie die bedingte Formatierung in Excel und Google Sheets verwenden.
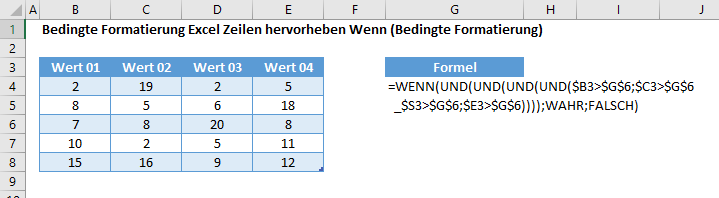
Zeilen mit bedingter Formatierung hervorheben
WENN-Funktion
Um eine Zeile in Abhängigkeit von dem Wert in einer Zelle in der Zeile mit einer bedingten Formatierung hervorzuheben, können Sie die WENN-Funktion innerhalb einer Regel für bedingte Formatierungen verwenden.
- Wählen Sie den Bereich, auf den Sie die Formatierung anwenden möchten.
- Wählen Sie in der Multifunktionsleiste Start > Bedingte Formatierung > Neue Regel.
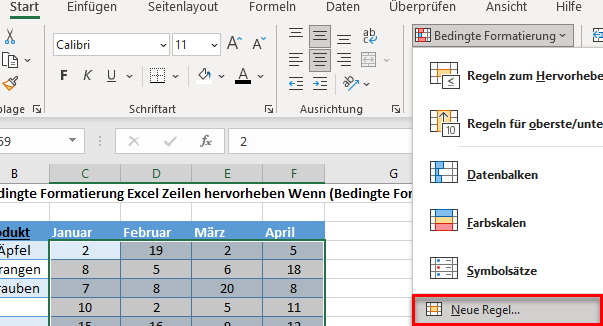
- Aktivieren Sie die Option Formel zur Ermittlung der zu formatierenden Zellen verwenden, und geben Sie die folgende Formel (mit der UND-Funktion) ein:
=WENN(UND(UND(UND(UND($C3>$H$6;$D3>$H$6;$E3>$H$6; ;$F3>$H$6))));WAHR;FALSCH)
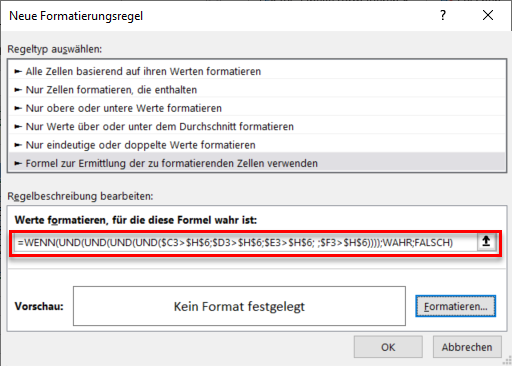
- Sie müssen in dieser Formel einen gemischten Verweis verwenden ($C3, $D3, $E3, $F3), um die Spalte zu sperren, aber die Zeile relativ zu machen – so kann die Formatierung die gesamte Zeile formatieren und nicht nur eine einzelne Zelle, die die Kriterien erfüllt.
- Wenn die Regel ausgewertet wird, wird jede Spalte durch einen verschachtelten WENN-Verweis ausgewertet – und wenn alle WENN-Verweise zutreffen, wird WAHR zurückgegeben, und die gesamte Zeile wird hervorgehoben. Da Sie die Formel auf einen Bereich von Spalten und Zeilen anwenden, ändert sich die Zeile relativ, aber die Spalte bleibt immer gleich.
- Klicken Sie auf die Schaltfläche Formatieren und wählen Sie die gewünschte Formatierung aus.
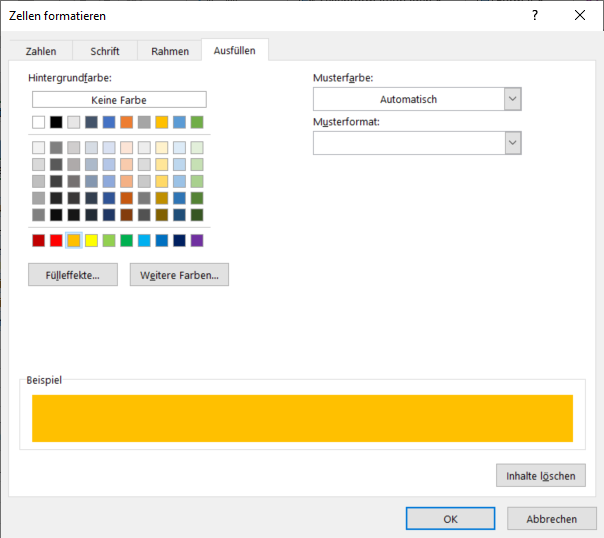
- Klicken Sie auf OK und dann noch einmal auf OK, um zum Manager für Regeln zur bedingten Formatierung zurückzukehren.
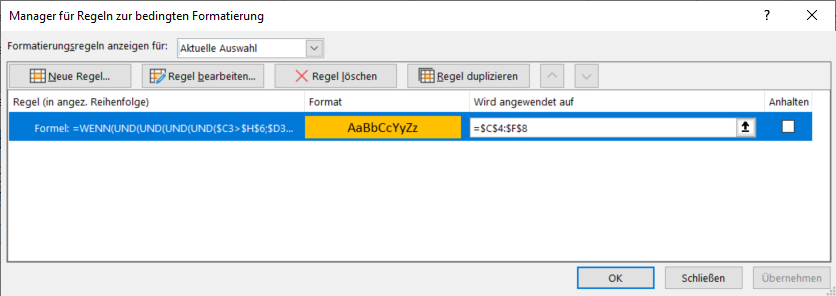
- Klicken Sie auf Anwenden, um die Formatierung auf den ausgewählten Bereich anzuwenden, und dann auf Schließen.
Für jede Zeile im ausgewählten Bereich, die eine Zelle mit einem Wert größer als 5 enthält, wird die Hintergrundfarbe auf Orange geändert.
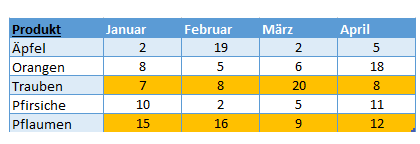
ISTFEHLER-Funktion
Um eine Zeile hervorzuheben, wenn in der Zeile mit der bedingten Formatierung eine Zelle mit einem Fehler enthalten ist, können Sie die Funktion ISTFEHLER innerhalb einer Regel für bedingte Formatierungen verwenden.
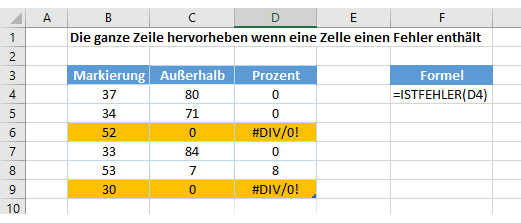
- Wählen Sie den Bereich aus, auf den Sie die Formatierung anwenden möchten.
- Wählen Sie in der Multifunktionsleiste Start > Bedingte Formatierung > Neue Regel.
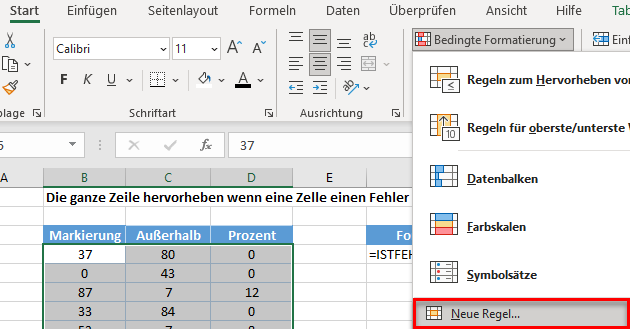
- Wählen Sie Formel zur Ermittlung der zu formatierenden Zellen verwenden, und geben Sie die folgende Formel ein:
=ISTFEHLER($D4)
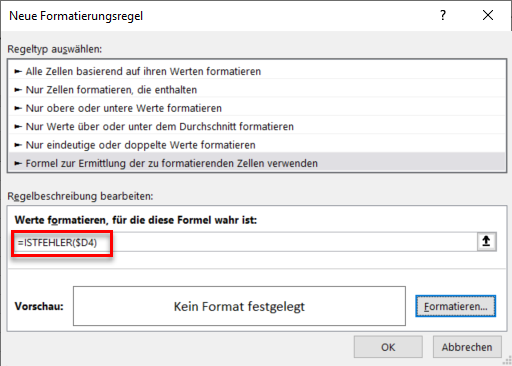
- Sie müssen einen gemischten Verweis verwenden, um sicherzustellen, dass die Spalte gesperrt und die Zeile relativ ist – so kann die Formatierung die gesamte Zeile formatieren und nicht nur eine einzelne Zelle, die die Kriterien erfüllt.
- Wenn die Regel für alle Zellen im Bereich ausgewertet wird, ändert sich die Zeile, aber die Spalte bleibt gleich. Dies führt dazu, dass die Regel die Werte in den anderen Spalten ignoriert und sich nur auf die Werte in Spalte D konzentriert. Solange die Zeilen übereinstimmen und Spalte D dieser Zeile einen Fehler liefert, ist das Ergebnis der Formel WAHR und die Formatierung wird auf die gesamte Zeile angewendet.
- Klicken Sie auf die Schaltfläche Formatieren und wählen Sie die gewünschte Formatierung aus.
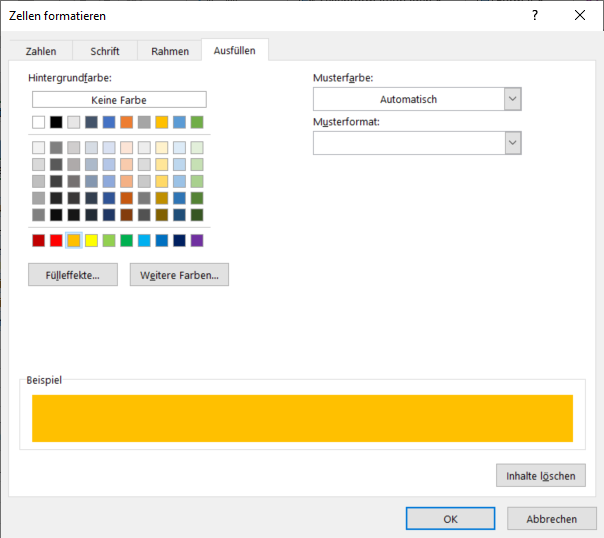
- Klicken Sie auf OK und dann noch einmal auf OK, um zum Manager für Regeln zur bedingten Formatierung zurückzukehren.
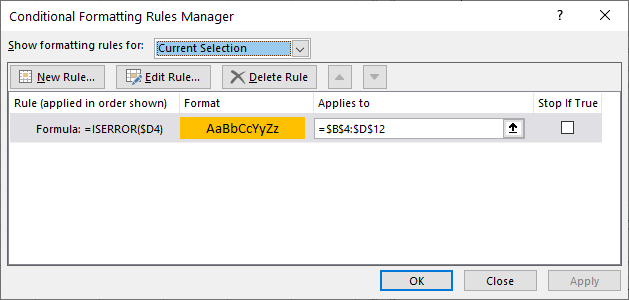
- Klicken Sie auf Anwenden, um die Formatierung auf den ausgewählten Bereich anzuwenden, und dann auf Schließen.
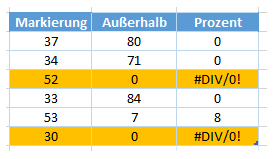
Für jede Zeile im ausgewählten Bereich, die eine Zelle mit einem Fehler enthält, wird die Hintergrundfarbe in gelb geändert.
Negative Zahlen auswerten
Um eine Zeile hervorzuheben, wenn sich in der Zeile mit der bedingten Formatierung eine Zelle mit einer negativen Zahl befindet, können Sie die ODER-Funktion innerhalb einer Regel für die bedingte Formatierung verwenden.
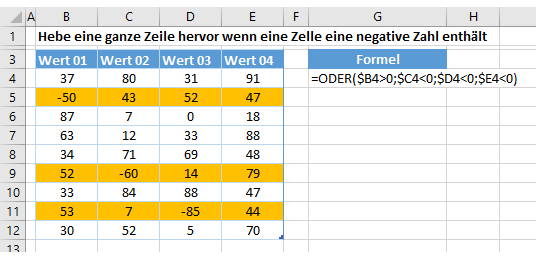
- Wählen Sie den Bereich aus, auf den Sie die Formatierung anwenden möchten.
- Wählen Sie in der Multifunktionsleiste Start > Bedingte Formatierung > Neue Regel.
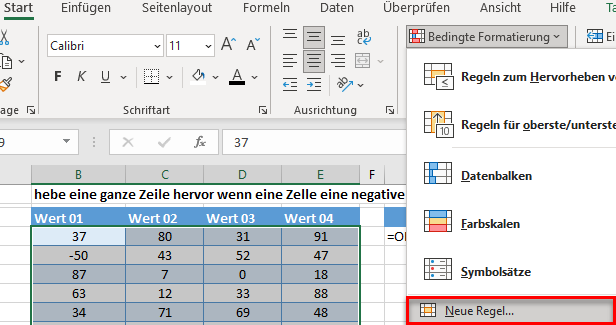
- Aktivieren Sie die Option Formel zur Ermittlung der zu formatierenden Zellen verwenden, und geben Sie die Formel ein:
=ODER($B4<0;$C4<0;$D4<0;$E4<0)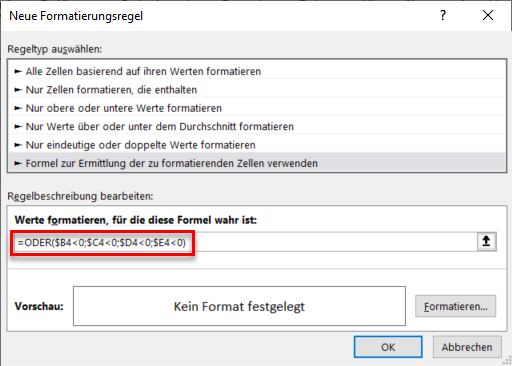
- Sie müssen einen gemischten Verweis verwenden, um sicherzustellen, dass die Spalte gesperrt und die Zeile relativ ist – so kann die Formatierung die gesamte Zeile formatieren und nicht nur eine einzelne Zelle, die die Kriterien erfüllt.
- Wenn die Regel ausgewertet wird, wird jede Spalte durch die ODER-Funktion ausgewertet – und wenn alle ODER-Bedingungen wahr sind, wird ein WAHR zurückgegeben. Wenn ein WAHR zurückgegeben wird, ist die gesamte Formel wahr und die gesamte Zeile wird hervorgehoben. Da Sie die Formel auf einen Bereich von Spalten und Zeilen anwenden, ändert sich bei einer Änderung der Zeile auch die Zeile in der Formel relativ, die Spalte bleibt jedoch immer gleich.
- Klicken Sie auf die Schaltfläche Formatieren und wählen Sie die gewünschte Formatierung aus.
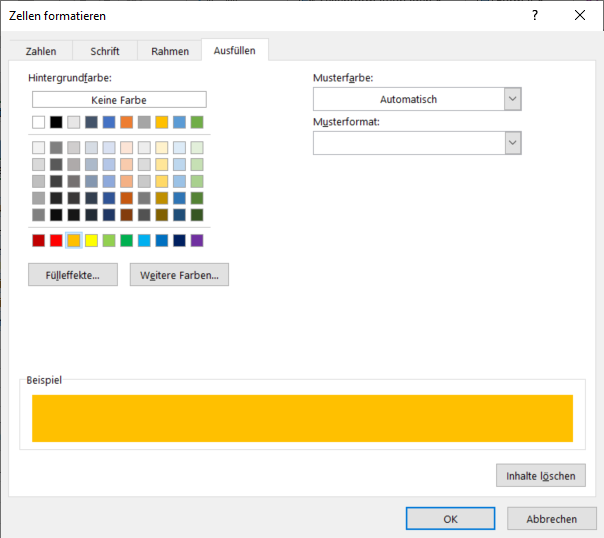
- Klicken Sie auf OK und dann noch einmal auf OK, um zum Manager für Regeln zur bedingten Formatierung zurückzukehren.
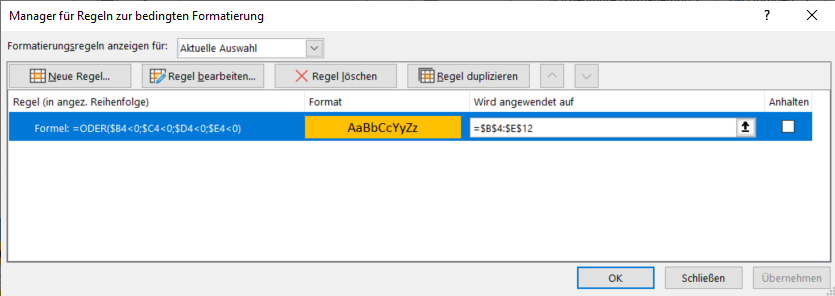
- Klicken Sie auf Anwenden, um die Formatierung auf den ausgewählten Bereich anzuwenden, und dann auf Schließen.
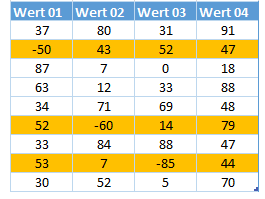
Bei jeder Zeile im ausgewählten Bereich, die eine Zelle mit einer negativen Zahl enthält, wird die Hintergrundfarbe in Orange geändert.
Bedingte Formatierung Wenn in Google Sheets
Das Verfahren zum Hervorheben von Zeilen auf der Grundlage des in dieser Zelle enthaltenen Wertes in Google Sheets, ähnelt dem Verfahren in Excel.
- Markieren Sie die Zellen, die Sie formatieren möchten, und klicken Sie dann auf Format > Bedingte Formatierung.
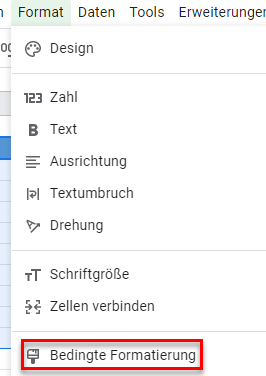
- Der Abschnitt Auf Bereich anwenden ist bereits ausgefüllt.
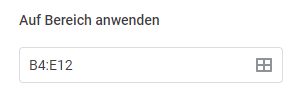
- Wählen Sie im Abschnitt Formatierungsregeln die Option Benutzerdefinierte Formel ist.
- Geben Sie die folgende Formel ein.
=WENN(UND(UND(UND(UND($C3>$H$6;$D3>$H$6;$E3>$H$6; ;$F3>$H$6))));WAHR;FALSCH)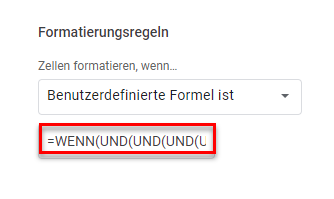
- Wählen Sie den Formatierungsstil für die Zellen, der die Kriterien erfüllt.
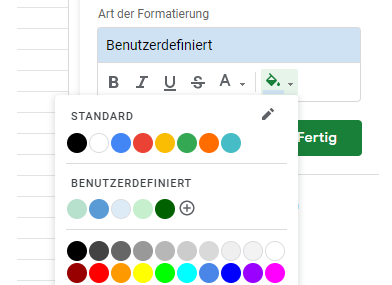
- Klicken Sie auf Fertig, um die Regel anzuwenden.
Siehe auch: WENN-Formel – Zellenfarbe mit bedingter Formatierung festlegen.
Wenn ein Fehler vorhanden ist
Das Verfahren zum Hervorheben von Zeilen, in denen ein Fehler in einer Zelle in der Zeile in Google Sheets enthalten ist, ähnelt dem Verfahren in Excel.
- Markieren Sie die Zellen, die Sie formatieren möchten, und klicken Sie dann auf Format > Bedingte Formatierung.
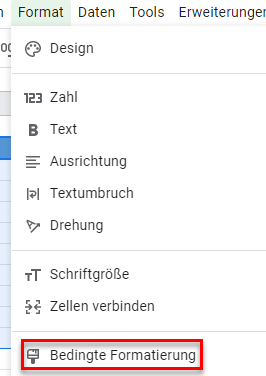
- Der Abschnitt Auf Bereich anwenden ist bereits ausgefüllt.
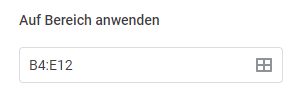
- Wählen Sie im Abschnitt Formatierungsregeln die Option Benutzerdefinierte Formel ist.
- Geben Sie die folgende Formel ein:
=ISTFEHLER(D4)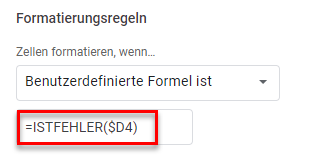
- Wählen Sie den Formatierungsstil für die Zellen, der die Kriterien erfüllt.
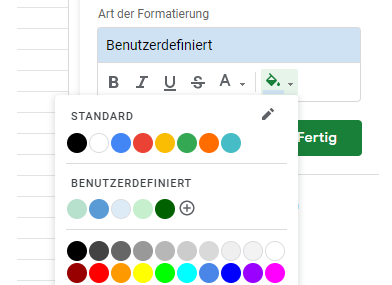
- Klicken Sie auf Fertig, um die Regel anzuwenden.
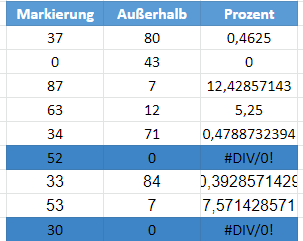
Negative Zahlen auswerten
Das Verfahren zum Hervorheben von Zeilen, wenn eine Zelle mit einer negativen Zahl in der Zeile mit bedingten Formatierungsblättern vorhanden ist, ähnelt dem Verfahren in Excel.
- Markieren Sie die Zellen, die Sie formatieren möchten, und klicken Sie dann auf Format > Bedingte Formatierung.
- Der Abschnitt Auf Bereich anwenden ist bereits ausgefüllt.
- Wählen Sie im Abschnitt Formatierungsregeln die Option Benutzerdefinierte Formel ist.
- Geben Sie die folgende Formel ein.
=ODER($B4<0;$C4<0;$D4<0;$E4<0)
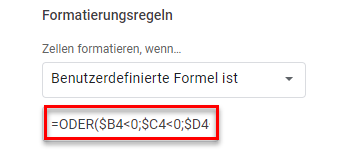
- Wählen Sie den Formatierungsstil für die Zellen, der die Kriterien erfüllt.
- Klicken Sie auf Fertig, um die Regel anzuwenden.