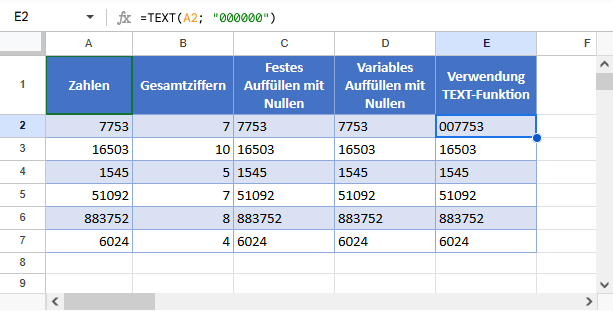Führende Nullen in Excel und Google Sheets hinzufügen
Die Beispielarbeitsmappe herunterladen
In diesem Tutorial zeigen wir Ihnen, wie Sie führende Nullen zu Zahlen in Excel und Google Sheets hinzufügen können.
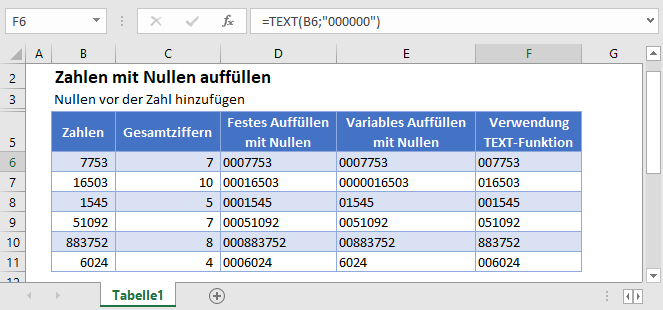
Als Text gespeicherte Zahlen
Es gibt mehrere Möglichkeiten, führende Nullen in Excel an Zahlen anzuhängen. Die Methode, die Sie verwenden möchten, hängt von Ihrem Endziel ab.
Wenn Sie erwägen, Zahlen mit führenden Nullen zu versehen, müssen Sie entscheiden, ob Excel Ihre Zahl als Zahl oder als Text speichern soll. In allen Beispielen mit Ausnahme dieses ersten Beispiels wird Ihre Zahl in eine „als Text gespeicherte Zahl“ geändert. Dies könnte Ihr Endziel sein, muss es aber nicht.
Führende Nullen mit Zahlenformatierung hinzufügen
Um führende Nullen durch Ändern der Zahlenformatierung hinzuzufügen, gehen Sie auf Zahlenformat (STRG 1) > Benutzerdefiniert und geben Sie 000000 ein.
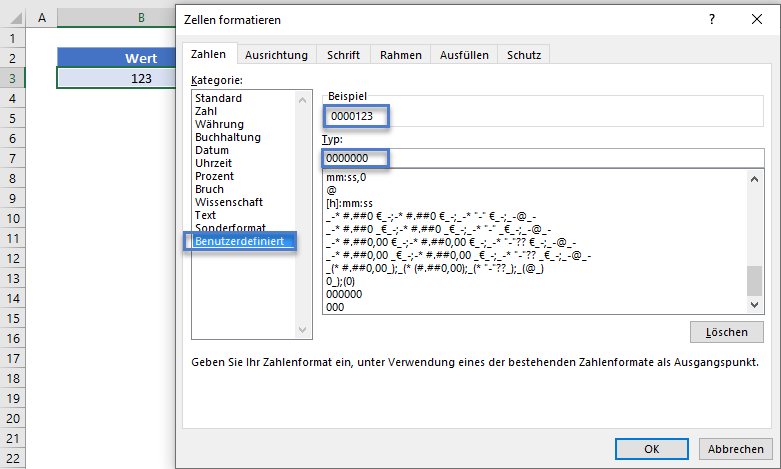
Dadurch wird sichergestellt, dass alle Zahlen mindestens 6 Ziffern lang sind. Wenn eine Zahl weniger als 6 Ziffern hat, werden führende Nullen an diese angehängt:
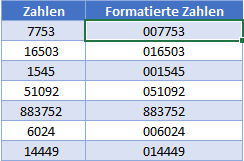
Zur Erinnerung: Dies ist die einzige Methode, um führende Nullen zu einer Zahl hinzuzufügen, ohne dass diese als Text in Excel gespeichert wird.
Führende Nullen mit der TEXT-Funktion hinzufügen
Die TEXT-Funktion wird verwendet, um Zahlen in Text umzuwandeln und dabei eine bestimmte Zahlenformatierung anzuwenden. Hier können wir die gleiche Zahlenformatierung wie oben „000000“ verwenden, um alle Zahlen mindestens 6-stellig zu machen, genau wie im vorherigen Beispiel.
Allerdings werden diese Zahlen jetzt als Text gespeichert (in Spalte B sind die Zahlen rechtsbündig und in Spalte C linksbündig, da sie als Text gespeichert sind):
=TEXT(B3; "000000")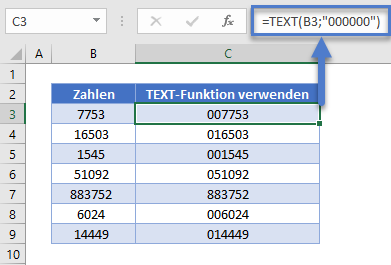
Feste Anzahl von Nullen hinzufügen
Die obigen Beispiele fügen nur dann führende Nullen hinzu, wenn die Zahl weniger als die angegebene Anzahl von Ziffern hat. Stattdessen können wir einfach eine bestimmte Anzahl von führenden Nullen mit dem Ampersand-Operator (&) oder der Funktion VERKETTEN anhängen.
Ampersand-Operator verwenden
Mit dem Ampersand-Operator werden Textzeichenfolgen miteinander verbunden. Hier haben wir & verwendet, um drei führende Nullen zu unseren Zahlen hinzuzufügen:
="000"&B3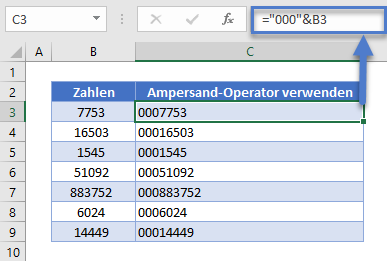
Verwendung der Funktion VERKETTEN
Die Funktion VERKETTEN kann auch Textzeichenfolgen zusammenfügen:
=VERKETTEN("000";B3)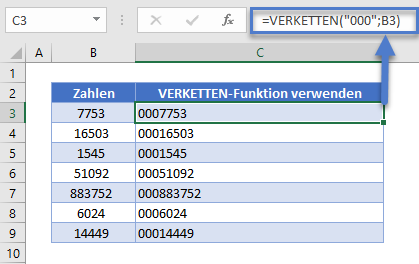
WIEDERHOLEN-Funktion – Angabe der Anzahl von Nullen
Die WIEDERHOLEN-Funktion wiederholt ein Zeichen (oder einen Buchstaben) eine bestimmte Anzahl von Malen. Wir können die WIEDERHOLEN-Funktion verwenden, um eine Anzahl von führenden Nullen zu erzeugen oder mit der TEXT-Funktion die Gesamtzahl der Ziffern einer Zahl anzugeben.
Dies ist äußerst nützlich, da es Ihnen erspart, die Anzahl der Nullen zu zählen, die Sie hinzufügen möchten, und somit Fehlerpotenzial minimiert.
Hier ist ein Beispiel für die WIEDERHOLEN-Funktion innerhalb der TEXT-Funktion:
=TEXT(B3;WIEDERHOLEN("0";C3))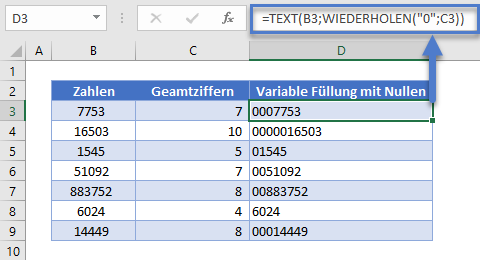
Zahlen mit Nullen auffüllen in Google Sheets
Die Formeln zum Hinzufügen oder Auffüllen einer Zahl mit Nullen funktionieren in Google Sheets genau so wie in Excel: