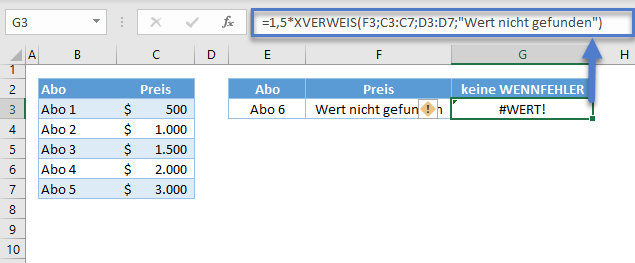XVERWEIS – WENNFEHLER & WENNNV
Die Beispielarbeitsmappe herunterladen
Dieses Tutorial zeigt Ihnen, wie Sie den #NV-Fehler bei XVERWEIS in Excel behandeln können. Wenn Ihre Excel-Version XVERWEIS nicht unterstützt, lesen Sie, wie Sie stattdessen die Fehlerbehandlung bei SVERWEIS. 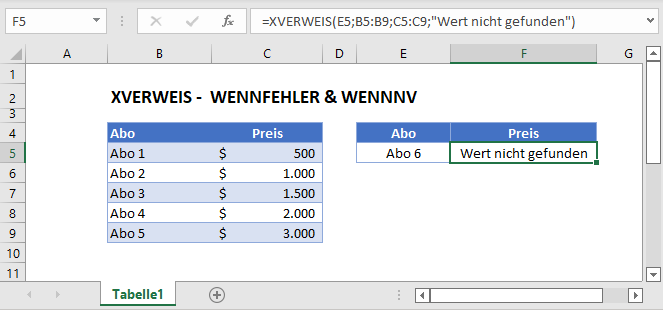
XVERWEIS: Behandlung des #NV-Fehlers
Im Gegensatz zu SVERWEIS hat XVERWEIS die eingebaute Option, #NV-Fehler zu behandeln. Durch Eingabe eines Wertes in das 4. Argument ersetzt die XVERWEIS-Funktion einen #NV-Fehler durch den angegebenen Wert.
![]()
In diesem Beispiel wird der #NV-Fehler durch den Text „Wert nicht gefunden“ ersetzt.
=XVERWEIS(E3;B3:B7;C3:C7; "Wert nicht gefunden")
Oder wir können ihn auch auf 0 setzen:
=XVERWEIS(E3;B3:B7;C3:C7;0)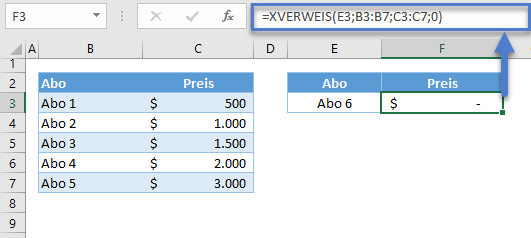
Hinweis: Die XVERWEIS-Funktion benötigt mindestens drei Argumente: Suchwert, Suchfeld und Rückgabefeld. Standardmäßig findet die XVERWEIS-Funktion eine exakte Übereinstimmung von oben nach unten im Suchfeld (Engl. Lookup Array). Sobald sie eine Übereinstimmung findet, gibt sie den entsprechenden Wert aus dem Rückgabe-Array zurück. Andernfalls gibt sie einen Fehler zurück.
Verschachtelter XVERWEIS: 2 Blätter auf einmal
Anstelle eines benutzerdefinierten Wertes können wir ein weiteren XVERWEIS im vierten Argument der XVERWEIS-Funktion verschachteln, um eine Suche in mehreren Datensätzen durchzuführen, die in verschiedenen Blättern gespeichert sind.
=XVERWEIS(E3;B3:B7;C3:C7;XVERWEIS(E3;'2 Blätter - Daten 2'!B3:B7;'2 Blätter - Daten 2'!C3:C7))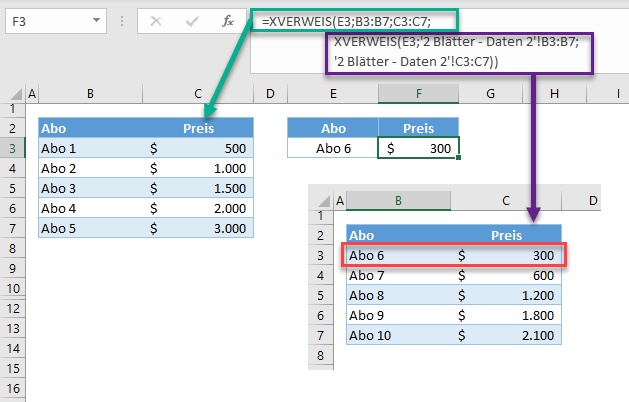
XVERWEIS & WENNFEHLER
Für arithmetische Berechnungen mit XVERWEIS können wir die WENNFEHLER-Funktion verwenden, um alle Arten von Fehlern zu behandeln.
=WENNFEHLER(1.5*XVERWEIS(E3;B3:B7;C3:C7); "Wert nicht gefunden")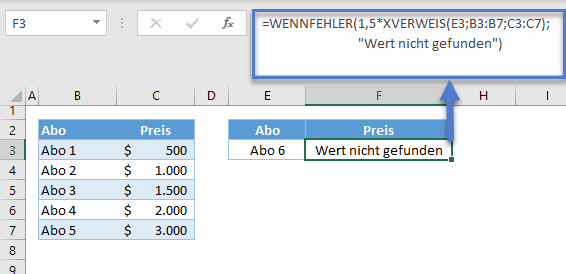
Die Behandlung des #NV-Fehlers bei der XVERWEIS-Funktion funktioniert im folgenden Szenario nicht:
=1.5*XVERWEIS(F3;C3:C7;D3:D7; "Wert nicht gefunden")