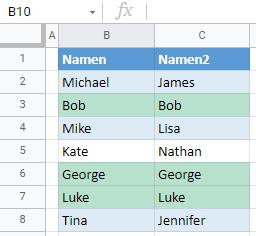Bedingte Formatierungen auf der Grundlage Benachbarter Zellen in Excel & Google Sheets Anwenden
In diesem Artikel erfahren Sie, wie Sie in Excel und Google Sheets eine bedingte Formatierung basierend auf dem Inhalt einer benachbarten Zelle anwenden können.
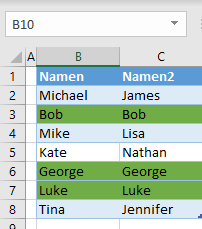
Bedingte Formatierung auf der Grundlage einer benachbarten Zelle anwenden
In Excel können Sie zwei benachbarte Zellen miteinander vergleichen und auf der Grundlage dieses Vergleichs eine bedingte Formatierung anwenden. Im folgenden Beispiel gehen wir von zwei Namenslisten aus (in den Spalten B und C).
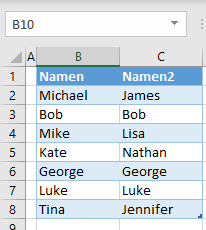
Angenommen, Sie möchten alle Zellen hervorheben (in grün), in denen eine Zelle aus Spalte B denselben Wert in Spalte C hat.
- Wählen Sie einen Datenbereich aus und gehen Sie in der Multifunktionsleiste auf Startseite > Bedingte Formatierung > Neue Regel.
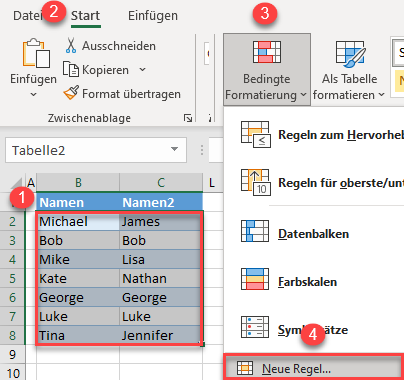
- Wählen Sie im Fenster Neue Formatierungsregel (1) die Option Formel zur Ermittlung der zu formatierenden Zellen verwenden. Geben Sie in das Feld Formel (2) die Formel ein:
=$B2=$C2Jetzt (3) klicken Sie auf Formatieren. Die Formel geht Zeile für Zeile durch (in den Spalten B und C, festgelegt durch die absoluten Referenzen in der Formel) und vergleicht die Werte. Wenn sie gleich sind, wird die Formatierung angewendet.
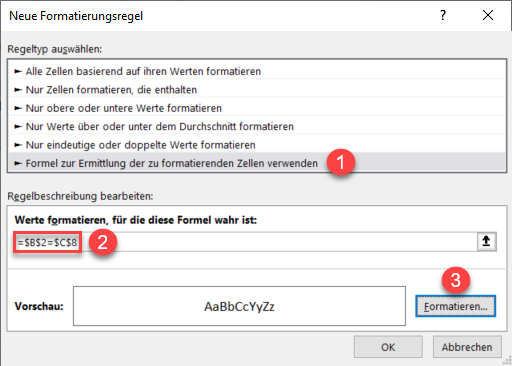
- Wählen Sie im Fenster Zellen formatieren eine Farbe (grün), und klicken Sie auf OK.
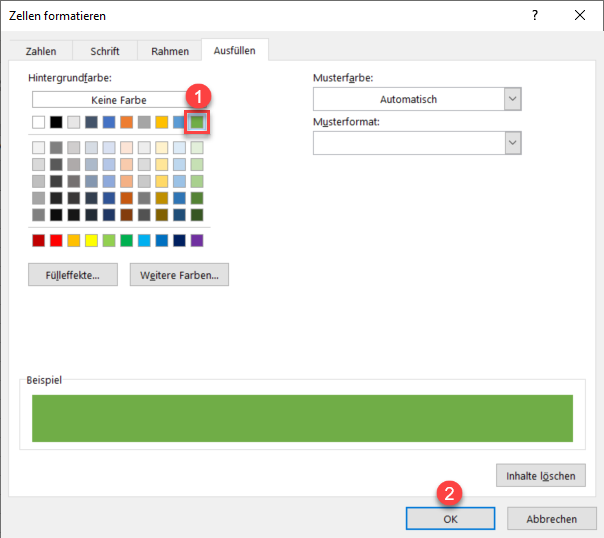
- Sie kehren nun zum Fenster Neue Formatierungsregel zurück; klicken Sie auf OK. Bevor Sie auf OK klicken, können Sie eine Vorschau anzeigen und die Formatierung überprüfen.
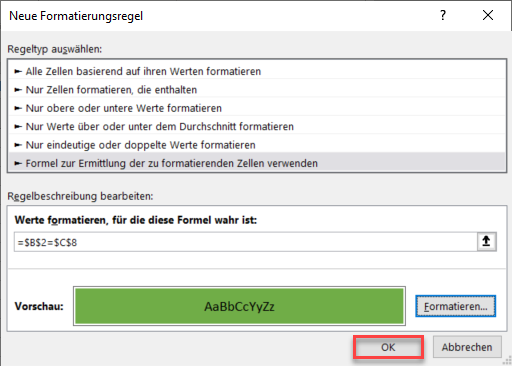
Infolgedessen werden alle Zellen mit übereinstimmenden Werten in den Spalten B und C grün gefärbt (B3, B6 und B7).
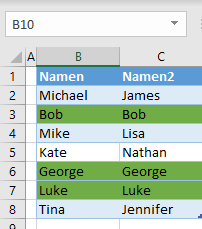
Bedingte Formatierung auf der Grundlage einer angrenzenden Zelle in Google Sheets anwenden
- Wählen Sie einen Datenbereich aus und gehen Sie im Menü zu Format > Bedingte Formatierung.
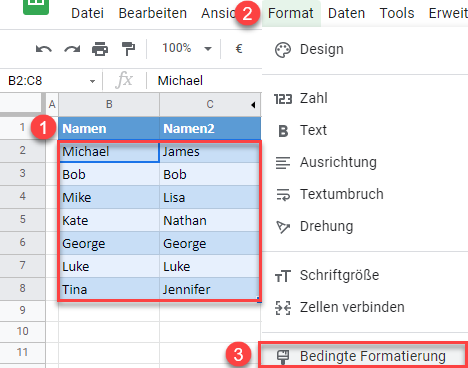
- Wählen Sie im Fenster Regeln für die bedingte Formatierung auf der rechten Seite die Option Benutzerdefinierte Formel ist und geben Sie die Formel ein:
=$B2=$C2Klicken Sie dann auf Fertig. Die Standardformatierung (grüne Hintergrundfarbe) wird beibehalten, aber wenn Sie sie ändern möchten, klicken Sie einfach auf das Symbol Ausfüllen.
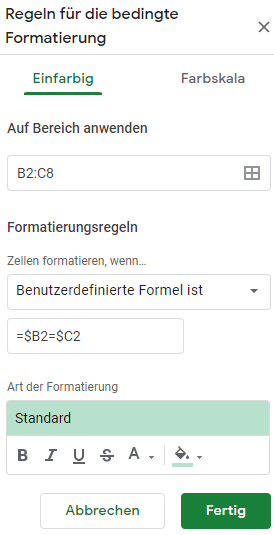
Schließlich ist das Ergebnis dasselbe wie in Excel: Alle Zellen mit übereinstimmenden Werten in den Spalten B und C sind grün.