Bedingte Formatierungen auf Mehrere Zeilen in Excel & Google Sheets Anwenden
In diesem Artikel erfahren Sie, wie Sie bedingte Formatierungen auf mehrere Zeilen in Excel und Google Sheets anwenden können.
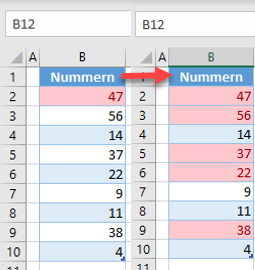
Bedingte Formatierung auf mehrere Zeilen anwenden
Wenn Sie eine bedingte Formatierung in einer Zelle in Excel haben, können Sie diese auf mehrere Zeilen auf verschiedene Weise anwenden. Lassen Sie uns zunächst zeigen, wie Sie eine bedingte Formatierungsregel für eine Zelle erstellen. Nehmen wir an, Sie haben die folgende Zahlenliste in Spalte B.
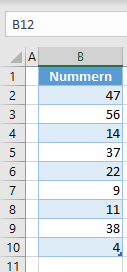
Erstellen einer bedingten Formatierung in einer einzelnen Zelle
Erstellen Sie zunächst eine Regel, die die Zelle B2 rot markiert, wenn ihr Wert größer als 20 ist.
- Markieren Sie eine Zelle und gehen Sie in der Multifunktionsleiste auf Start > Bedingte Formatierung > Regeln zum Hervorheben von Zellen > Größer als.
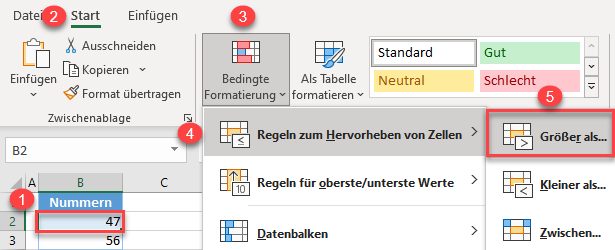
- Geben Sie im Popup-Fenster 20 ein und klicken Sie auf OK, wobei Sie die Standardformatierung (hellrote Füllung 2) beibehalten.
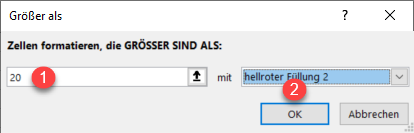
Zelle B2 ist rot formatiert, da ihr Wert größer als 20 ist.
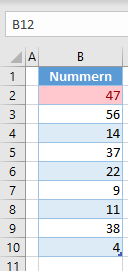
Als Nächstes zeigen wir, wie Sie diese Formatierung auf andere Zeilen im Bereich anwenden können.
Auf weitere Zellen durch Kopieren und Einfügen anwenden
Die erste Möglichkeit besteht darin, nur die Formatierung durch Kopieren und Einfügen auf andere Zellen zu übertragen.
- Klicken Sie mit der rechten Maustaste auf eine Zelle mit bedingter Formatierung und klicken Sie auf Kopieren (oder verwenden Sie das Tastaturkürzel STRG + C).
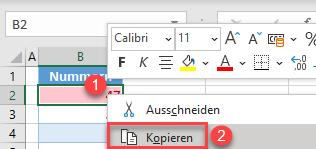
- Wählen Sie einen Bereich aus, in den Sie die bedingte Formatierung einfügen möchten, und klicken Sie mit der rechten Maustaste darauf. Klicken Sie dann auf den Pfeil neben Inhalte einfügen und wählen Sie Formatierung.
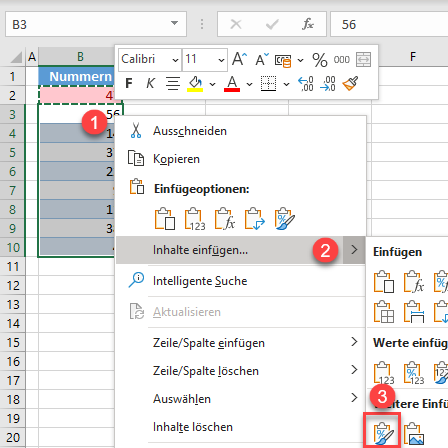
Dadurch wird die Formatierungsregel auf den gesamten Bereich übertragen, und alle Zellen mit Zahlen größer als 20 sind nun rot (B3, B5, B6 und B9).
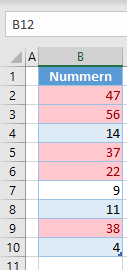
Hinweis: In diesem Beispiel gibt es einen festen Wert in der Formatierungsregel. In Fällen, in denen Sie Formeln als Regeln verwenden, müssen Sie beim Kopieren der Formatierung auf die Zellbezüge in diesen Formeln achten.
Bedingte Formatierungsregeln bearbeiten
Anstatt Formate zu kopieren und einzufügen, können Sie die Regeln für die bedingte Formatierung bearbeiten, um den Bereich zu erweitern, auf den sie angewendet werden. Jeder Formatierungsregel ist ein bestimmter Bereich zugewiesen. In diesem Fall ist der Bereich die Zelle B2. Gehen Sie folgendermaßen vor, um eine Regel zu bearbeiten und die bedingte Formatierung auf mehrere Zeilen anzuwenden:
- Wählen Sie eine Zelle mit einer bedingten Formatierungsregel aus und gehen Sie in der Multifunktionsleiste zu Start > Bedingte Formatierung > Regeln verwalten.
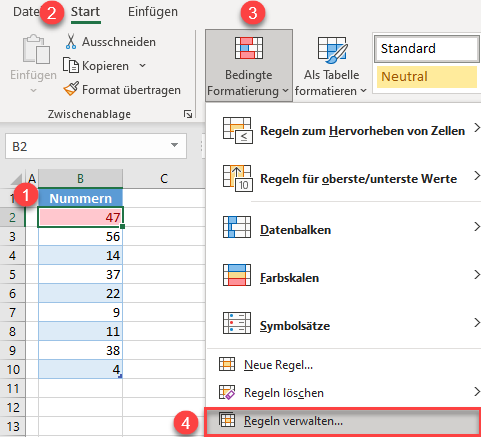
- Legen Sie im Fenster Regelverwaltung (1) im Feld Gilt für den Bereich =$B$2:$B$10 fest und (2) klicken Sie auf OK.
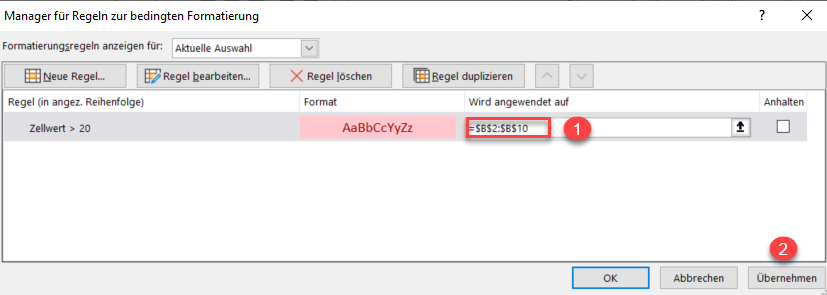
Die Ausgabe ist genau dieselbe wie im vorherigen Abschnitt: Alle Zellen mit Zahlen größer als 20 werden hervorgehoben.
Bedingte Formatierung auf mehrere Zeilen in Google Sheets anwenden
Sie können die bedingte Formatierung auch auf mehrere Zeilen in Google Sheets auf dieselbe Weise wie oben gezeigt anwenden. Lassen Sie uns zunächst zeigen, wie Sie eine bedingte Formatierungsregel für eine Zelle erstellen.
Bedingte Formatierung in einer einzelnen Zelle erstellen
Um eine Regel in Zelle B2 zu erstellen, die die Zelle hervorhebt, wenn der Wert größer als 20 ist, führen Sie folgende Schritte aus:
- Markieren Sie die Zelle, und gehen Sie im Menü zu Format > Bedingte Formatierung.
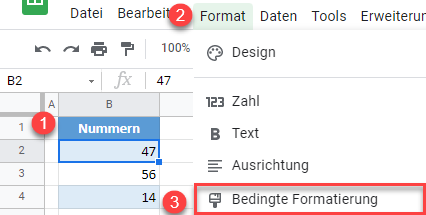
- Im Formatierungsfenster auf der rechten Seite wählen Sie (1) unter Formatierungsregeln die Option Größer als, (2) geben Sie 20 ein und (3) klicken Sie auf Fertig. Die Standardformatierungsfarbe (grün) wird beibehalten, aber Sie können sie bei Bedarf ändern, indem Sie auf das Symbol Füllfarbe klicken.
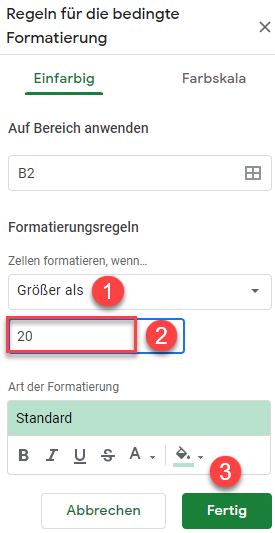
Da der Wert der Zelle B2 47 ist, also größer als 20, wird die Zelle grün hervorgehoben.
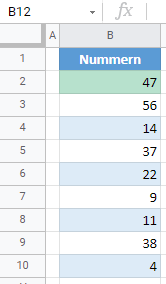
Durch Kopieren und Einfügen auf mehrere Zellen anwenden
- Klicken Sie mit der rechten Maustaste auf eine Zelle mit einer bedingten Formatierungsregel und klicken Sie auf Kopieren (oder verwenden Sie die Tastenkombination STRG + C).
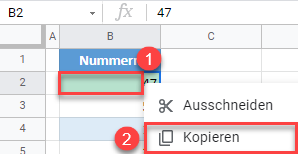
- Wählen Sie den Bereich aus, in den Sie die Formatierungsregel einfügen möchten, und klicken Sie mit der rechten Maustaste darauf (B3:B10), (2) klicken Sie auf Inhalte einfügen, und (3) wählen Sie Nur bedingte Formatierung.
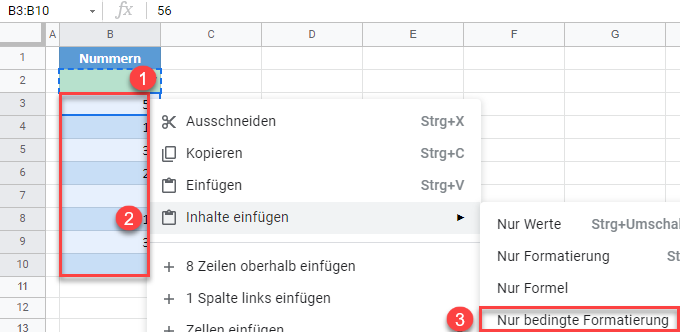
Folglich wird die Formatierungsregel auf den gesamten Datenbereich in Spalte B (B2:B10) angewendet.
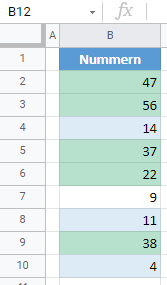
Regeln für bedingte Formatierung bearbeiten
Wie in Excel können Sie auch hier die vorhandene Regel bearbeiten, um den formatierten Bereich zu erweitern.
- Markieren Sie eine Zelle mit bedingter Formatierung (B2), und gehen Sie im Menü zu Format > Bedingte Formatierung.
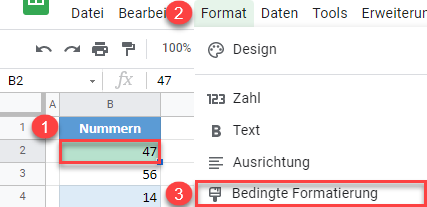
- Auf der rechten Seite Ihres Browsers wird das Fenster für die bedingte Formatierung angezeigt, in dem die der ausgewählten Zelle zugewiesenen Regeln zu sehen sind. Klicken Sie auf die Regel, um sie zu bearbeiten.
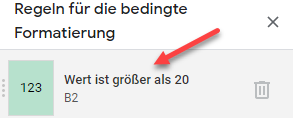
- Setzen Sie den Bereich auf B2:B10 und klicken Sie auf Fertig.
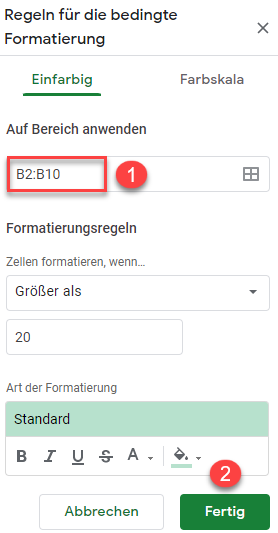
Auch hier wird die Regel nun auf den gesamten Bereich angewendet.

