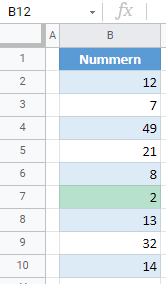Wie man den Höchsten Wert in Excel & Google Sheets Hervorhebt
Dieser Artikel zeigt, wie Sie den höchsten Wert in einem Bereich in Excel und Google Sheets hervorheben können.
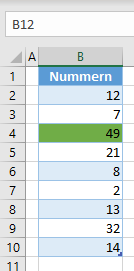
Den höchsten Wert hervorheben
In Excel können Sie die bedingte Formatierung verwenden, um den höchsten Wert oder die obersten n Werte in einem Bereich hervorzuheben. Beginnen wir in diesem Beispiel mit den unten stehenden Daten in Spalte B.
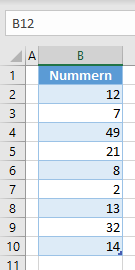
Angenommen, Sie möchten die Zelle mit dem höchsten Wert grün markieren. Da 49 die höchste Zahl in Spalte B ist, sollte Zelle B4 hervorgehoben werden.
- Wählen Sie den Datenbereich aus, in dem Sie den höchsten Wert hervorheben möchten. Gehen Sie dann in der Multifunktionsleiste zu Start > Bedingte Formatierung > Neue Regel.
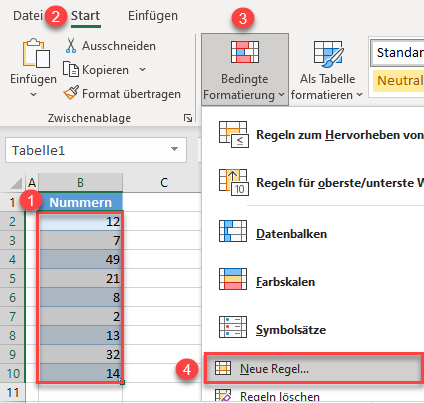
- Wählen Sie im Fenster für die bedingte Formatierung (1) als Regeltyp die Option Nur obere oder untere Werte formatieren. Geben Sie dann (2) neben Obere eine 1 ein (da Sie möchten, dass ein Wert hervorgehoben wird – nämlich der höchste), und (3) klicken Sie auf Formatieren.
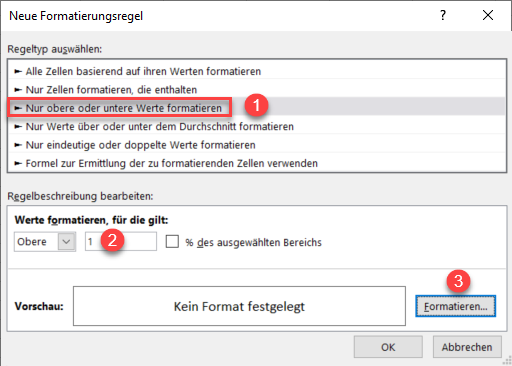
- Gehen Sie im Fenster Zellen formatieren (1) auf die Registerkarte Ausfüllen, (2) wählen Sie grün und (3) klicken Sie auf OK. Beachten Sie, dass Sie auch auf die Registerkarten Schrift, Rahmen und/oder Zahlen gehen können, um andere Formatierungsoptionen anzupassen.
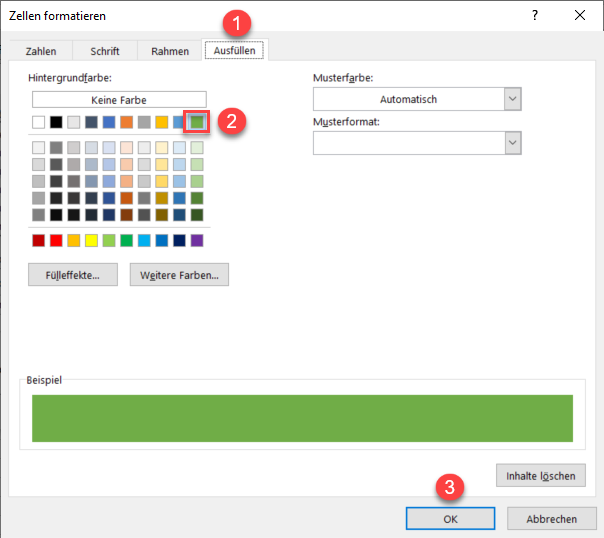
- Zurück im Fenster Neue Formatierungsregel gibt es eine Vorschau der Zellformatierung, die diese Regel anwenden wird. Klicken Sie auf OK.
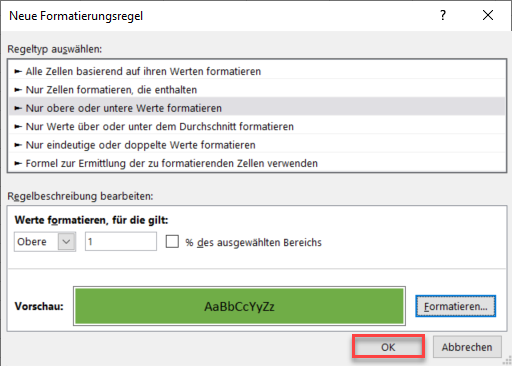
Jetzt ist die Zelle B4 grün hervorgehoben, weil 49 der höchste Wert im Bereich B2:B10 ist.
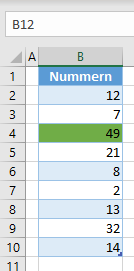
Oberste n Werte hervorheben
Sie können auch die bedingte Formatierung verwenden, um die obersten n Werte in einem Bereich hervorzuheben. Markieren wir die drei höchsten Werte im Bereich B2:B10.
- Wählen Sie den Datenbereich aus, für den Sie die obersten drei Werte hervorheben möchten, und gehen Sie in der Multifunktionsleiste auf Start > Bedingte Formatierung > Regeln für oberste/unterste Werte> Obere 10 Elemente.
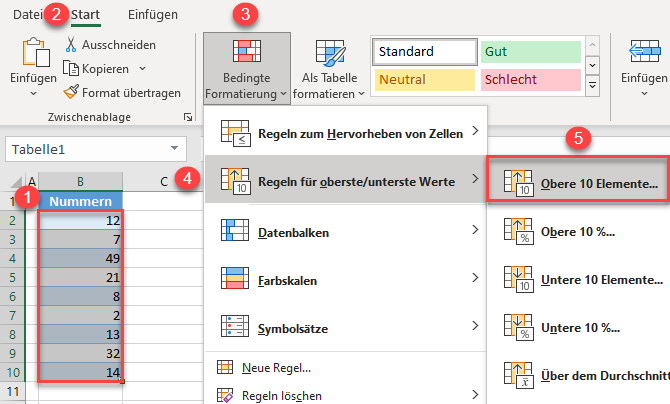
- Die Standardeinstellung im Popup-Fenster sieht vor, dass die obersten 10 Elemente formatiert werden, aber Sie wollen nur drei. (1) Geben Sie 3 für die obersten Zellen ein, und (2) klicken Sie auf OK, wobei Sie die Standardformatierung (hellrote Füllung mit dunkelrotem Text) beibehalten.
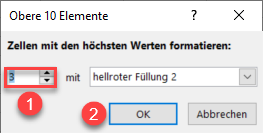
Die drei höchsten Werte im Datenbereich (49, 32 und 21) sind hervorgehoben.
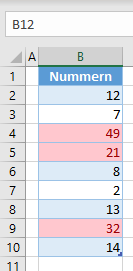
Wenn Sie zu Schritt 1 zurückgehen, können Sie sehen, dass es in den Regeln für oberste/unterste Werte auch eine Option für die Untere 10 Elemente gibt. Wählen Sie diese Option, um die untersten n Werte im Bereich hervorzuheben.
Hervorheben des höchsten Wertes in Google Sheets
Führen Sie die folgenden Schritte aus, um den höchsten Wert in einem Bereich in Google Sheets hervorzuheben:
- Wählen Sie den Datenbereich aus, für den Sie den höchsten Wert hervorheben möchten, und gehen Sie im Menü zu Format > Bedingte Formatierung.
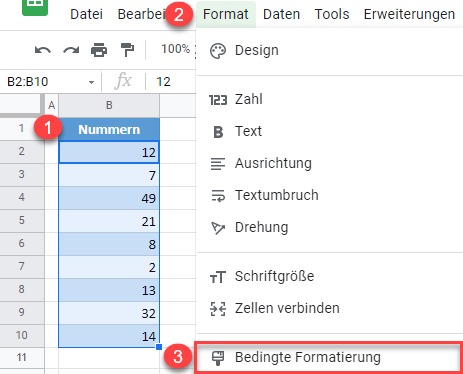
- Im Fenster für die bedingte Formatierung auf der rechten Seite wählen Sie (1) unter Formatierungsregeln die Option Benutzerdefinierte Formel ist und (2) geben Sie die Formel ein:
=B2=MAX($B$2:$B$10)
Klicken Sie abschließend (3) auf OK und belassen Sie den Standardformatierungsstil (grüne Hintergrundfüllung). Dies kann später geändert werden, indem Sie auf das Symbol Füllfarbe klicken.
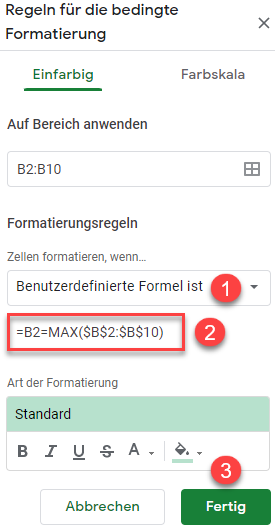
Die bedingte Formatierung, die auf der obigen Formel basiert, wird angewendet, wenn das Ergebnis der Formel WAHR ist. In diesem Fall wird geprüft, ob jede Zelle im Bereich gleich dem Höchstwert im Bereich ist (das Ergebnis der MAX-Funktion). Da der höchste Wert in Zelle B4 steht, ist das Ergebnis der Formel für diese Zelle WAHR, und die Zelle B4 wird hervorgehoben.
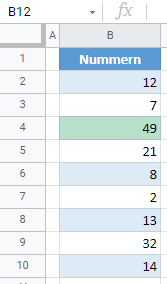
Hervorheben des niedrigsten Wertes in Google Sheets
Sie können die Formel in Schritt 2 auch so anpassen, dass der niedrigste Wert in einem Bereich hervorgehoben wird. Führen Sie dazu die oben beschriebenen Schritte zum Hervorheben des höchsten Wertes aus, verwenden Sie aber stattdessen die MIN-Funktion:
=B2=MIN($B$2:$B$10)
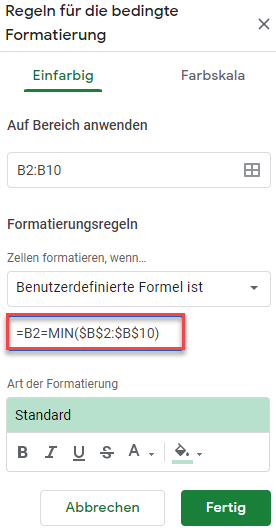
Jetzt wird die Formel für die Zelle B7 WAHR, da 2 die niedrigste Zahl im Bereich B2:B10 ist.