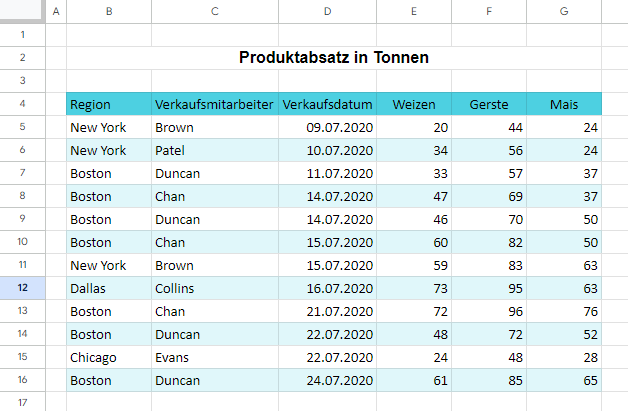Daten in Excel und Google Sheets in eine Tabelle umwandeln
In diesem Tutorial zeigen wir Ihnen, wie Sie Daten in Excel und Google Sheets in eine Tabelle konvertieren können.
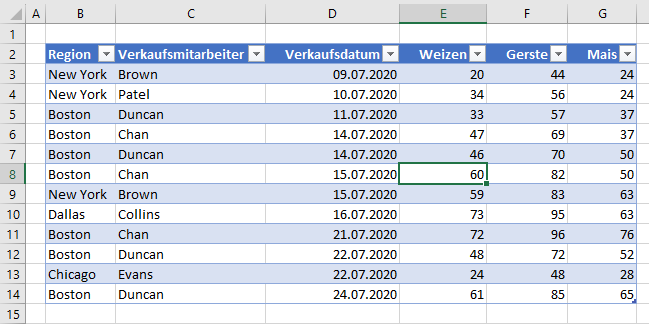
Daten in eine Tabelle umwandeln
Wenn Sie bereits Daten in einem Tabellenformat in Excel haben, können Sie diese ganz einfach in eine Tabelle umwandeln. Dabei wird ein Tabellenformat angewendet und Sie können jede Spalte der Tabelle filtern. Es gibt zwei Möglichkeiten, Ihre Daten in eine Tabelle umzuwandeln.
Als Tabelle formatieren
Betrachten Sie die folgenden Daten:
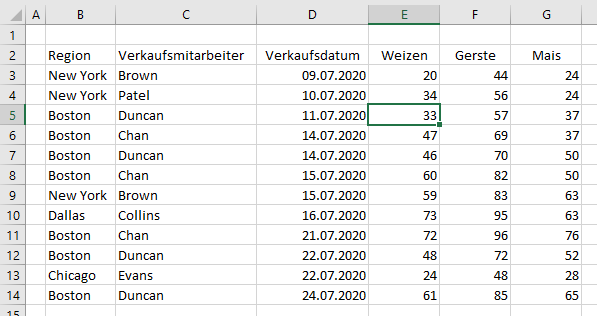
- Gehen Sie in der Menüleiste auf Startseite > Formatvorlagen > Als Tabelle formatieren.
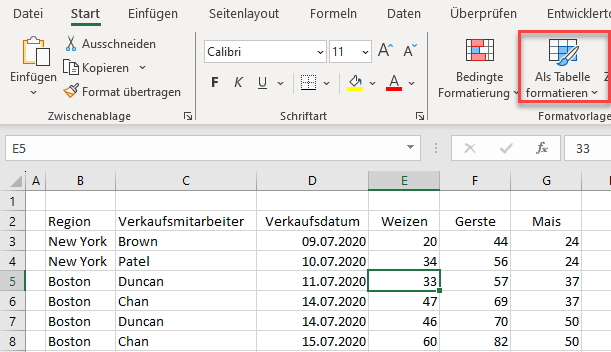
- Wählen Sie das Format, das Sie auf Ihre Tabelle anwenden möchten, indem Sie darauf klicken.
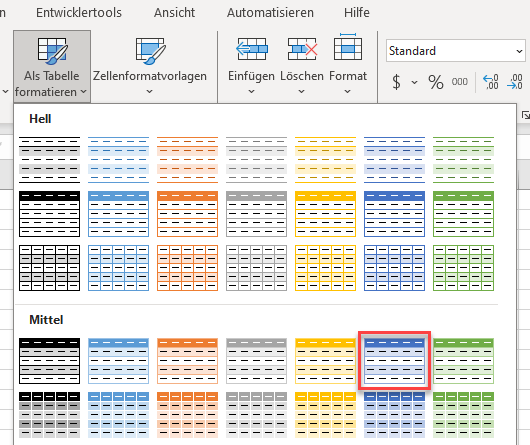
- Die Daten werden nun in eine Tabelle umgewandelt und nach der gewählten Vorlage formatiert.
Tabelle einfügen
Sie können Ihre Daten auch in eine Tabelle umwandeln, indem Sie die Funktion Tabelle einfügen verwenden.
- Klicken Sie in Ihre formatierten Daten und gehen Sie dann in der Menüleiste auf Einfügen > Tabellen > Tabelle.
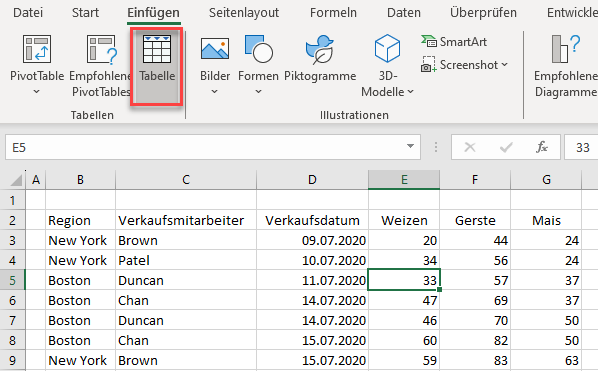
- Alle Daten sind ausgewählt. Wenn Ihre Daten Überschriften haben, vergewissern Sie sich, dass diese Option markiert ist, und klicken Sie dann auf OK.
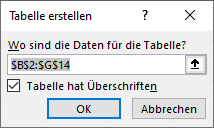
- Die Daten werden automatisch in eine Tabelle umgewandelt.
Lesen Sie auch, wie Sie die Tabelle wieder in einen Bereich konvertieren oder mit VBA eine Tabelle aus Ihren Daten erstellen können.
Daten in eine Tabelle in Google Sheets unwandeln
In Google Sheets können Sie keine Tabelle einfügen, aber Sie können Zellen mit abwechselnden Farben formatieren.
- Wählen Sie den Bereich aus, in dem Sie gestreifte Zeilen anzeigen möchten (B4:G16), und gehen Sie im Menü auf Format > Abwechselnde Farben.
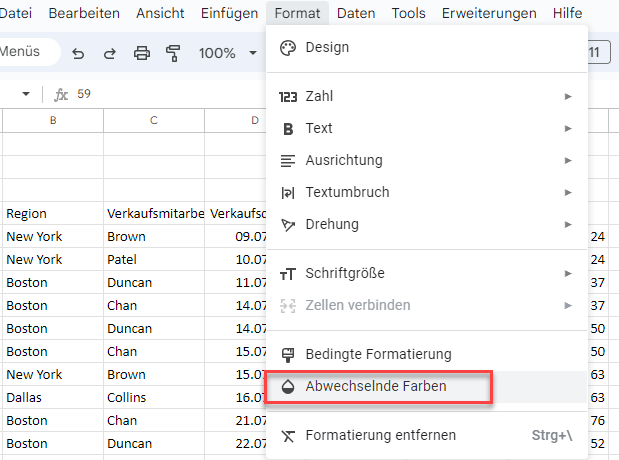
- Im Fenster auf der rechten Seite wählen Sie eine Formatvorlage (z. B. blau). Sie können auch die Farben für Kopfzeile und Datenzeilen ändern und einen eigenen Stil erstellen. Wenn Sie Ihre Farben ausgewählt haben, klicken Sie auf Fertig.
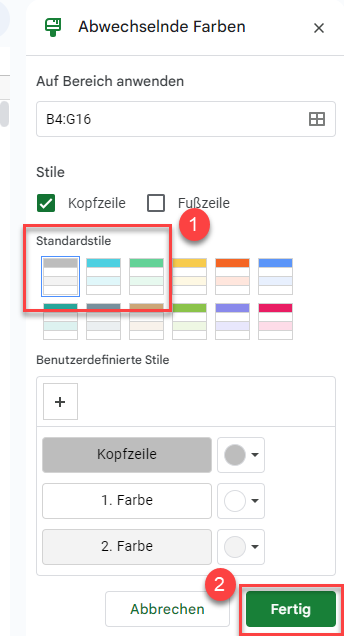
Die Zeilen sind nun mit Streifen versehen (abwechselnd farbig), aber Sie haben nicht die Funktionalität, die Ihnen eine Excel-formatierte Tabelle bietet.