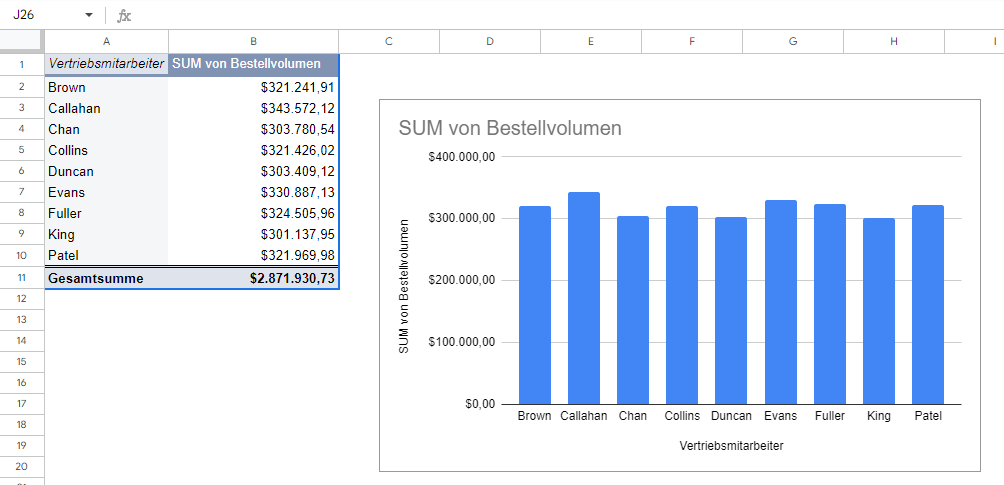Diagramme aus Pivot-Tabellen in Excel und G-Sheets erstellen
In diesem Tutorial zeigen wir Ihnen, wie Sie ein Diagramm aus einer Pivot-Tabelle in Excel und Google Sheets erstellen können.
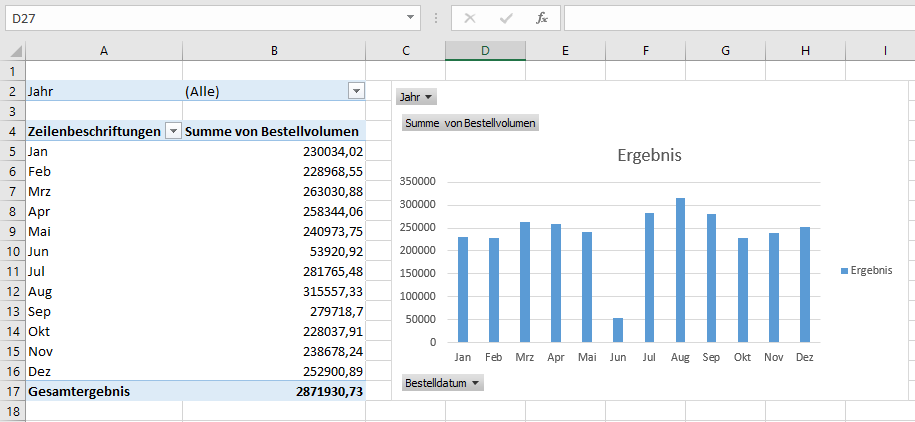
Pivot-Diagramm erstellen
Ein Pivot-Diagramm ähnelt einem Diagramm, das aus einer Datentabelle erstellt wird, mit dem Unterschied, dass es speziell auf einer Pivot-Tabelle basiert.
- Klicken Sie in Ihre Pivot-Tabelle und gehen Sie dann in der Menüleiste auf PivotTable-Analyse > PivotChart.
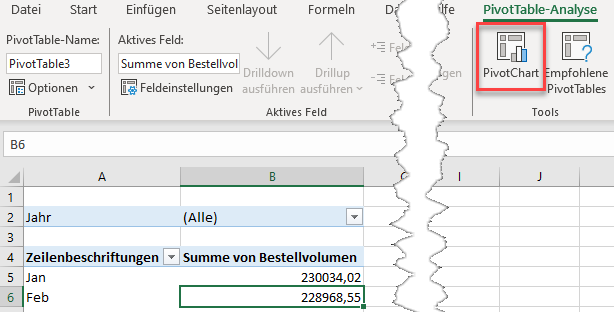
- Wählen Sie die Art des Diagramms, das Sie erstellen möchten (Säule, Linie, Balken usw.), und wählen Sie dann eines der Diagrammformate (z. B. gruppierte Säulen) für diese Art von Diagramm. Um das Diagramm in das Arbeitsblatt einzufügen, klicken Sie auf OK.
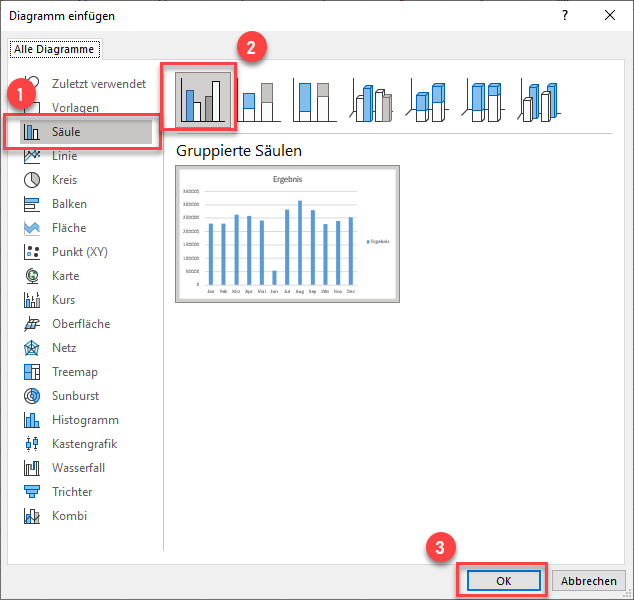
- Um das Diagramm zu verschieben, klicken Sie irgendwo in seine Mitte. Ihr Mauszeiger sollte sich in ein kleines schwarzes Kreuz verwandeln und dann können Sie das Diagramm an die gewünschte Stelle ziehen.
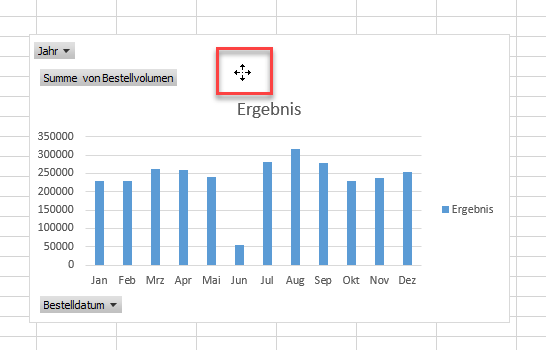
Drilldown in einem Pivot-Diagramm
Das Diagramm zeigt alle Informationen an, die auch in der Pivot-Tabelle angezeigt werden. Sie können entweder in der Pivot-Tabelle oder im Pivot-Diagramm filtern (Drilldown).
- Klicken Sie in diesem Beispiel auf den Pfeil rechts neben dem Filterfeld (Jahr), um nach einem bestimmten Jahr filtern.
- Klicken Sie auf den gewünschten Wert (2021).
- Klicken Sie auf OK.
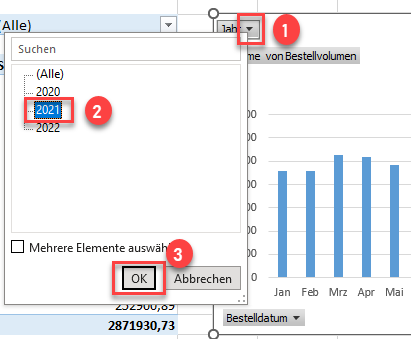
Die Daten sowohl im Pivot-Diagramm als auch in der Pivot-Tabelle werden so gefiltert, dass nur das von Ihnen gewählte Jahr angezeigt wird.
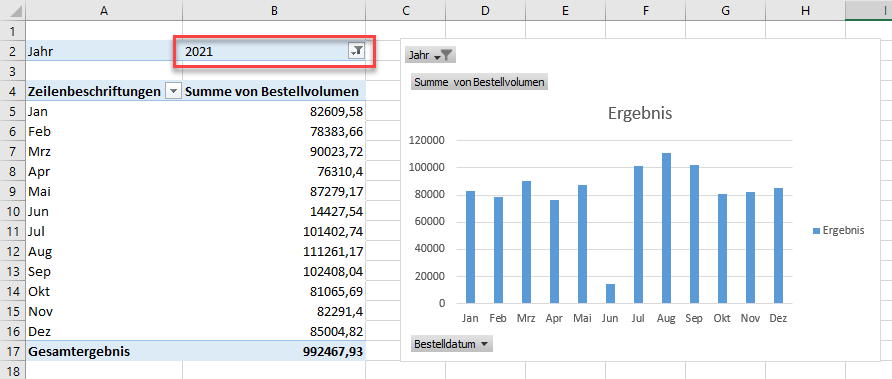
Diagrammtyp ändern
- Klicken Sie in Ihr Diagramm, und gehen Sie dann in der Menüleiste auf Entwurf > Diagrammtyp ändern.
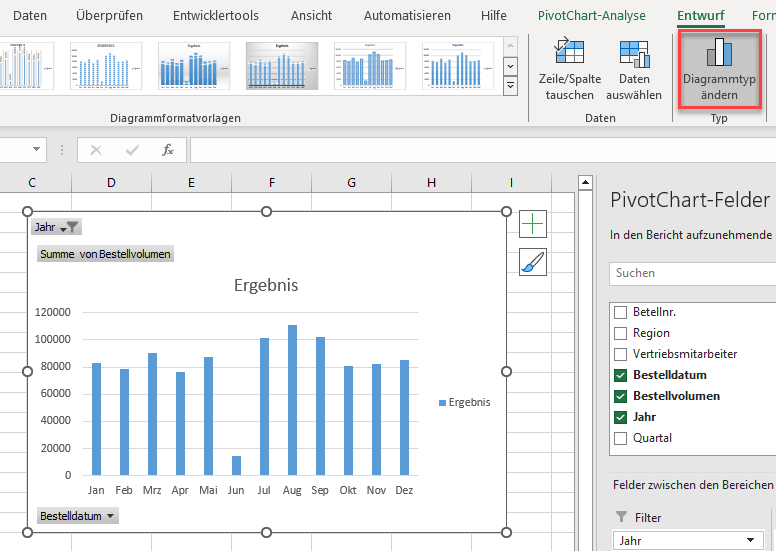
- Wählen Sie einen der Diagrammtypen aus und klicken Sie dann auf OK.
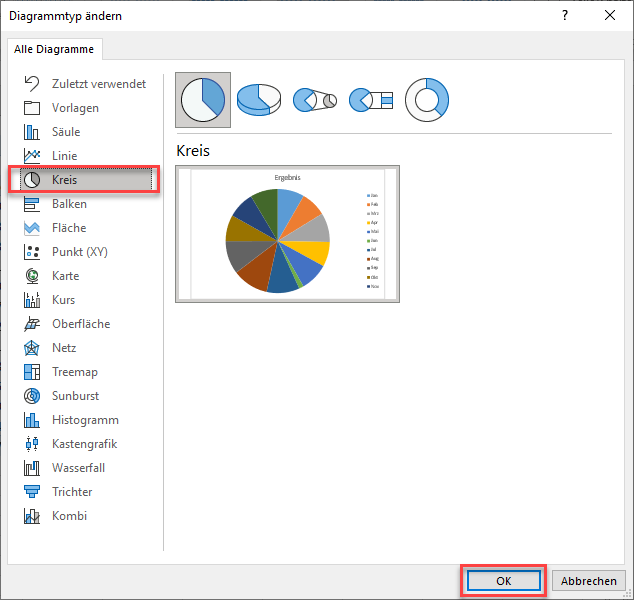
- Bestätigen Sie, dass das aktualisierte Diagramm wie gewünscht aussieht, oder gehen Sie zurück zu Schritt 1, um etwas anderes auszuprobieren.
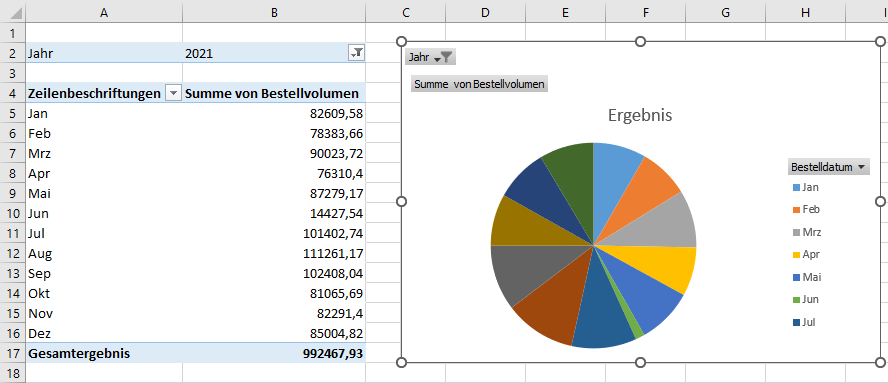
Pivot-Diagramm drucken
Um nur das Pivot-Diagramm ohne die Pivot-Tabelle zu drucken, klicken Sie darauf und wählen Sie in der Menüleiste Datei > Drucken
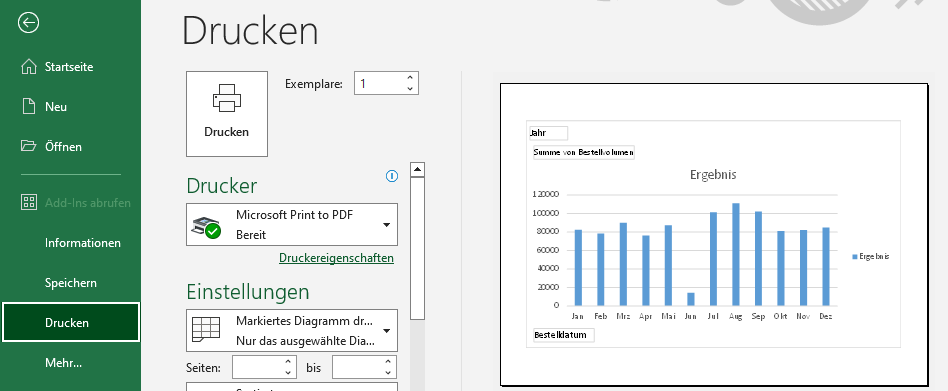
Um das Blatt zu drucken, das sowohl die Pivot-Tabelle als auch das Diagramm (und ggf. andere Inhalte) enthält, klicken Sie außerhalb des Diagramms, so dass eine Zelle im Arbeitsblatt ausgewählt ist. Gehen Sie dann in der Menüleiste auf Datei > Drucken
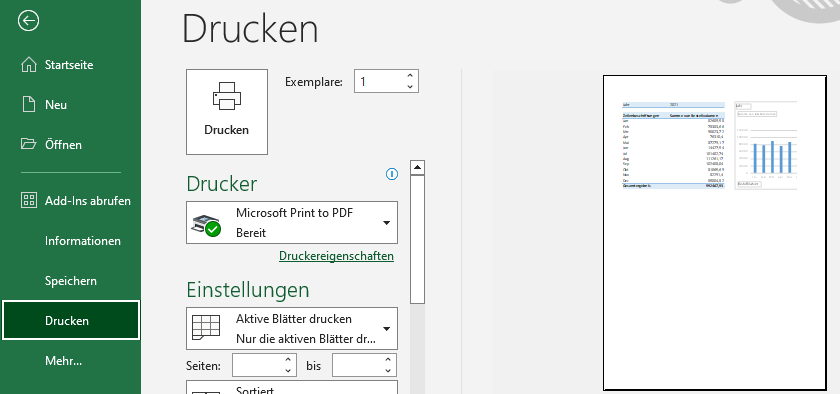
Tipp: Versuchen Sie, bei der Arbeit mit Pivot-Tabellen einige Tastenkombinationen zu verwenden.
Diagramme aus Pivot-Tabellen in Google Sheets
Sobald Sie eine Pivot-Tabelle in Google Sheets eingerichtet haben, können Sie ein Diagramm einfügen, das auf den Daten in der Tabelle basiert.
- Klicken Sie in Ihre Pivot-Tabelle und gehen Sie dann im Menü auf Einfügen > Diagramm.
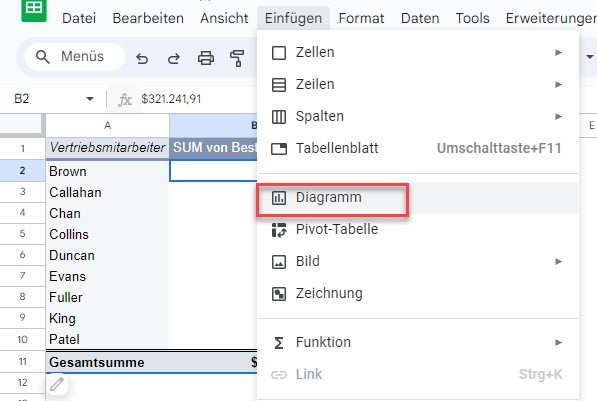
- Dadurch wird ein Diagramm automatisch für Sie erstellt.
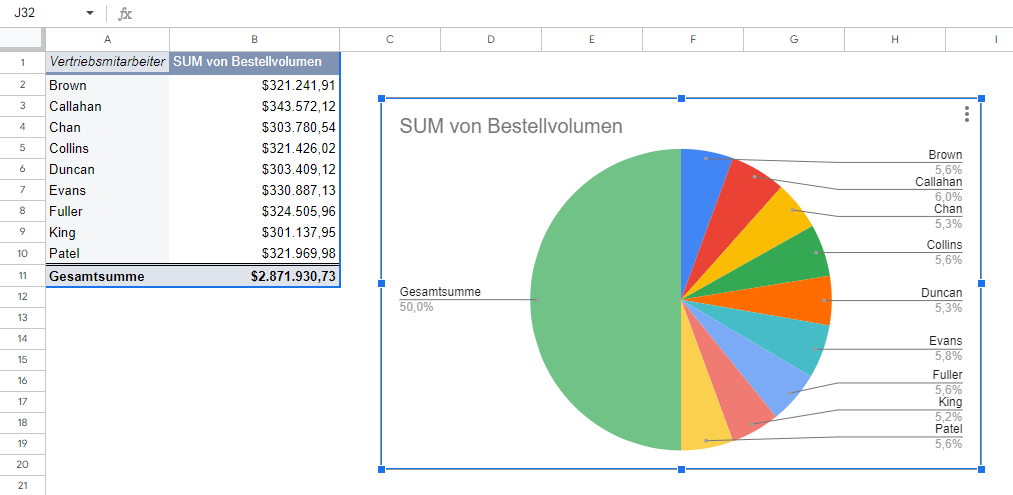
- Klicken Sie mit der rechten Maustaste auf das Diagramm und dann auf Diagrammformat.
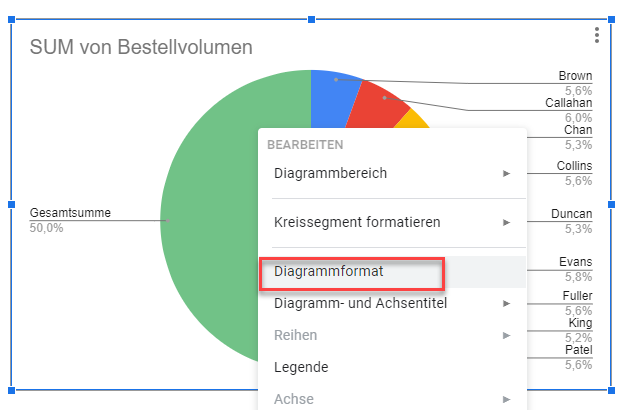
- Klicken Sie auf die Registerkarte Einrichtung und wählen Sie dann aus den Diagrammtypen in der Dropdown-Liste.
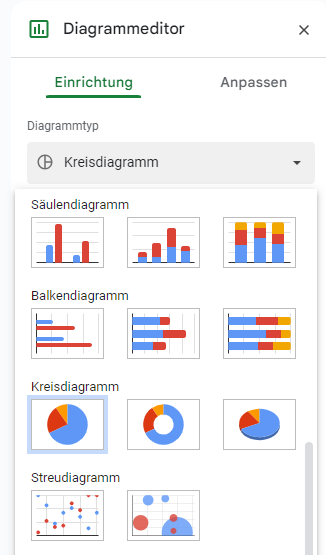
- Um den Datenbereich zu ändern (z. B. wenn Sie die Gesamsummenzeile der Pivot-Tabelle nicht einbeziehen möchten), klicken Sie erneut mit der rechten Maustaste auf das Diagramm und dann auf Datenbereich.
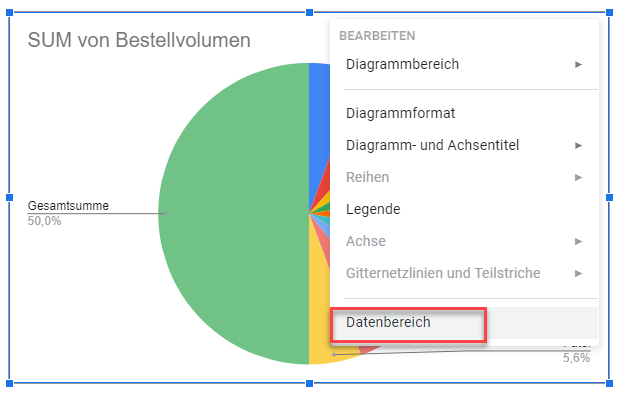
- Passen Sie den Datenbereich nach Bedarf an. (Hier wird der Bereich so geändert, dass Zeile 11 ausgeschlossen wird.)
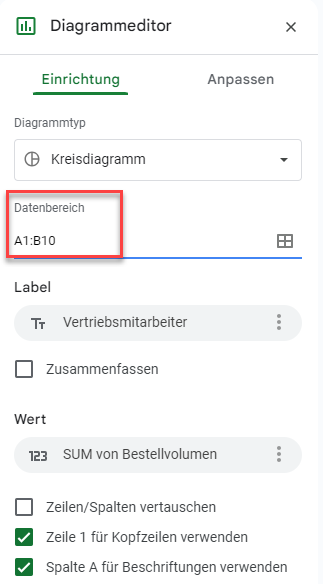
- Ihr Diagramm wird so angepasst, dass es das neue Format und den neuen Bereich anzeigt. Bestätigen Sie, dass es so aussieht, wie Sie es wollten, oder gehen Sie zurück zu Schritt 3, um etwas anderes auszuprobieren.