Fehlerbehebung wenn Excel Solver nicht geladen wird
In diesem Tutorial zeigen wir Ihnen, wie Sie den Fehler beheben, wenn Solver in Excel nicht geladen wird.

Solver ist ein Add-In, das mit Excel mitgeliefert wird und zur Durchführung von Was-wäre-wenn-Analysen dient, indem es alternative Antworten auf eine Formel in einer Zelle auf der Grundlage von Werten liefert, die Sie aus anderen Zellen in Ihrer Arbeitsmappe an die Formel übergeben können. Um Solver zu verwenden, müssen Sie das Add-In zunächst aktivieren. Es kann vorkommen, dass das Add-In nach der Aktivierung nicht mehr funktioniert. In diesem Tutorial werden einige Gründe für dieses Problem erklärt und es wird erläutert, wie das Problem behoben werden kann, wenn Solver nicht funktioniert.
Deaktivierte ActiveX-Steuerelemente
Wenn Sie Solver aktiviert haben und versuchen, es zu verwenden, kann der folgende Fehler auftreten:
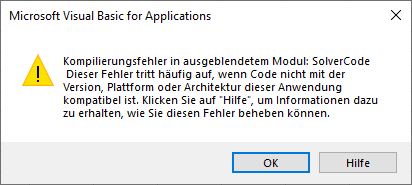
Dies könnte daran liegen, dass ActiveX-Steuerelemente in Ihren Einstellungen deaktiviert sind. Damit Solver funktioniert, müssen sie aktiviert werden.
- Wählen Sie in der Menüleiste Datei > Optionen und dann (1) Trust Center und (2) Einstellungen für das Trust Center.
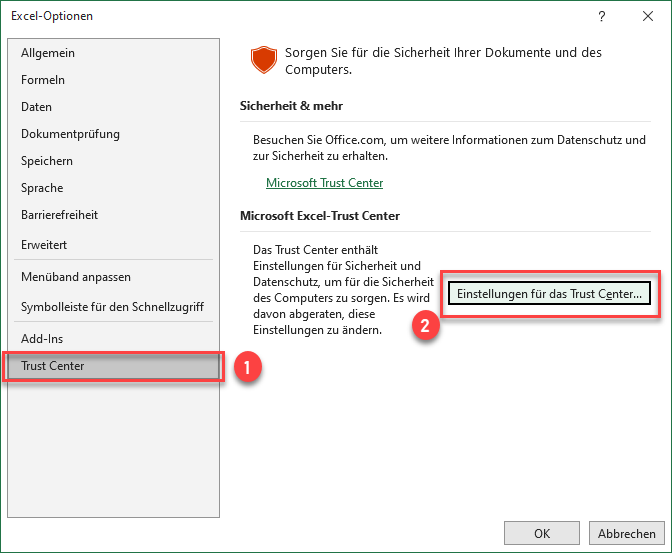
- Wählen Sie dann ActiveX-Einstellungen und vergewissern Sie sich unter ActiveX-Einstellungen für alle Office-Anwendungen, dass die Option Alle Steuerelemente ohne Einschränkungen und ohne Eingabeaufforderung aktivieren (nicht empfohlen, weil potenziell gefährliche Steuerelemente ausgeführt werden können) aktiviert ist.
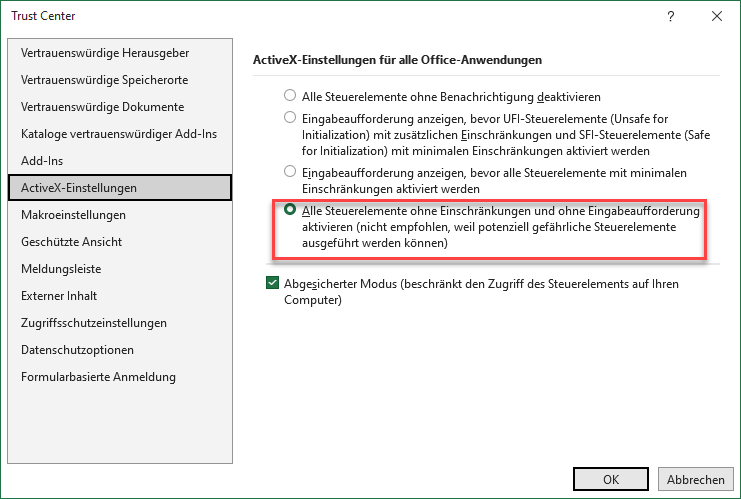
- Klicken Sie auf OK, um zu Excel zurückzukehren.
Das Solver-Add-In erneut aktivieren
Wenn Excel geöffnet wird, sollte Solver geladen werden. Wenn an dieser Stelle ein Fehler auftritt, können Sie versuchen, das Add-In wieder zu aktivieren.
- Wählen Sie in der Menüleiste Datei > Optionen und dann Add-Ins. Vergewissern Sie sich dann unter Verwalten, dass Excel-Add-Ins ausgewählt ist, und klicken Sie auf Los..
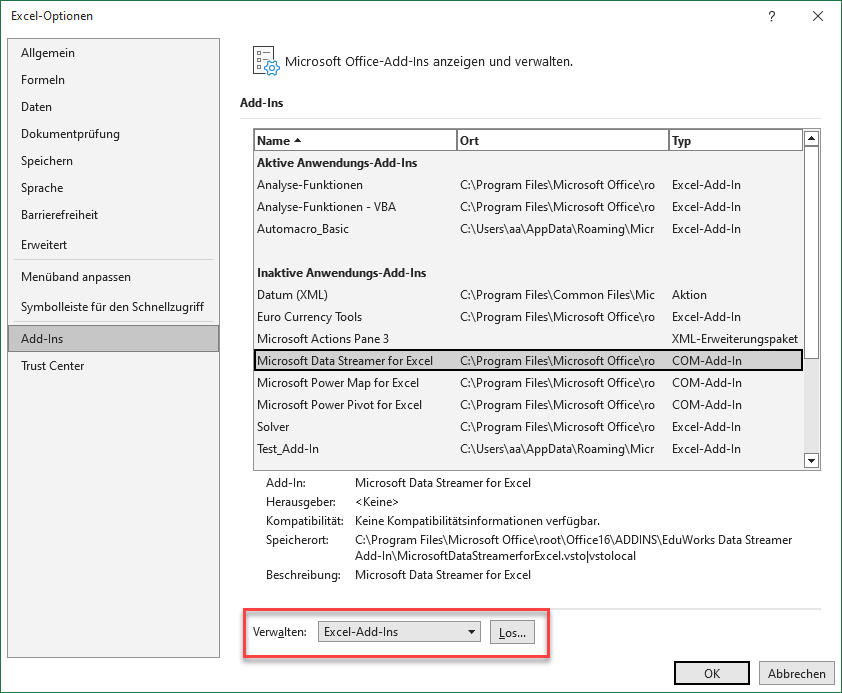
ODER
Wählen Sie in der Menüleiste Entwicklertools > Add-Ins > Excel Add-Ins
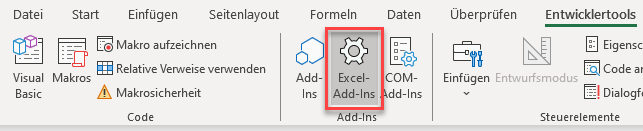
Hinweis: Wenn die Hauptregisterkarte für Entwicklertools nicht angezeigt wird, müssen Sie sie aktivieren.
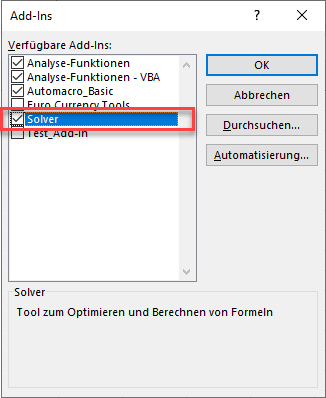
- Aktivieren Sie das Solver-Add-in und klicken Sie auf OK, um das es wieder zu aktivieren.
Fehlendes Add-in
Wenn Sie das Solver-Add-In nicht in der Liste der verfügbaren Add-Ins finden können, müssen Sie möglicherweise auf Ihrem Computer danach suchen.
- Wählen Sie in der Menüleiste Entwicklertools > Add-Ins > Excel Add-Ins und klicken Sie dann auf Durchsuchen..
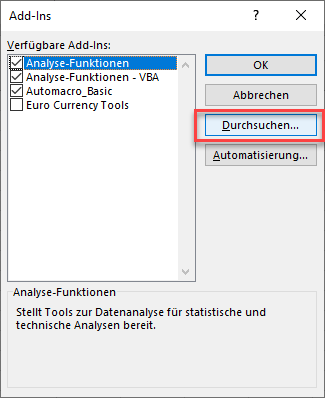
- Suchen Sie die Datei SOLVER.XLAM auf Ihrem PC. Sie befindet sich normalerweise unter C:\Program Files\Microsoft Office\root\Office16\Library\SOLVER. Wählen Sie die Datei aus, und klicken Sie dann auf OK.
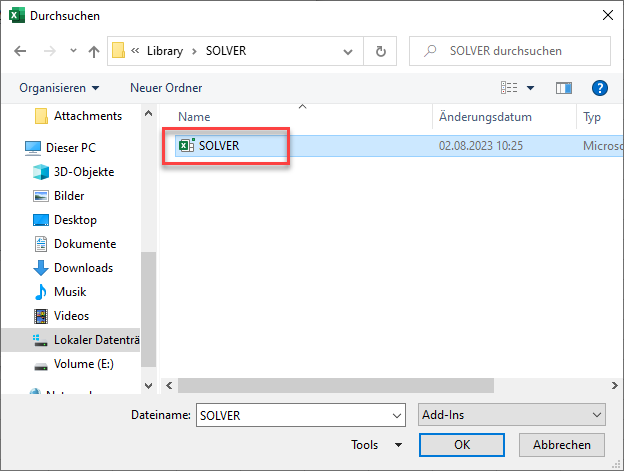
- Das Solver-Add-In sollte nun in der Liste der verfügbaren Excel-Add-Ins angezeigt werden. Klicken Sie auf das nebenstehende Kontrollkästchen, um das Add-In zu aktivieren.
Microsoft Office reparieren oder neu installieren
Wenn keine der oben genannten Optionen Ihr Problem löst, müssen Sie möglicherweise Office auf Ihrem PC reparieren oder neu installieren.
Versuchen Sie zunächst, die installierte Version von Office zu reparieren.
- Wählen Sie in der App Einstellungen auf Ihrem PC Apps > Apps und Features und scrollen Sie dann in der Liste nach unten, bis Sie Ihre Installation von Microsoft Office finden.
- Klicken Sie auf die Schaltfläche Ändern, wählen Sie Online-Reparatur oder Schnellreparatur, und klicken Sie dann auf Reparieren.
- Starten Sie Ihren PC neu und versuchen Sie Ihr Makro erneut.
- Wenn dies nicht hilft, müssen Sie möglicherweise Microsoft Office von Ihrem Computer entfernen, indem Sie es deinstallieren, und danach müssen Sie es neu installieren.

