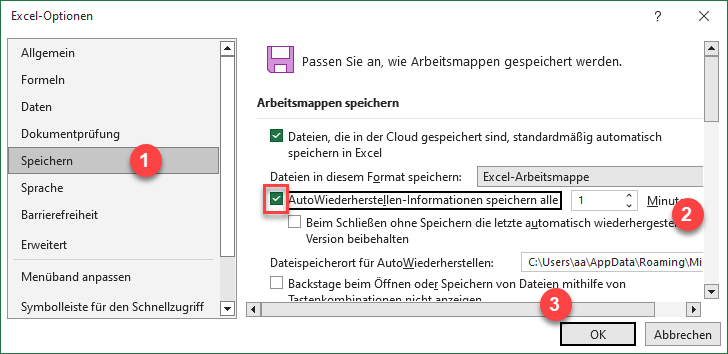Automatisches Speichern funktioniert in Excel nicht oder ist ausgegraut?
In diesem Tutorial zeigen wir Ihnen, warum die Funktion Automatisches Speichern in Excel möglicherweise ausgegraut ist oder nicht funktioniert.
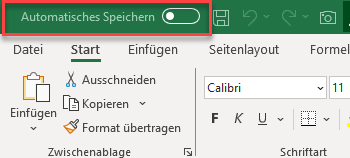
Automatisches Speichern ist eine neue Funktion in Office 365, die es Ihnen ermöglicht, Ihre Arbeit in Echtzeit zu speichern, d. h. sie wird automatisch alle paar Sekunden gespeichert, während Sie arbeiten. Um die Funktion Automatisches Speichern zu aktivieren, müssen die Dateien in OneDrive oder SharePoint gespeichert werden.
Wenn Sie tatsächlich versuchen, Automatisches Wiederherstellen zu reparieren, scrollen Sie zum letzten Abschnitt dieser Seite herunter.
Automatisches Speichern funktioniert nicht
Die Funktion Automatisches Speichern ist deaktiviert
Wenn das automatische Speichern nicht funktioniert, sollten Sie als erstes überprüfen, ob die Funktion in den Excel-Optionen deaktiviert ist. Wenn dies der Fall ist, gehen Sie folgendermaßen vor, um diese wieder zu aktivieren.
- Gehen Sie in der Menüleiste auf Datei > Optionen.
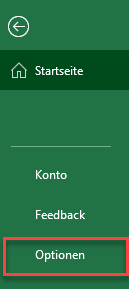
- Klicken Sie im Menü auf der linken Seite des Fensters Excel-Optionen auf Speichern, und scrollen Sie dann im Menü auf der rechten Seite nach unten auf Speichern.
Aktivieren Sie das Kontrollkästchen neben Dateien, die in der Could gespeichert sind, standardmäßig automatisch speichern in Excel.
Klicken Sie auf OK.
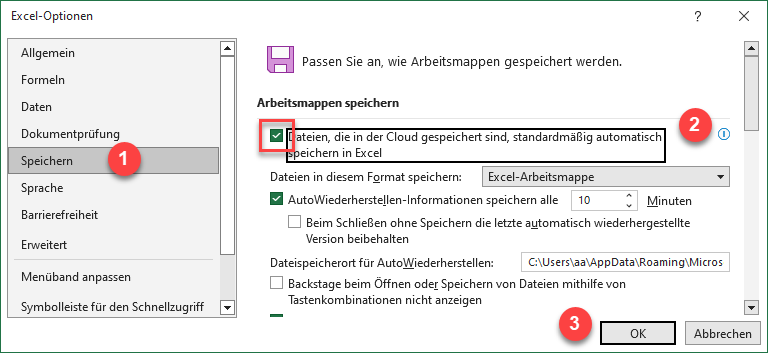
Dateien auf OneDrive oder SharePoint nicht speichern
Die Funktion Automatisches Speichern ist nur verfügbar, wenn Sie an Dateien arbeiten, die auf OneDrive oder SharePoint gespeichert sind. Wenn Sie also an einer nicht gespeicherten Datei oder an einer lokal auf Ihrem Computer oder offline gespeicherten Datei arbeiten, können Sie die Funktion Automatisches Speichern nicht aktivieren. Versuchen Sie zunächst, auf OneDrive zu speichern.
Ein weiterer möglicher Grund für die Deaktivierung der Funktion Automatisches Speichern besteht darin, dass sich Ihre Datei in einem lokalen OneDrive-Ordner befindet und die Synchronisierung pausiert oder deaktiviert ist. Stellen Sie sicher, dass Sie online sind und Ihre Dateien synchronisiert werden.
Beschädigte Datei
Wenn eine Excel-Datei beschädigt ist, funktioniert die Funktion Automatisches Speichern nicht. Reparieren Sie die beschädigte Datei, um das Problem zu beheben.
- Wählen Sie in der Menüleiste Datei > Öffnen > Durchsuchen.
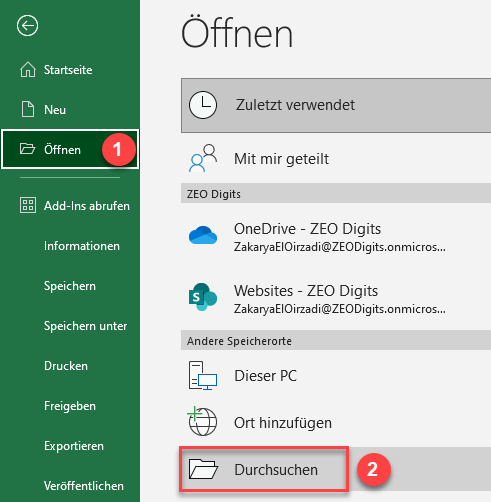
- Wählen Sie die Datei aus, die Sie reparieren möchten, klicken Sie auf die Schaltfläche Öffnen und wählen Sie Öffnen und reparieren.
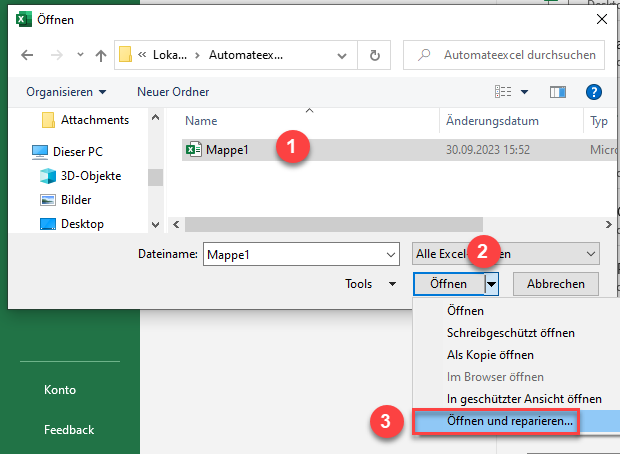
- Es öffnet sich ein neues Fenster mit zwei Optionen, und zwar Reparieren oder Daten extrahieren. Wählen Sie Reparieren, um so viel wie möglich von Ihrer Arbeit wiederherzustellen.

Nachdem Sie auf Reparieren geklickt haben, erscheint das unten abgebildete Fenster mit den Reparaturinformationen zu Ihrer Datei. Um den Vorgang abzuschließen, klicken Sie auf Schließen.
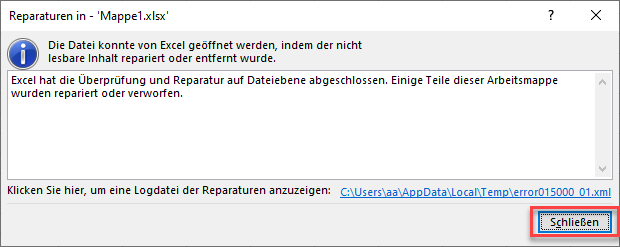
Wenn der Reparaturvorgang das Problem nicht behoben hat, wählen Sie Daten extrahieren.

Nicht unterstütztes Dateiformat
Das automatische Speichern wird bei älteren Formaten wie .ptt, .doc oder . xls nicht unterstützt. Ändern Sie die Dateierweiterung auf das neueste Format, um dieses Problem zu beheben. Um die Dateierweiterung zu überprüfen, schauen Sie einfach auf die Titelleiste. Sie sollte .xlsx lauten. Wenn dies nicht der Fall ist, benennen Sie die Datei mit dieser Erweiterung um.

Sicherheitsfunktionen sind aktiviert
Ein weiterer möglicher Grund, warum das automatische Speichern nicht funktioniert, besteht darin, dass die Arbeitsmappe Funktionen enthält, die von der Funktion Automatisches Speichern nicht unterstützt werden. Sie müssen die Kennwortverschlüsselung und die Zugriffsbeschränkung entfernen, die Freigabefunktion deaktivieren und die Funktion Daten beim Öffnen aktualisieren ausschalten.
Es besteht die Möglichkeit, dass ein Add-In die Funktion Automatisches Speichern deaktiviert hat, daher sollten Sie Add-Ins deaktivieren.
- Gehen Sie in der Menüleiste auf Datei, und wählen Sie Optionen.
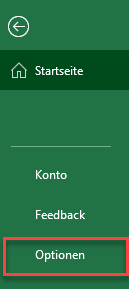
- Gehen Sie im Fenster Excel-Optionen auf Add-Ins
Wählen Sie im Menü auf der rechten Seite die Option Excel-Add-Ins verwalten
Klicken Sie auf Los.
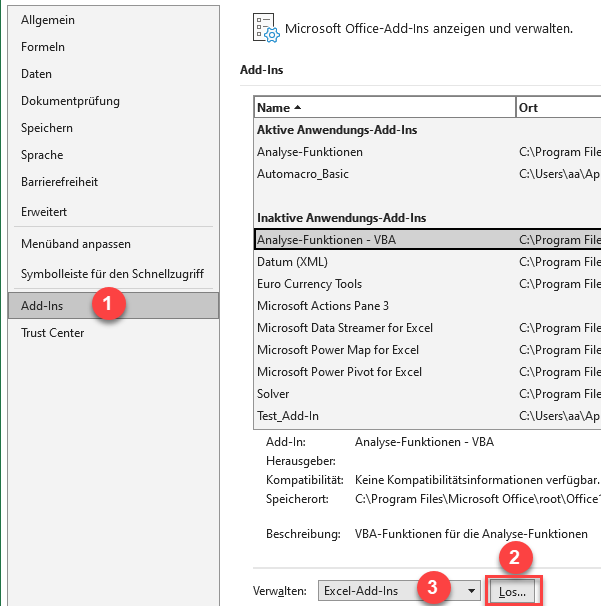
- Deaktivieren Sie alle Add-Ins im Fenster Add-Ins und klicken Sie auf OK.
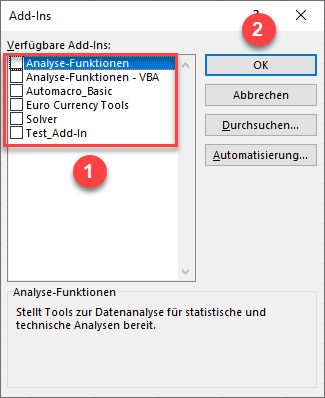
Microsoft Office reparieren oder neu installieren
Wenn Sie alles oben genannte versucht haben und nichts zu funktionieren scheint, sollten Sie Excel reparieren oder neu installieren. Befolgen Sie diese Anweisungen, um die Microsoft Office-Installation zu reparieren.
- Geben Sie in das Suchfeld in der Windows-Taskleiste den Begriff Einstellungen ein und öffnen Sie es. Oder finden Sie die Einstellungen auf Ihrem Computer auf andere Weise.
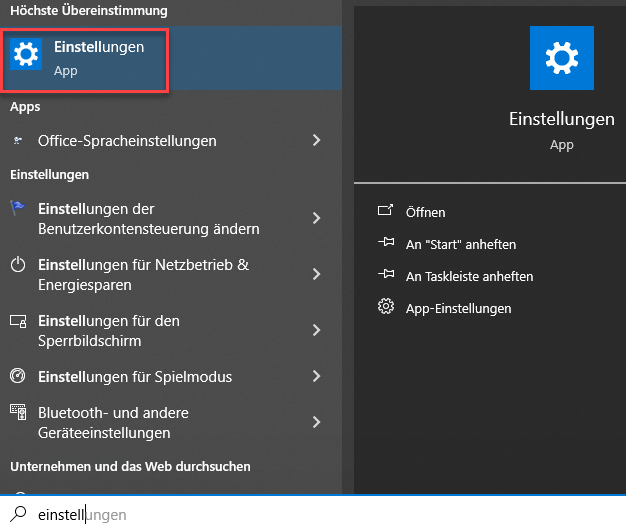
- Gehen Sie in den Einstellungen auf Apps.
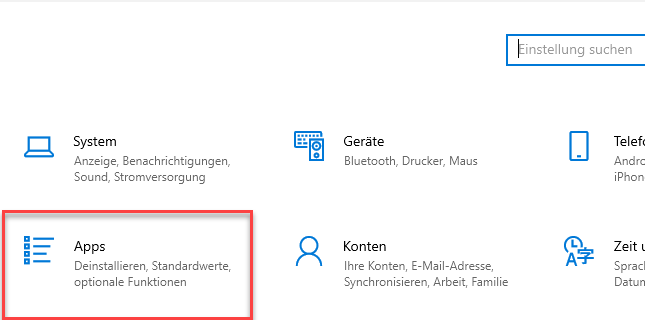
- Wählen Sie in der Liste Apps & Features das Modul Microsoft Office und klicken Sie auf Ändern.
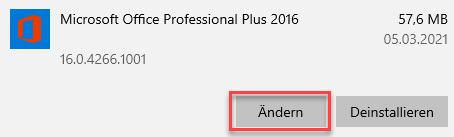
- Wählen Sie Reparieren und klicken Sie auf Weiter.
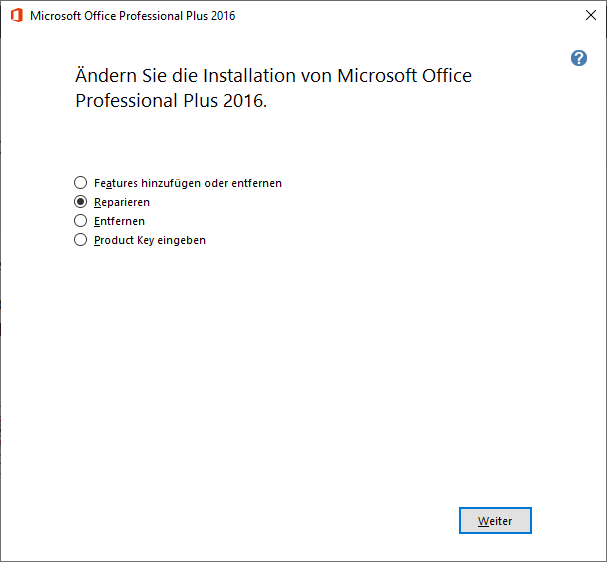
Danach ist Ihre Microsoft Office-Installation repariert.
Die letzte Möglichkeit besteht darin, Microsoft Office zu deinstallieren und dann neu zu installieren, um zu sehen, ob das Problem mit der Funktion Automatisches Speichern immer noch vorhanden ist.
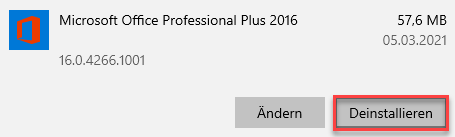
Die Funktion AutoWiederherstellen funktioniert nicht
AutoWiederherstellen ist eine Funktion in früheren Versionen von MS Office (2003/2007/2010/2013/2016/2019), die Ihre Arbeit in regelmäßigen Abständen automatisch speichert. (Das Standardintervall beträgt 10 Minuten, aber Sie können es anpassen.) AutoWiederherstellen behält eine temporäre Kopie Ihrer Arbeit und speichert sie alle 10 Minuten. Die Funktion ist auch verfügbar, wenn Sie Dateien offline speichern oder an einer Datei arbeiten, ohne sie zu speichern.
Wenn die automatische Wiederherstellung nicht funktioniert, sollten Sie prüfen, ob sie deaktiviert ist.
- Gehen Sie in der Menüleiste auf Datei und wählen Sie in der Dropdown-Liste Optionen.
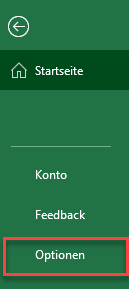
- Das Fenster Excel-Optionen wird geöffnet. Klicken Sie im Menü auf der linken Seite auf Speichern und scrollen Sie dann im Menü auf der rechten Seite nach unten bis zum Abschnitt Arbeitsmappen speichern.
Aktivieren Sie dort das Kontrollkästchen neben der Option AutoWiederherstellen-Informationen speichern alle: 1 Minute.
Klicken Sie auf OK.