How to Remove a Password From a File in Excel
Written by
Reviewed by
Last updated on June 18, 2023
This tutorial shows how to remove a password from a file in Excel.
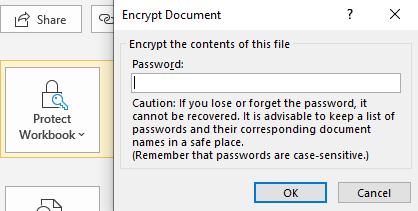
Remove a Password From a File
Info Settings
A password from an Excel file can be removed in several ways. To remove a password via Info settings, follow these steps:
- Open a file and enter the password, then click OK.
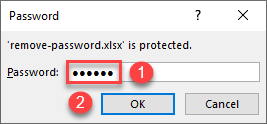
- In the Ribbon, go to File > Info > Protect Workbook > Encrypt with Password.
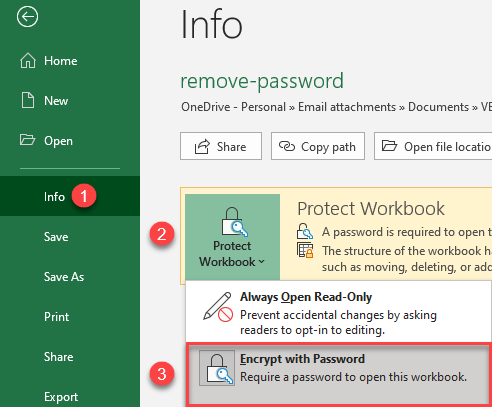
- In the pop-up window, delete the password and click OK.
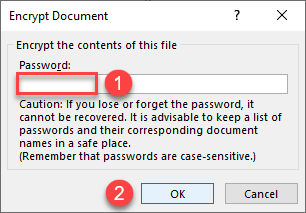
Now, the file is no longer protected with a password and can be edited by anyone who opens it.
Remove Password During Save
The second option to remove a password is to remove it during the saving of the file.
- In the Ribbon, go to File > Save As.
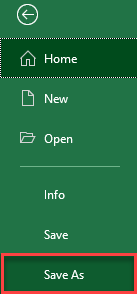
- In the save window, click More options…
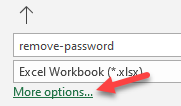
- In the bottom-right of the browser window, click Tools > General Options.
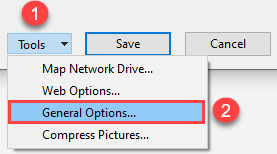
- Finally, in the General Options pop-up, delete the password(s) to open and/or modify, and click OK.
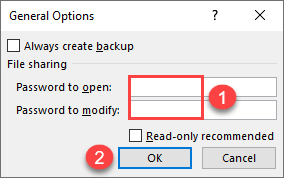
The file is now unlocked, and the password is removed. Once you save the file, it can be opened without a password the next time.
Related Tutorials

