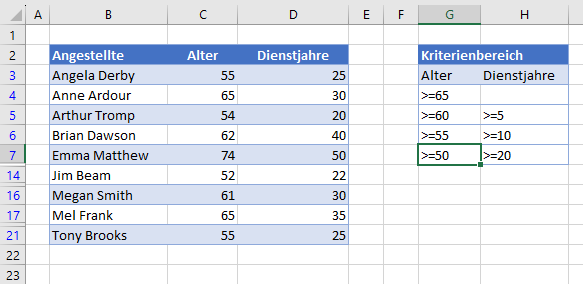Erweiterter Excel-Filter – Filtern nach mehreren Kriterien & mehr!
Dieses Tutorial zeigt Ihnen die Möglichkeiten der erweiterten Filter in Excel.
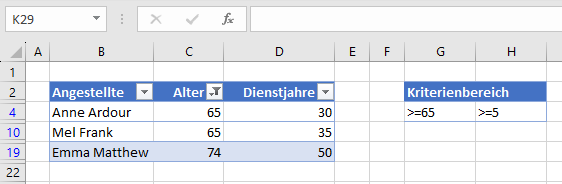
AutoFilter
Excel ermöglicht es Ihnen, Daten zu filtern, indem Sie das effiziente Filter-Tool in der Menüleiste oder die FILTER-Funktion (in neueren Excel-Versionen) verwenden. Viele finden diese Funktionen sehr nützlich.
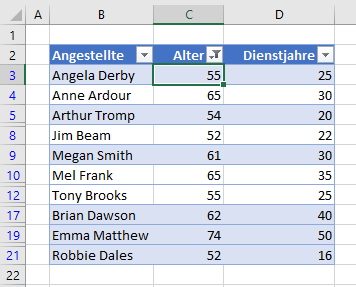
Das Filtertool hat jedoch einige sehr spezifische Einschränkungen. Sie können in einer einzigen Spalte mit UND-Logik filtern. Somit können Sie alle Personen filtern, die älter als 50 Jahre sind und deren Anzahl der Dienstjahre mehr als 20 beträgt. Wenn Sie dann nach einer zweiten Spalte (Dienstjahre) filtern möchten, müssen die Daten im ersten Filter (Alter) enthalten sein.
In der obigen Grafik haben Sie nach dem Alter (größer als 50) gefiltert. Sie können nun erneut nach den Dienstjahren filtern, aber nur die Werte, die innerhalb der bereits gefilterten Alterskriterien liegen, sind für die Filterung verfügbar. Wenn Sie dann den Filter löschen, sehen Sie, dass in der Spalte „Dienstjahre“ Daten im Bereich von 2 bis 50 vorhanden sind. Es gibt mehrere Möglichkeiten, wie Sie filtern können, aber auch einige, die Sie nicht nutzen können.
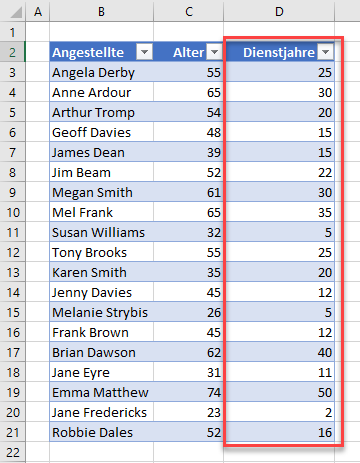
Sie können zum Beispiel die ODER-Logik in einer einzigen Spalte verwenden, indem Sie nach mehreren Werten darin filtern.
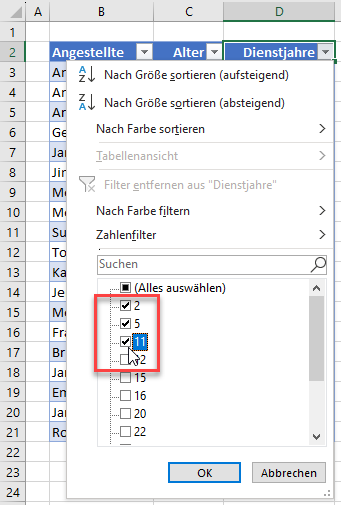
Im obigen Beispiel werden die Daten so gefiltert, dass nur Zeilen angezeigt werden, in denen die Anzahl der Dienstjahre 2, 5 oder 11 Jahre beträgt.
- Um größer/kleiner als zu verwenden, nutzen Sie die Option Zahlenfilter. Wählen Sie das Dropdown-Menü neben der Überschrift der Spalte, die Sie filtern möchten. Klicken Sie dann auf Zahlenfilter und wählen Sie die entsprechende Option (in diesem Fall „Größer als“).
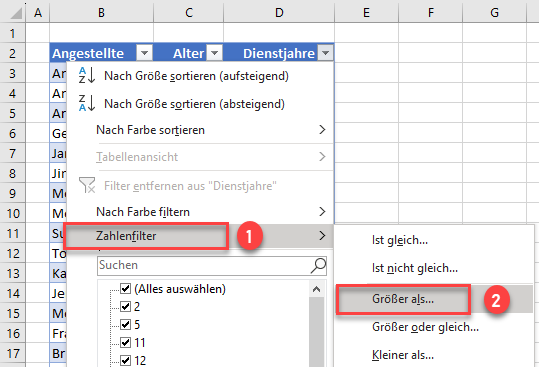
- Geben Sie den Vergleichswert ein und klicken Sie auf OK.
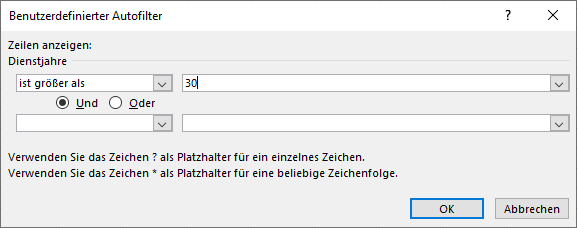
Hier werden alle Zeilen angezeigt, in denen die Anzahl der Dienstjahre größer als 30 ist.
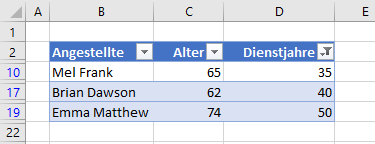
Sie können auch die Optionen Und / Oder verwenden, die im Benutzerdefinierten AutoFilter verfügbar sind.
Der nachstehende Filter gibt alle Datensätze zurück, bei denen die Betriebszugehörigkeit zwischen 20 und 30 Jahren liegt (größer als 20 und kleiner als 30).
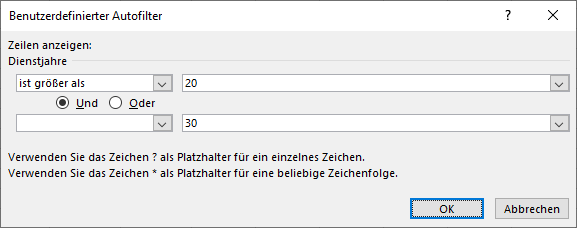
Dieser gibt hingegen alle Datensätze zurück, die bis zu 20 oder über 30 sind.
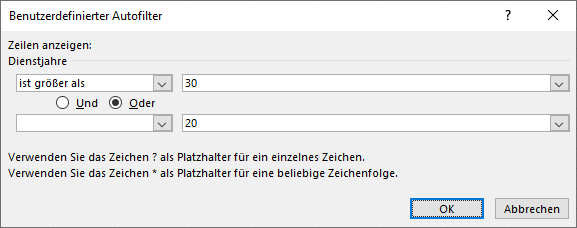
Wenn Sie jedoch alle Datensätze filtern möchten, bei denen die Anzahl der Dienstjahre größer als 20 oder das Alter größer als 50 ist, können Sie den AutoFilter nicht verwenden.
Erweiterter Datenfilter
Mit dem erweiterten Filter in Excel können Sie einen Kriterienbereich festlegen, der es Ihnen ermöglicht, anhand von zwei oder mehr Datenspalten und/oder Szenarien zu filtern (Beispiel unten: „Filter mit mehreren Kriterien“). Beachten Sie jedoch zunächst, dass dies auch eine hervorragende Möglichkeit ist, eindeutige Daten aus einer Liste mit Duplikaten zu extrahieren.
Eindeutige Liste extrahieren
Excel verfügt jetzt über eine Funktion, mit der Sie Duplikate entfernen und schnell eindeutige Datensätze isolieren können. Diese Funktion ist jedoch relativ neu, also können Sie alternativ auch erweiterte Filter verwenden, um Duplikate in jeder Version zu entfernen.
Betrachten Sie die folgenden Daten. Irgendwie ist es Ihnen gelungen, Duplikate in Ihren Daten zu finden. (Vielleicht wurden die Einträge aus sich überschneidenden Quellen kopiert.) Sie müssen die Duplikate entfernen, um den Datensatz zu bereinigen und zu verwenden.
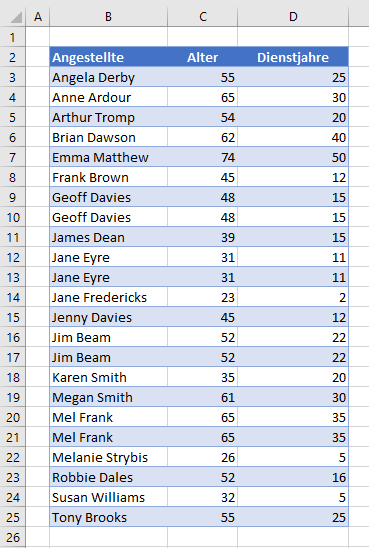
- Markieren Sie die Daten, und wählen Sie dann in der Menüleiste Daten > Sortieren und Filtern > Erweitert.
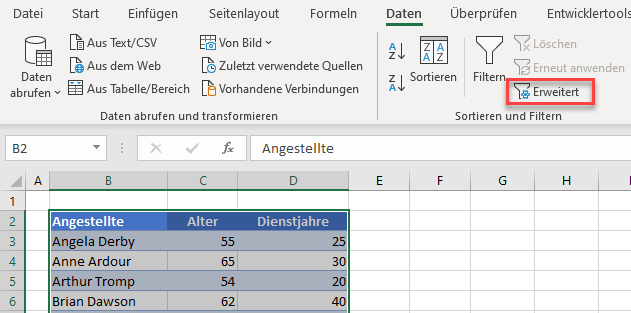
- Wählen Sie im Dialogfeld Spezialfilter Folgendes aus:
- Aktion: An eine andere Stelle kopieren.
- Listenbereich: Sollte bereits ausgewählt sein (was Sie markiert haben).
- Kriterienbereich: Dies sollte eine beliebige leere Zelle sein.
- Kopieren nach: Ein leerer Bereich auf dem Arbeitsblatt.
- Keine Duplikate: Stellen Sie sicher, dass dies markiert ist.
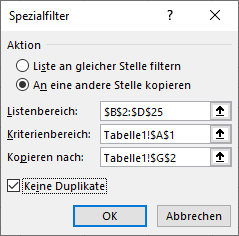
- Klicken Sie auf OK, um eindeutige Datensätze zu extrahieren.
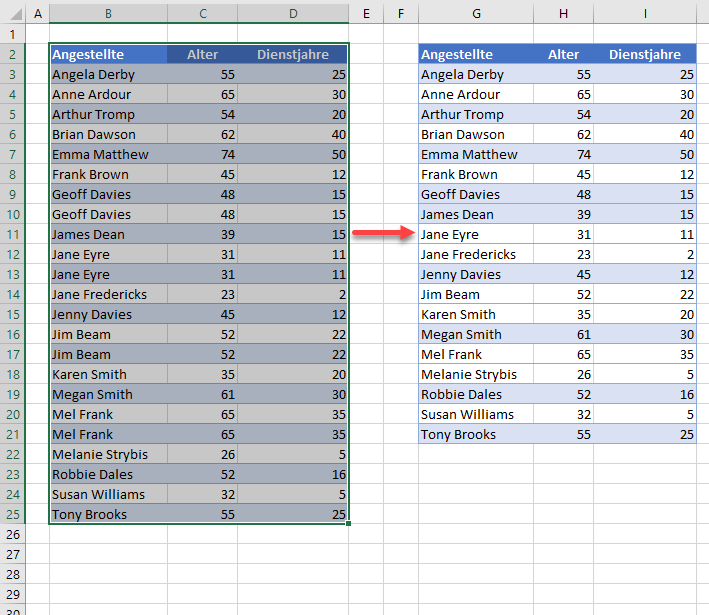
Filter mit mehreren Kriterien
Um Daten nach mehreren Spalten mit einem UND-Szenario zu filtern, richten Sie eine Kriterien-Tabelle für den Datenfilter ein. In der folgenden Abbildung möchten Sie alle Angestellten finden, die über 65 Jahre alt sind und mehr als 5 Jahre Betriebszugehörigkeit haben.
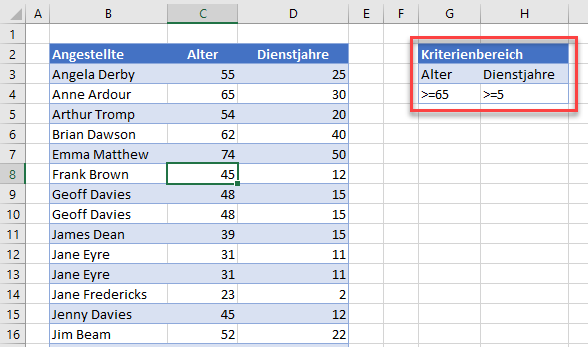
Sie können dies auch mit AutoFilter tun, aber wir wollen hier erweiterte Filter verwenden.
- Wählen Sie im Menü Daten die Option Sortieren und Filtern > Erweitert.
- Wählen Sie dann im Dialogfeld „Spezialfilter“ die folgenden Optionen:
- Aktion: Wählen Sie Liste an gleicher Stelle filtern.
- Listenbereich: Ihre ausgewählten Daten (z. B. B2:D25 – einschließlich Überschriften!).
- Kriterienbereich: Vergewissern Sie sich, dass Sie die Überschriften und die Werte ausgewählt haben (z. B. G3:H4, wie in der Abbildung unten gezeigt).
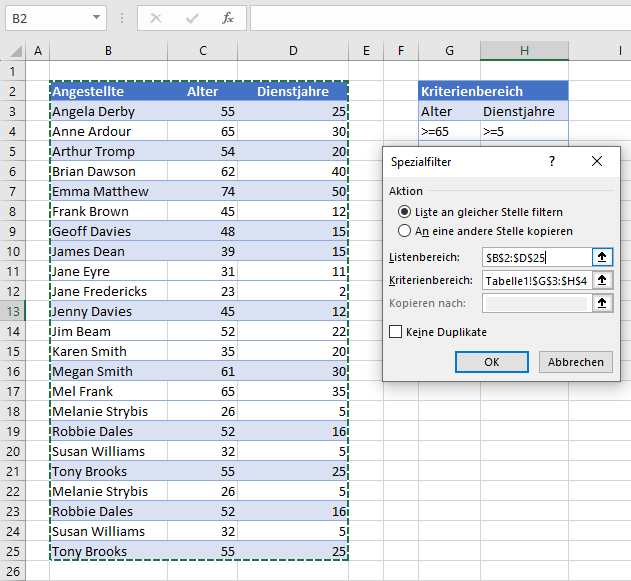
- Klicken Sie auf OK, um die Daten zu filtern.
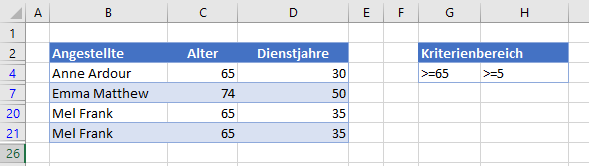
Versuchen wir es nun mit einem ODER-Filter:
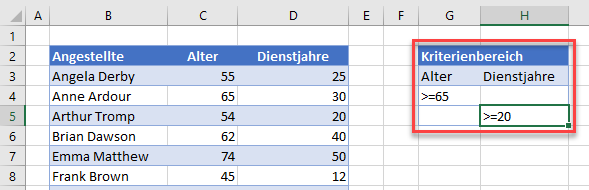
Diese Kriterien gelten für alle Angestellten, die 65 Jahre alt oder älter sind oder seit mindestens 20 Jahren im Unternehmen arbeiten.
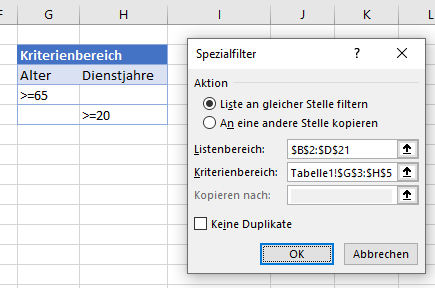
Erweitern Sie Ihre Kriterien, um die zusätzliche Zeile einzuschließen, und klicken Sie dann auf OK.
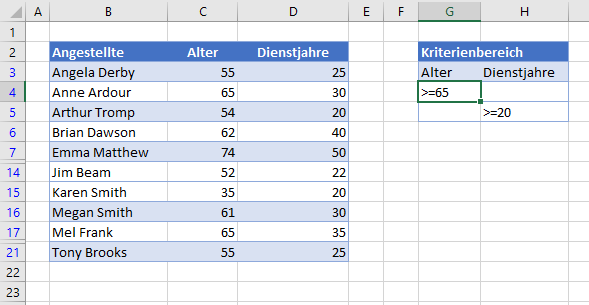
Mehrere Kriterienszenarien erstellen
Sie können Ihre Kriterien weiter ausbauen, um mehrere Szenarien einzubeziehen.
In diesem Beispiel wählen Sie alle Mitarbeiter aus, die:
- 65 Jahre und älter sind, oder
- 60 oder älter sind und seit mehr als 5 Jahren für das Unternehmen arbeiten, oder
- 55 Jahre oder älter sind und seit mehr als 10 Jahren für das Unternehmen tätig sind, oder
- 50 Jahre oder älter sind und seit mehr als 20 Jahren für das Unternehmen arbeiten.
Der Kriterienkatalog sollte folgendermaßen aufgebaut sein:
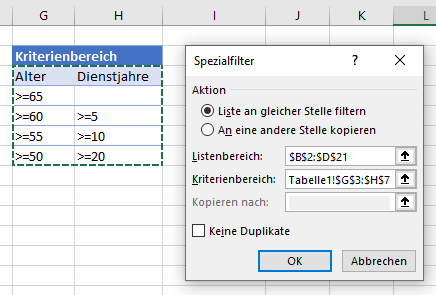
Klicken Sie auf OK, um die Filter zu implementieren.