Fehlerbehebung, wenn Suchen in Excel nicht funktioniert
In diesem Tutorial zeigen wir Ihnen einige Lösungen für den Fall, dass die Funktion Suchen und Ersetzen in Excel nicht funktioniert.
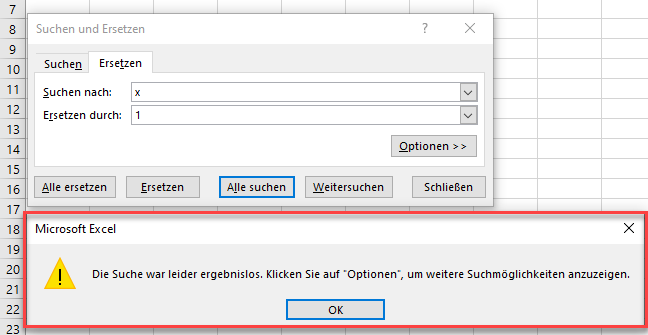
Häufige Probleme und Lösungen für Suchfehler
In Excel erleichtert und beschleunigt die Funktion Suchen & Ersetzen den Suchprozess, wenn Sie bestimmte Informationen in einem Arbeitsblatt suchen möchten. Manchmal funktioniert diese Funktion jedoch nicht mehr.
Nicht vorhandener Text
Der häufigste Grund für diesen Fehler ist die Tatsache, dass die gesuchte Zeichenfolge nicht existiert. Angenommen, Sie haben einen Datensatz mit Preisen in den Spalten A, B und C.
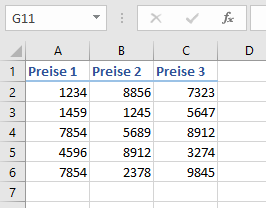
Wenn Sie im Feld Suchen nach: einen Text eingeben, der nicht in der Arbeitsmappe vorhanden ist, und auf Alle suchen klicken, zeigt Excel eine Fehlermeldung an.
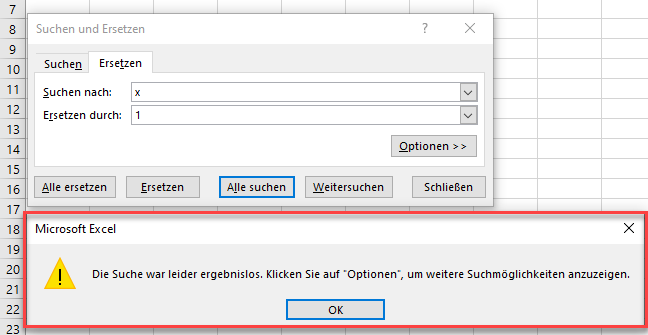
Es ist normal, dass Sie die obige Fehlermeldung erhalten, wenn Sie nach nicht vorhandenem Text suchen. Wenn Sie jedoch versuchen, eine in der Arbeitsmappe vorhandene Textzeichenfolge zu suchen und zu ersetzen, und Sie trotzdem diese Fehlermeldung erhalten, versuchen Sie die folgenden Lösungen.
Alle ersetzen ohne Alle suchen
Wenn Sie vergessen, auf die Option Alle suchen oder Weitersuchen zu klicken, bevor Sie auf die Option Alles ersetzen oder Ersetzen klicken, führt dies zu der Fehlermeldung: Leider konnte nichts ersetzt werden.
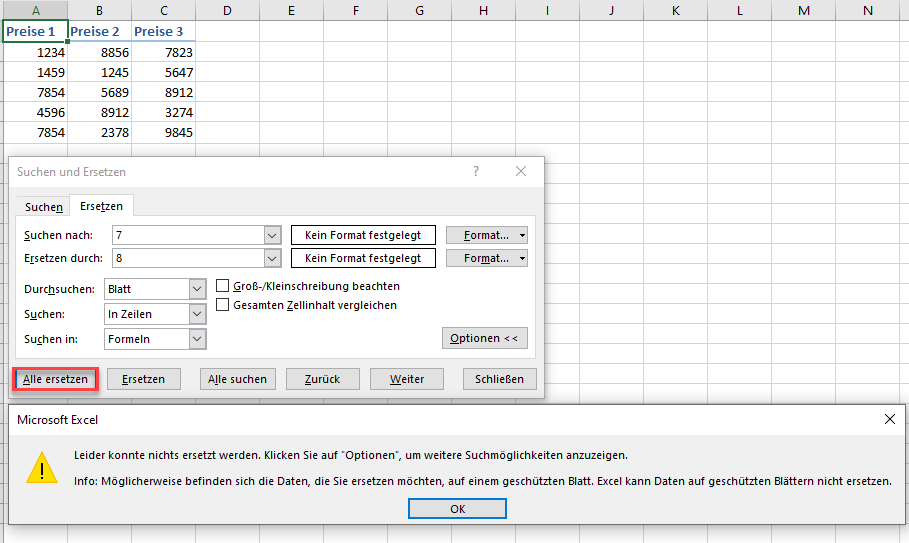
Um diesen Fehler zu beheben, klicken Sie zunächst auf die Schaltfläche Alle suchen (oder Weitersuchen) und dann auf die Schaltfläche Alle ersetzen (oder Ersetzen).
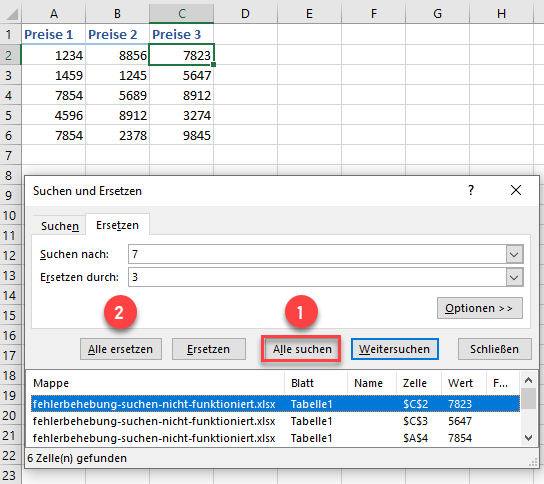
Falsche Zellenauswahl
Wenn nur eine Zelle ausgewählt ist, geht Excel durch das gesamte Arbeitsblatt.
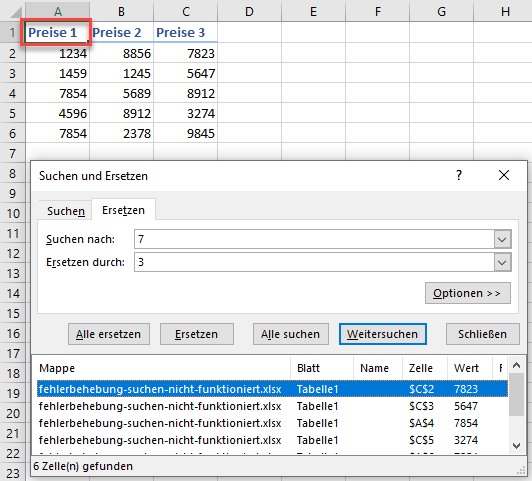
Wenn mehr als eine Zelle markiert ist, wird die Suchoption der Funktion Suchen & Ersetzen nur auf diese Zellen angewendet.
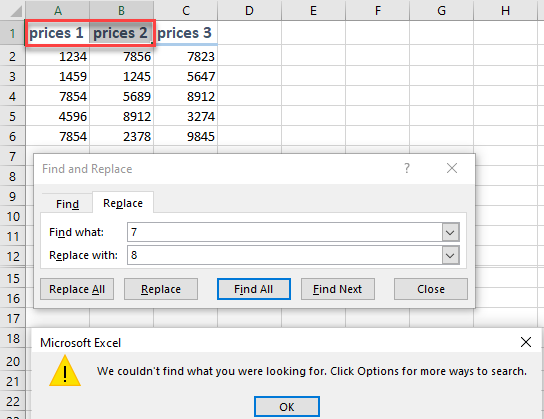
Um dieses Problem zu beheben, überprüfen Sie, ob Sie die richtige Zellauswahl getroffen haben, oder wählen Sie nur eine einzelne Zelle aus, um die Option Suchen auf das gesamte Arbeitsblatt (oder die Arbeitsmappe) anzuwenden.
Geschütztes Blatt
Ein weiterer möglicher Grund, warum die Suche nicht funktioniert, kann darin bestehen, dass Ihr Blatt geschützt ist. In einem geschützten Blatt können Sie zwar Text suchen, aber Sie können keine Änderungen mit Ersetzen vornehmen.
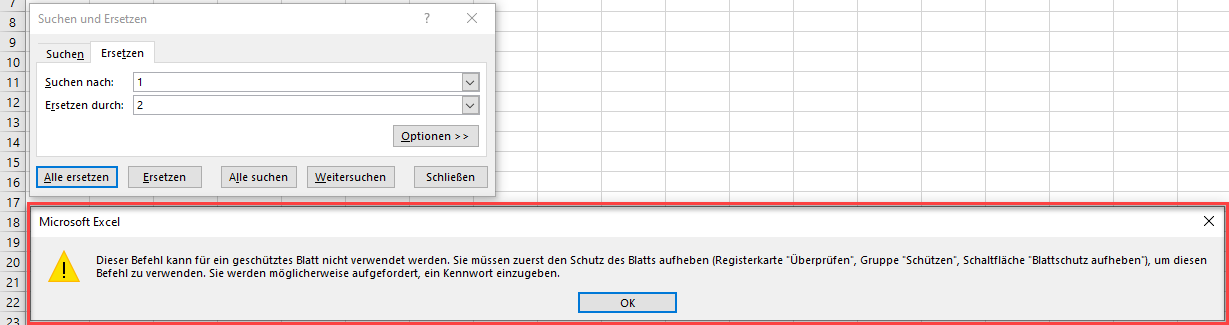
Um dieses Problem zu beheben, gehen Sie in der Menüleiste auf Überprüfen und klicken Sie auf das Symbol Blattschutz aufheben.
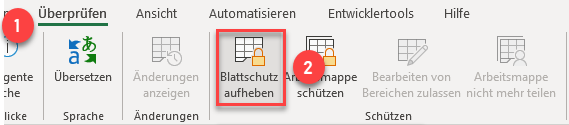
Geben Sie im Dialogfeld das Kennwort ein, um es zu entsperren.
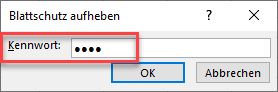
Als Ergebnis sollten Sie in der Lage sein, die Funktion Suchen & Ersetzen auf Ihrem Arbeitsblatt zu verwenden.
Beschädigtes Excel-Arbeitsblatt
Manchmal funktioniert die Funktion Suchen & Ersetzen nicht, weil die gesuchten Daten aufgrund einer beschädigten Excel-Datei nicht im Arbeitsblatt enthalten sind. In diesem Fall ist es am besten, die Datei mit der Funktion Wiederherstellen zu reparieren.
Siehe auch: Suchen und Ersetzen in Excel VBA und Suchen und Ersetzen von Fragezeichen und Sternchen

