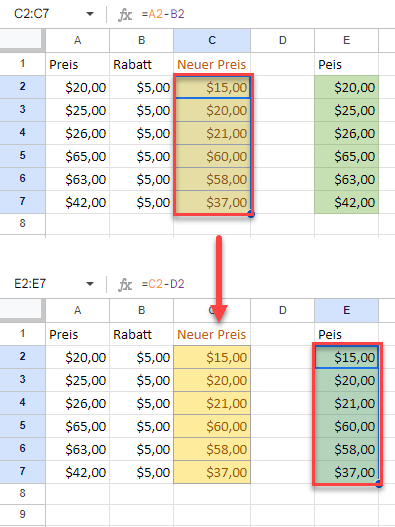Kopieren und Einfügen ohne Formatänderung – Excel & Google Sheets
In diesem Tutorial lernen Sie, wie Sie in Excel und Google Sheets kopieren und einfügen können, ohne das Format zu ändern.
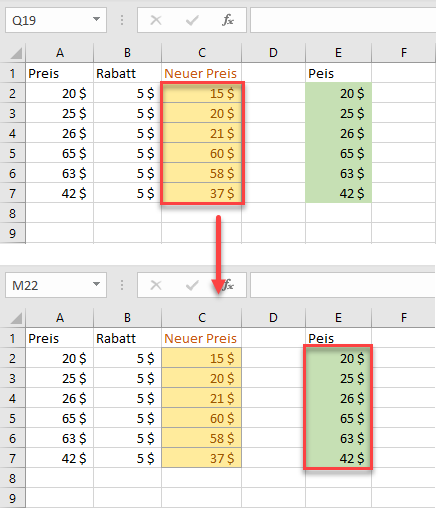
Kopieren und Einfügen von Formeln ohne Formatänderung in Excel
Wenn Sie die Tasten STRG + V zum Einfügen verwenden, wird alles aus der Quellzelle oder dem Quellbereich (Daten, Formatierung, Überprüfungen, Kommentare) in das ausgewählte Ziel eingefügt. Stattdessen können Sie mit „Inhalte einfügen“ nur bestimmte Zelleneigenschaften einfügen.
Sie haben zum Beispiel einen Datenbereich mit einer Formel in jeder Zelle (in diesem Beispiel C2:C7 ) und möchten diese Formel in einen anderen Bereich (E2:E7) ohne Formatierung kopieren. Führen Sie dazu die folgenden Schritte aus.
1. Markieren Sie zunächst die Daten, die Sie kopieren möchten (C2:C7), klicken Sie dann mit der rechten Maustaste darauf und wählen Sie im Dropdown-Menü die Option Kopieren (oder verwenden Sie die Tastenkombination STRG + C ).
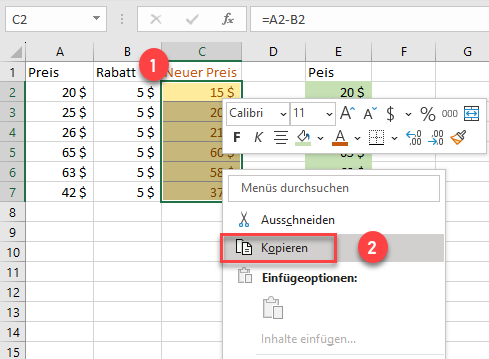
2. Wählen Sie dann den Bereich aus, in den ohne Formatierung eingefügt werden soll, klicken Sie mit der rechten Maustaste darauf, und wählen Sie im Dropdown-Menü die Option Inhalte einfügen.
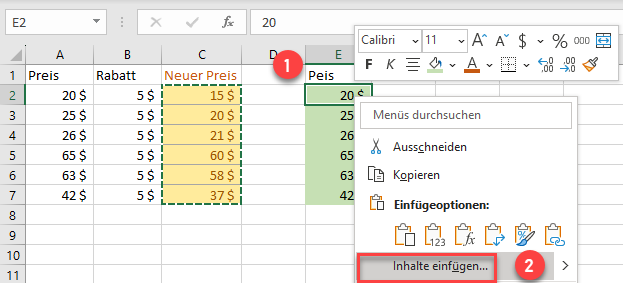
3. Das Fenster Inhalte einfügen wird angezeigt. Wählen Sie unter dem Abschnitt Einfügen die Option Formeln und klicken Sie anschließend auf die Schaltfläche OK.
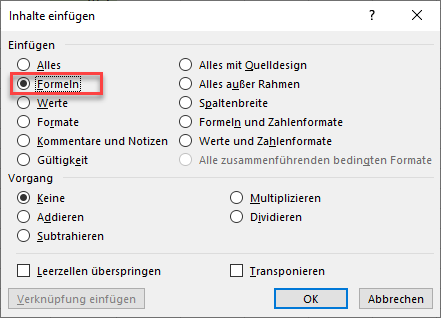
Als Ergebnis wird der Datenbereich mit Formeln ohne Formatierung gefüllt.
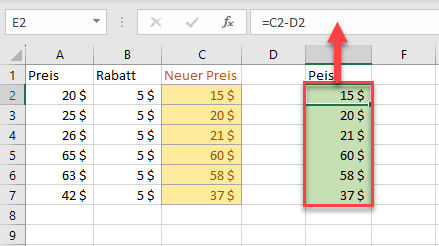
Hinweis: Sie können auch VBA-Code für Sonderoption zum Einfügen verwenden.
Kopieren und Einfügen von Werten ohne Formatänderung in Excel
Wenn Sie einen bestimmten Datenbereich mit Werten in jeder Zelle haben (in diesem Beispiel A2:A7) und Sie diese Werte in einen anderen Bereich (E2:E7) kopieren möchten, ohne die Formatierung zu ändern, können Sie es ganz einfach tun, indem Sie die folgenden Schritte ausführen.
1. Markieren Sie zunächst den Bereich (oder die Zelle) mit den Werten, die Sie kopieren möchten, klicken Sie mit der rechten Maustaste darauf und wählen Sie im Dropdown-Menü die Option Kopieren.
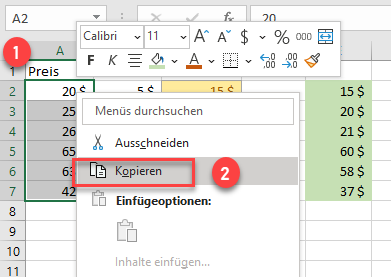
2. Wählen Sie dann das Ziel aus, in das Sie die Werte einfügen möchten, klicken Sie mit der rechten Maustaste darauf und wählen Sie aus dem Dropdown-Menü die Option Inhalte einfügen.
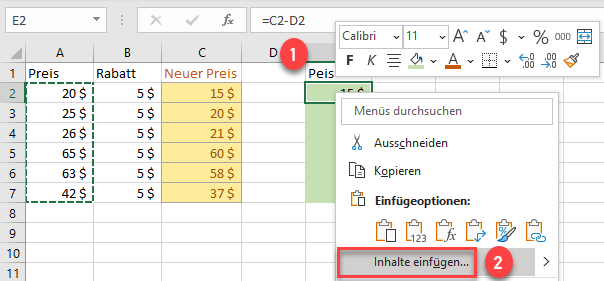
3. Wählen Sie im Fenster Inhalte einfügen unter dem Abschnitt Einfügen die Option Werte und klicken Sie dann auf die Schaltfläche OK.
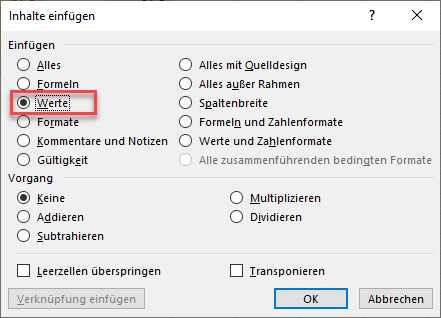
Infolgedessen wird der Datenbereich ohne Formatierung eingefügt.
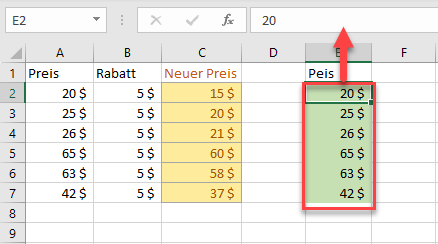
Kopieren und Einfügen ohne Formatänderung in Google Sheets
Nehmen wir an, Sie haben einen Datenbereich, der mit einer Formel gefüllt ist (in diesem Beispiel C2:C7), und Sie möchten ihn in einen anderen Bereich kopieren, ohne die Formatierung zu ändern. Führen Sie dazu die folgenden Schritte aus.
1. Markieren Sie die Daten, die Sie kopieren möchten, klicken Sie mit der rechten Maustaste darauf und klicken Sie auf Kopieren (oder verwenden Sie die Tastenkombination STRG + C ).
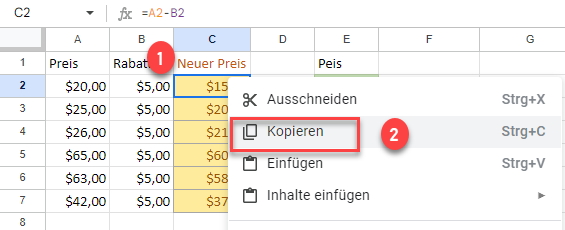
2. Wählen Sie nun (1) das Ziel aus, in das Sie die Daten einfügen möchten, klicken Sie mit der rechten Maustaste darauf, (2) klicken Sie im Dropdown-Menü auf die Option Inhalte Einfügen und (3) wählen Sie Nur Formel.
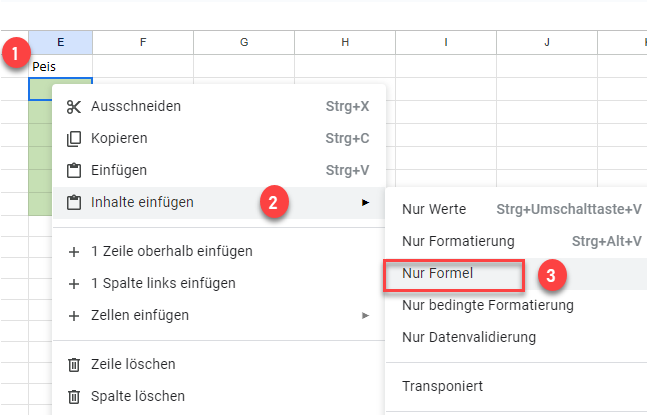
Hinweis: Verwenden Sie Nur Formel, da Sie in diesem Beispiel einen mit Formeln gefüllten Bereich kopieren und einfügen. Wenn Sie den mit Werten gefüllten Bereich kopieren und einfügen müssen, verwenden Sie Nur Werte.
Als Ergebnis der vorherigen Schritte wird der Datenbereich ohne Formatierung eingefügt.