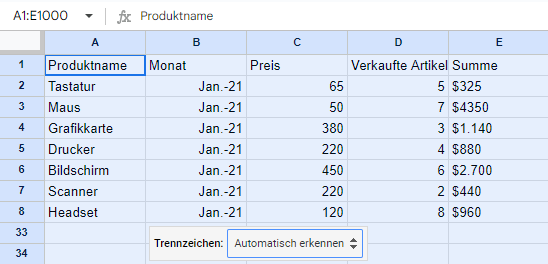CSV-Daten in Spalten einfügen – Excel und Google Sheets
In Diesem Tutorial zeigen wir Ihnen, wie Sie CSV-Daten in Spalten in Excel und Google Sheets einfügen können.
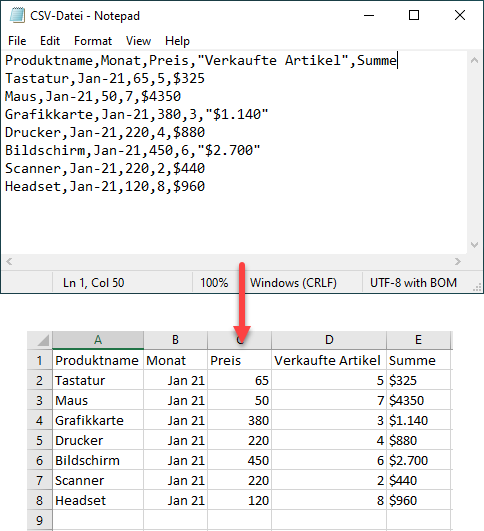
CSV-Daten in Spalten einfügen
Eine Möglichkeit, eine CSV-Datei in Excel umzuwandeln (.xlsx), ist die Verwendung des Textimport-Assistenten.
Eine andere Möglichkeit, die weiter unten beschrieben wird, besteht darin, eine CSV-Datei mit Editor zu öffnen, alle Daten zu kopieren und in eine Spalte in Excel einzufügen und dann die Funktion Text in Spalten zu verwenden, um die Daten in Spalten aufzuteilen.
- Navigieren Sie zum Ordner mit Ihrer CSV-Datei, (1) klicken Sie dann mit der rechten Maustaste auf die CSV-Datei, (2) klicken Sie auf Öffnen mit und (3) wählen Sie Editor.
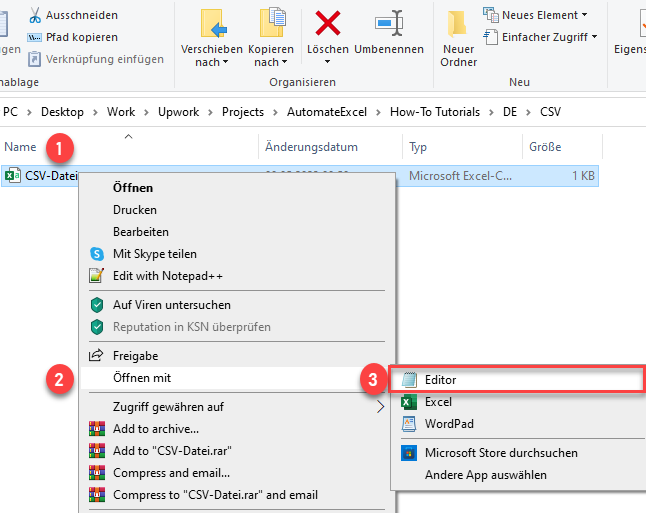
- Daten im CSV-Format haben ein Komma als Spaltentrennzeichen und jeder Datensatz steht in einer neuen Zeile. (1) Markieren Sie alle Daten in der Datei (verwenden Sie das Tastaturkürzel STRG + A), (2) klicken Sie mit der rechten Maustaste auf den ausgewählten Text und (3) wählen Sie Kopieren.
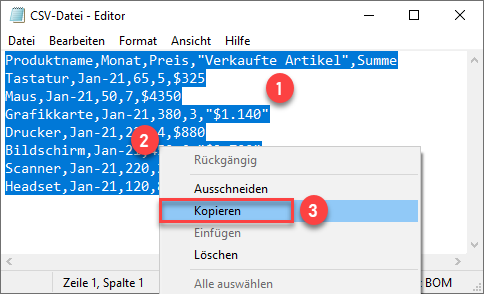
- Öffnen Sie nun Ihre Excel-Datei, klicken Sie mit der rechten Maustaste auf die Zelle A1, und wählen Sie Einfügen (oder verwenden Sie die Tastenkombination STRG + V).
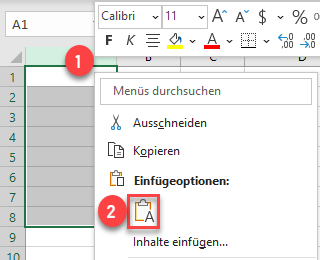
- Markieren Sie Spalte A (durch Klicken auf den Buchstaben A in der Spaltenüberschrift), und gehen Sie in der Menüleiste zu Daten > Text in Spalten.
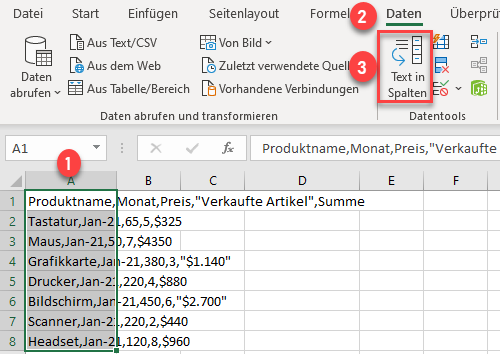
- Klicken Sie in Textkonvertierungs-Assistent – Schritt 1 von 3 auf Weiter.
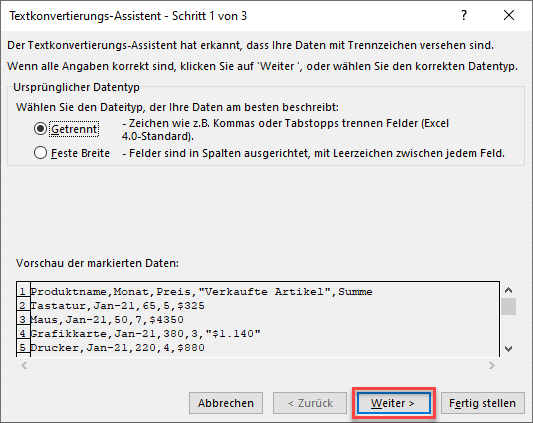
- In Textkonvertierungs-Assistent – Schritt 2 von 3 wählen Sie Komma als Trennzeichen und klicken auf Weiter.
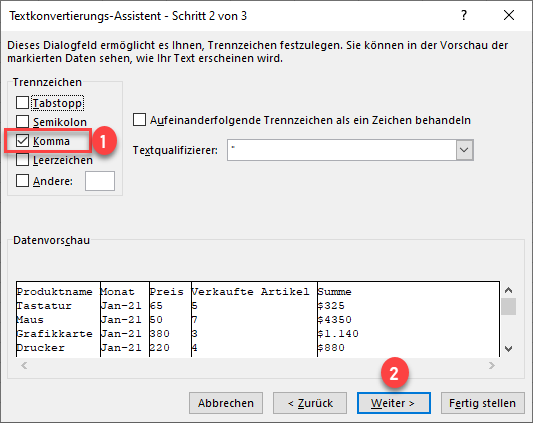
Wie Sie in der Datenvorschau sehen können, werden die Werte anhand eines Kommas als Trennzeichen in Spalten aufgeteilt.
- In Textkonvertierungs-Assistent – Schritt 3 von 3 können Sie Spalten als Standard, Text oder Datum formatieren. Standardmäßig haben alle Spalten ein Standard-Format. Klicken Sie auf Fertig stellen, um den Assistenten abzuschließen.
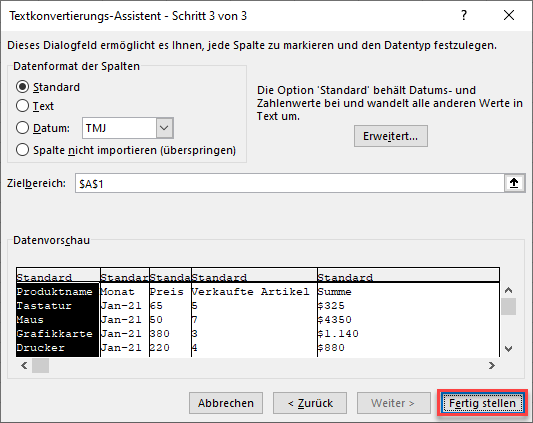
Infolgedessen haben sich die Werte aus Spalte A in die Spalten A-E aufgeteilt.
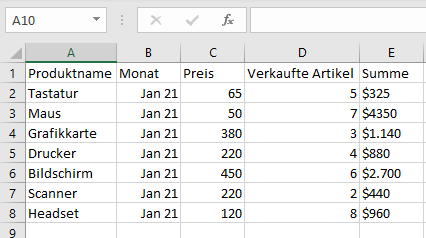
CSV-Daten in Google Sheets einfügen
Sie können CSV-Daten auch in Google Sheets kopieren und in Spalten einfügen. Wiederholen Sie zunächst die ersten drei Schritte aus dem vorherigen Abschnitt, um Daten aus dem Texteditor in Google Sheets einzufügen.
Wählen Sie dann Spalte A aus (durch Klicken auf den Buchstaben A in der Spaltenüberschrift), und gehen Sie im Menü zu Daten > Text in Spalten aufteilen.
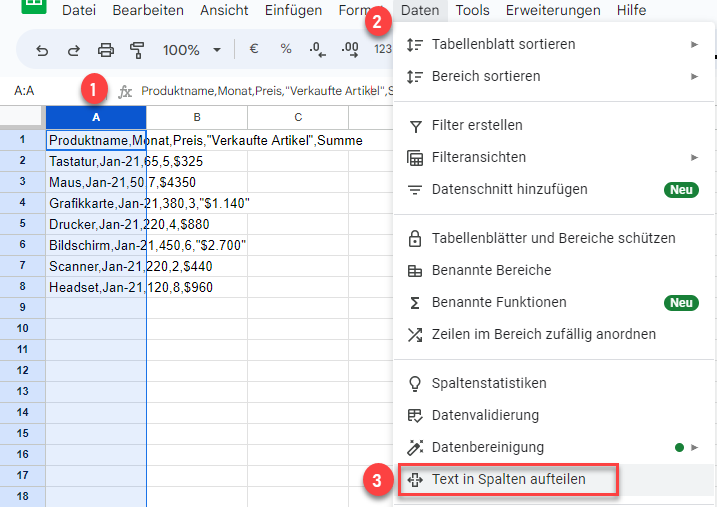
Das Ergebnis ist dasselbe wie in Excel. Alle Werte wurden in die Spalten A-E aufgeteilt. In Google Sheets wird das Trennzeichen automatisch erkannt. Falls ein Fehler vorliegt, können Sie es manuell in der Dropdown-Liste Trennzeichen einstellen.