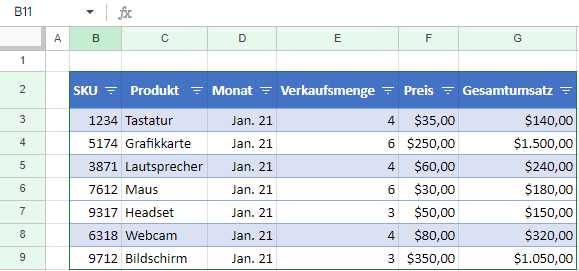Gefilterte Zeilen in Excel und Google Sheets löschen
Last updated on Mai 10, 2023
In diesem Tutorial zeigen wir Ihnen, wie Sie gefilterte Zeilen in Excel und Google Sheets löschen können.
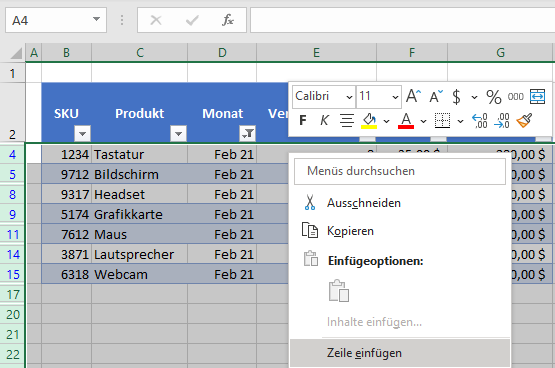
Gefilterte Zeilen löschen
Angenommen, Sie haben den unten gezeigten Datensatz und möchten alle Zeilen mit dem Monat Feb 21 (Spalte D) löschen.
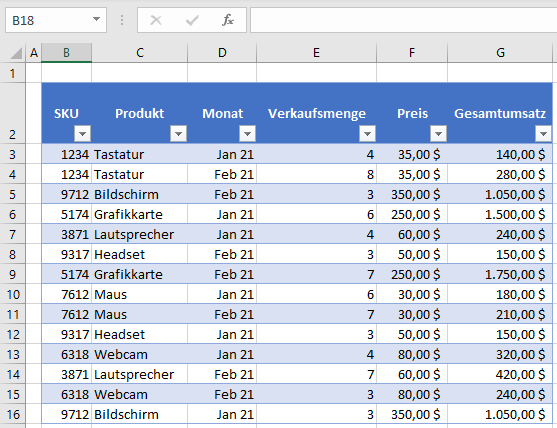
Erstens, filtern Sie die Daten von Feb 21, und löschen Sie dann diese Zeilen.
- Klicken Sie auf die Schaltfläche Filter für Monat (Zelle D2), markieren Sie nur den Februar (deaktivieren Sie den Januar) und klicken Sie auf OK.
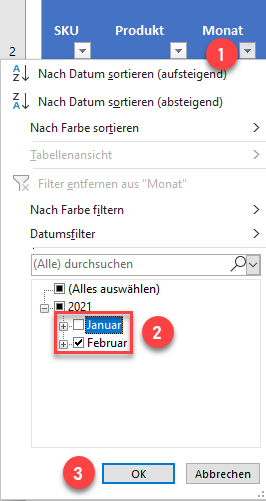
- Jetzt sind nur noch die Zeilen mit Feb 21 in Spalte D sichtbar. Um sie auszuwählen, gehen Sie in der Menüleiste auf Start > Suchen und Auswählen > Inhalte auswählen.
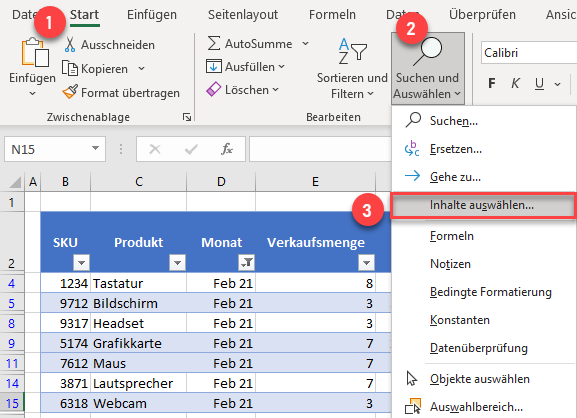
- Wählen Sie im Pop-up-Fenster die Option Nur sichtbare Zellen und klicken Sie auf OK.
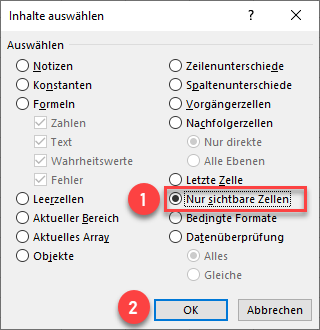
- Jetzt sind alle Zeilen außer denjenigen, die vom Filter ausgeblendet wurden, ausgewählt. Sie möchten die Zeilen 1 und 2 nicht löschen, also (1) halten Sie die STRG-Taste gedrückt und klicken Sie auf diese beiden Zeilen, um sie abzuwählen.
- Klicken Sie dann (2) mit der rechten Maustaste in den ausgewählten Bereich und (3) klicken Sie auf Zeile löschen.
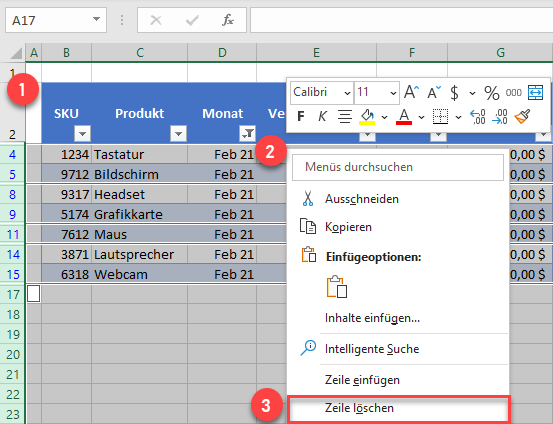
- Da nun alle sichtbaren Zeilen gelöscht sind, entfernen Sie alle Filter, um die ausgeblendeten Zeilen anzuzeigen. Klicken Sie auf das Filtersymbol für Monat (Zelle D2) und wählen Sie Filter entfernen aus „Monat“.
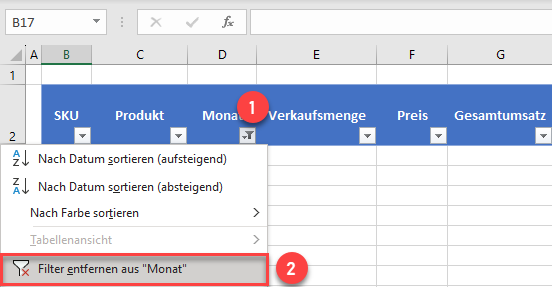
Dadurch werden alle Zeilen mit dem Monat Feb 21 gelöscht, so dass nur Zeilen mit Jan 21 im Blatt verbleiben.
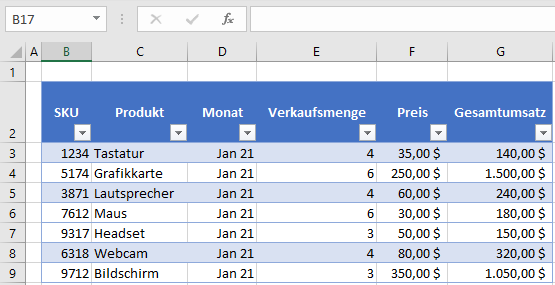
Siehe auch: VBA – Ganze Zeile oder Spalte löschen und VBA – AutoFilter.
Gefilterte Zeilen in Google Sheets löschen
- Klicken Sie auf die Filterschaltfläche für Monat (Zelle D2), markieren Sie nur den Februar (deaktivieren Sie den Januar) und klicken Sie auf OK.
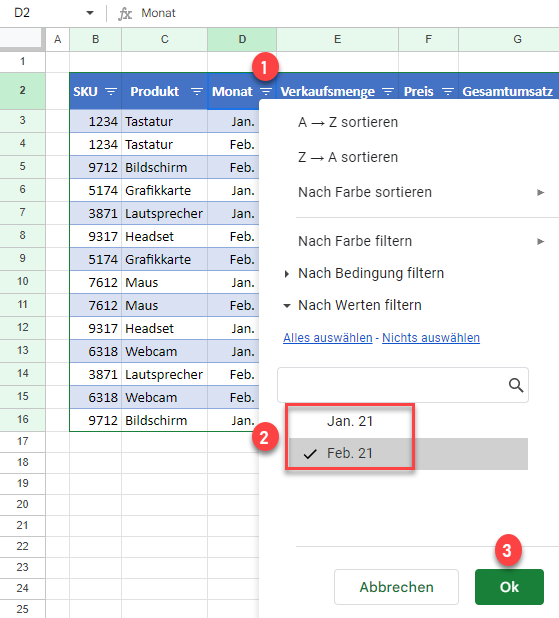
- Jetzt werden nur Zeilen mit Feb 21 in Spalte D gefiltert. Markieren Sie die gefilterten Zeilen, klicken Sie mit der rechten Maustaste auf eine beliebige Stelle im markierten Bereich, und klicken Sie auf Ausgewählte Zeilen löschen.
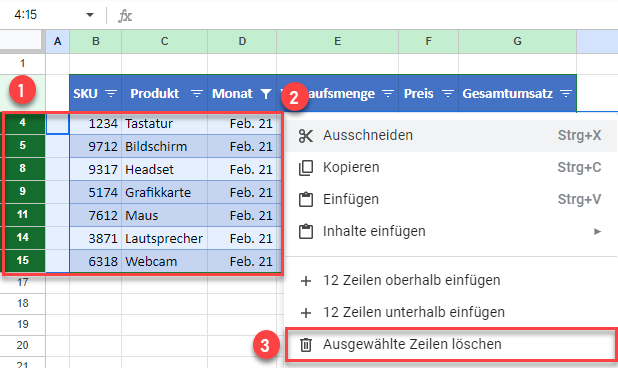
- Als Ergebnis von Schritt 2 werden Zeilen mit Feb 21 in der Spalte Monat gelöscht. Die Zeilen mit Jan 21 bleiben erhalten, werden aber ausgeblendet. Um sie wieder einzublenden, klicken Sie auf den Filter für Monat (D2) und wählen Sie Jan 21 (oder klicken Sie auf Alles auswählen). Klicken Sie auf OK.
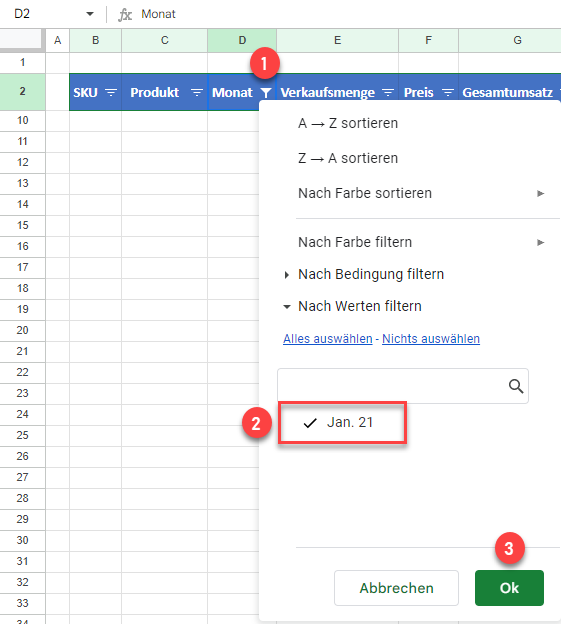
Auf diese Weise werden alle Filter entfernt und es werden nur Zeilen mit Jan 21 in Spalte D angezeigt.