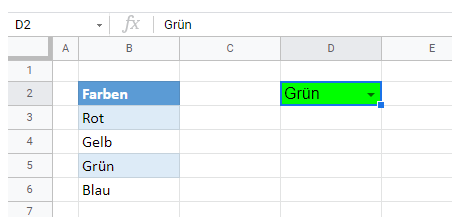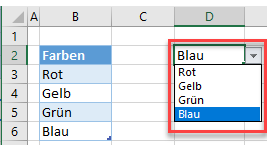Hinzufügen einer Dropdown-Liste mit Farbformatierung in Excel & Google Sheets
In diesem Lernprogramm wird gezeigt, wie Sie in Excel und Google Sheets eine Dropdown-Liste mit Farbformatierung hinzufügen können.
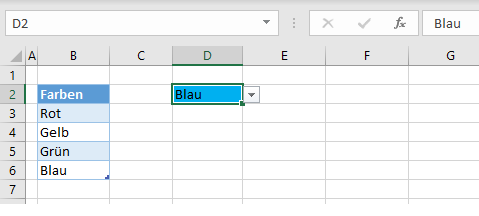
Um eine Dropdown-Liste zu erstellen, bei der die Hintergrundfarbe vom ausgewählten Text abhängt, beginnen Sie mit der Datenüberprüfung in Excel und verwenden dann die bedingte Formatierung, um die Hintergrundfarbe zu ändern.
Erstellen einer Dropdown-Liste mit Datenüberprüfung
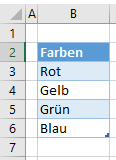
Um eine Dropdown-Liste aus den Daten eines Zellbereichs zu erstellen, wählen Sie zunächst die Zelle aus, in der die Dropdown-Liste erscheinen soll.
- Wählen Sie in der Multifunktionsleiste Daten > Datentools > Datenüberprüfung.
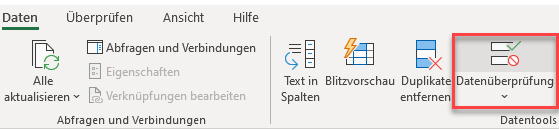
- Wählen Sie Liste.
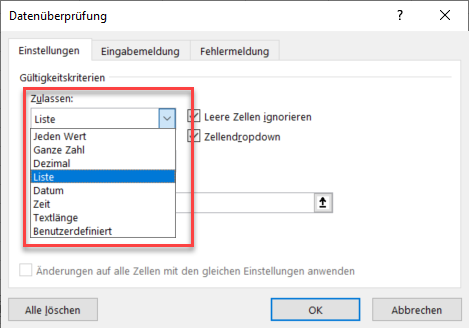
- Wählen Sie den Zellbereich mit den Elementen als Quelle.
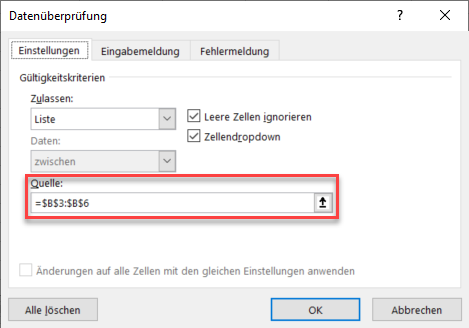
- Klicken Sie auf OK, um die Dropdown-Liste in der Arbeitsmappe anzuzeigen.
Ändern der Hintergrundfarbe mit bedingter Formatierung
- Markieren Sie die Zelle, die die Einblendliste enthält, und wählen Sie dann in der Multifunktionsleiste Start > Formatvorlagen > Bedingte Formatierung.
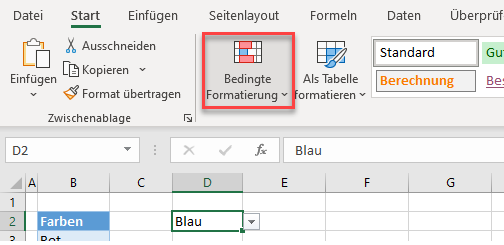
- Wählen Sie Neue Regel, und wählen Sie dann Nur Zellen formatieren, die enthalten.
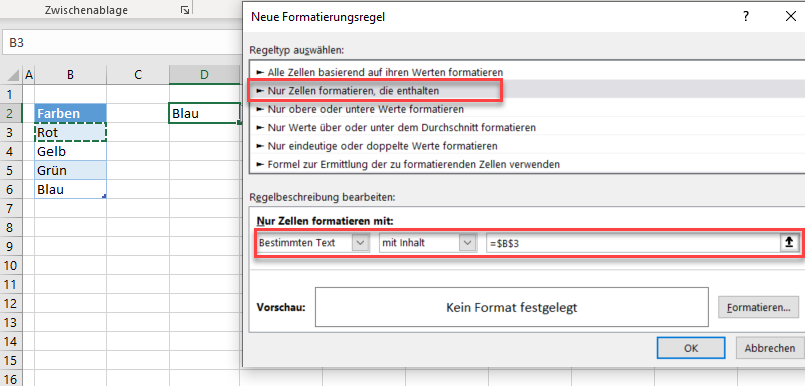
- Klicken Sie auf die Schaltfläche Formatieren, um das Format festzulegen. Wählen Sie die Registerkarte Füllung und wählen Sie die Farbe (in diesem Fall rot).
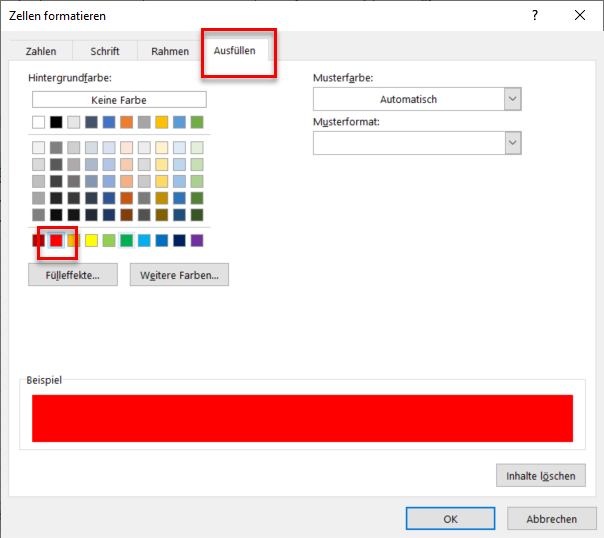
- Klicken Sie auf OK, um zum Bildschirm Neue Regel zurückzukehren, und dann auf OK, um den Manager für Regeln zur bedingten Formatierung anzuzeigen.
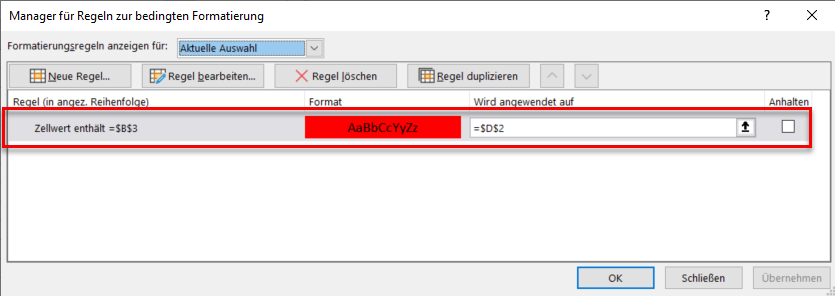
- Wählen Sie die Dropdown-Liste und ändern Sie den Wert in Rot, um das Ergebnis der bedingten Formatierung zu sehen.
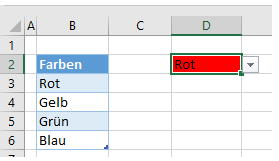
- Erstellen Sie Regeln für Gelb, Grün und Blau, indem Sie die gleichen Schritte ausführen. Der Manager für Regeln zur bedingten Formatierung sollte am Ende vier Regeln enthalten, die alle auf die Zelle mit der Einblendliste (z. B. D2) angewendet werden.
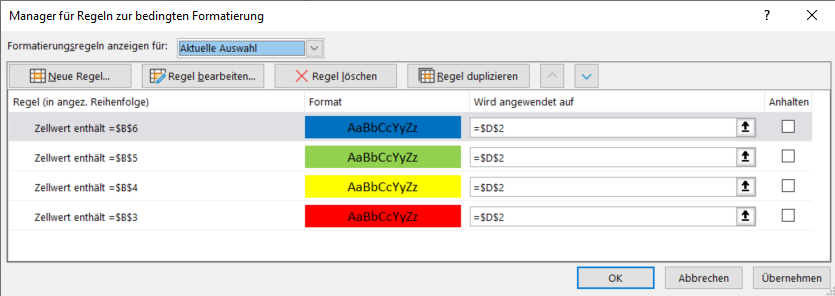
Hinzufügen einer Dropdown-Liste mit Farbformatierung in Google Sheets
Das Verfahren zum Hinzufügen einer Dropdown-Liste mit Farbformatierung ist in Google Sheets fast dasselbe wie in Excel.
- Wählen Sie im Menü Daten > Datenüberprüfung.
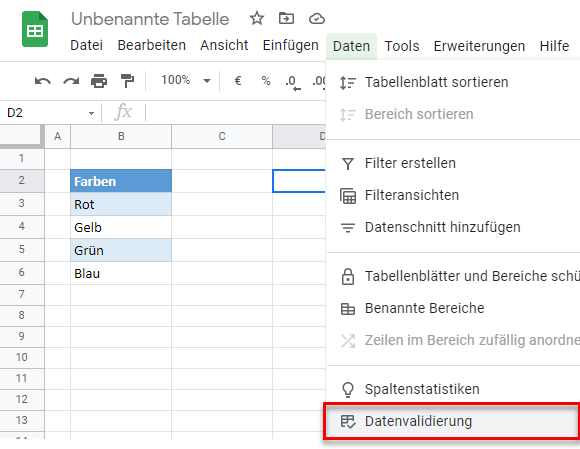
- Vergewissern Sie sich, dass der Zellbereich der Bereich ist, in dem sich die Dropdown-Liste befinden soll, und wählen Sie dann den Kriterienbereich aus (z. B. B3:B6).
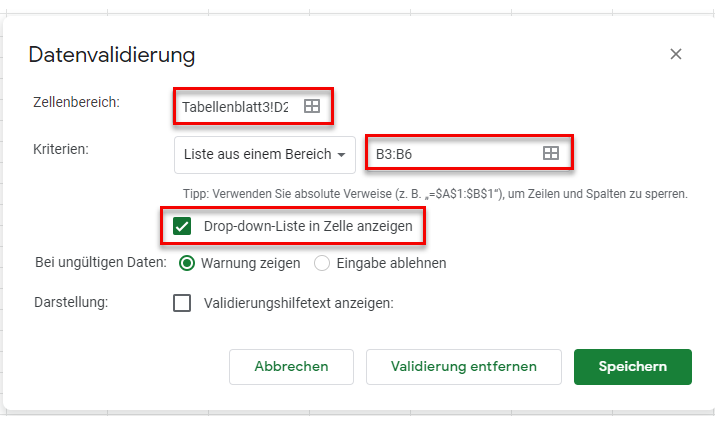
- Aktivieren Sie das Kontrollkästchen Drop-down-Liste in Zelle anzeigen, wenn es nicht bereits aktiviert ist, und klicken Sie dann auf Speichern.
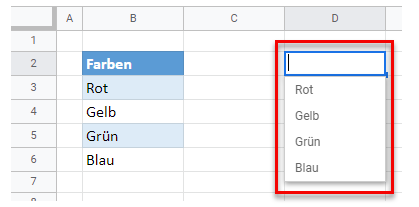
- Wählen Sie in der Zelle, die die Dropdown-Liste enthält, im Menü Format > Bedingte Formatierung aus.
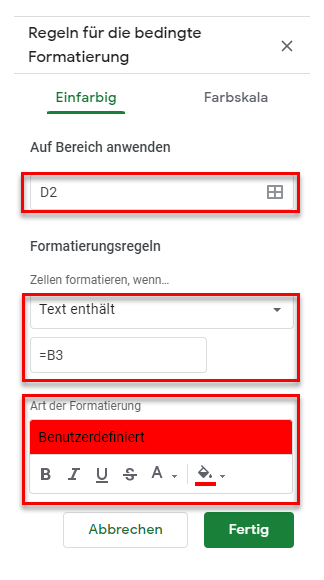
- Klicken Sie auf Weitere Regel hinzufügen, um die restlichen Regeln für die bedingte Formatierung zur Dropdown-Liste hinzuzufügen.
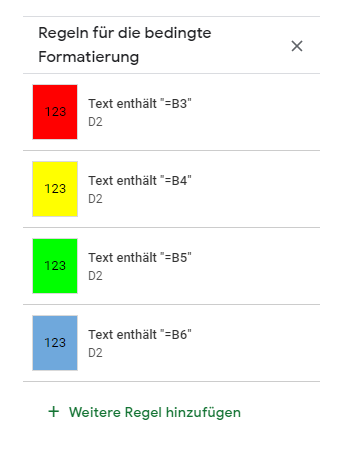
Wählen Sie eine andere Farbe aus der Dropdown-Liste, um das Ergebnis zu sehen.