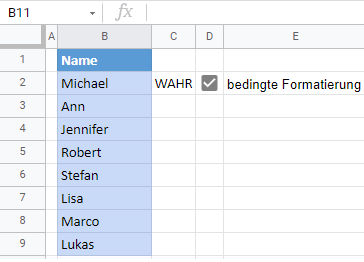Bedingte Formatierung mit Kontrollkästchen Verwenden in Excel und Google Sheets
In diesem Artikel erfahren Sie, wie Sie die bedingte Formatierung mit einem Kontrollkästchen in Excel und Google Sheets verwenden können.
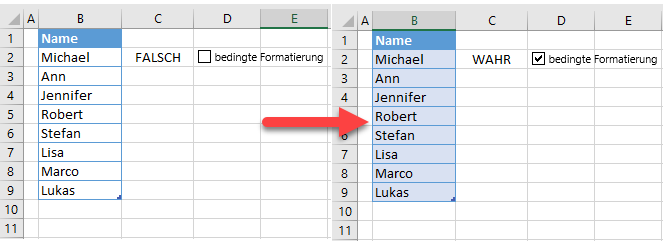
Bedingte Formatierung mit einem Kontrollkästchen verwenden
In Excel können Sie mit einem Kontrollkästchen steuern, ob die bedingte Formatierung angewendet werden soll oder nicht. Im folgenden Beispiel haben Sie die untenstehenden Daten in Spalte B und ein Kontrollkästchen, das mit Zelle C2 verknüpft ist. (Hier gehen wir von einem vorhandenen Kontrollkästchen aus. Wenn in Ihrem Arbeitsblatt noch keines vorhanden ist, müssen Sie ein verknüpftes Kontrollkästchen ein fügen, bevor Sie beginnen.)
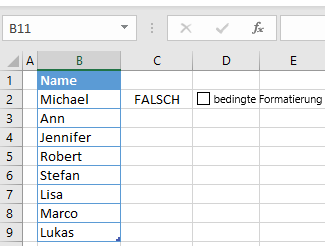
Angenommen, Sie möchten bedingte Formatierungsregeln für den Bereich (B2: B9) erstellen, die den Zellen eine Füllfarbe hinzufügen, wenn das Kontrollkästchen markiert ist. Da das Kontrollkästchen mit Zelle C2 verknüpft ist, hat diese Zelle den Wert WAHR, wenn das Kontrollkästchen aktiviert ist, und FALSCH, wenn es nicht aktiviert ist. Sie verwenden den Wert der Zelle C2 als Determinante für die bedingte Formatierungsregel.
1. Wählen Sie den Datenbereich aus und gehen Sie in der Multifunktionsleiste zu Start > Bedingte Formatierung > Neue Regel.
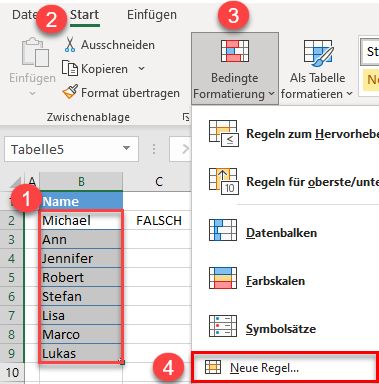
2. Wählen Sie im Menü Regeltyp (1) die Option Formel zur Ermittlung der zu formatierenden Zellen verwenden. Daraufhin wird unter Regelbeschreibung bearbeiten ein Formelfeld angezeigt. (2) Geben Sie in dieses Feld ein:
=$C$2 = WAHRKlicken Sie dann (3) auf Formatieren.
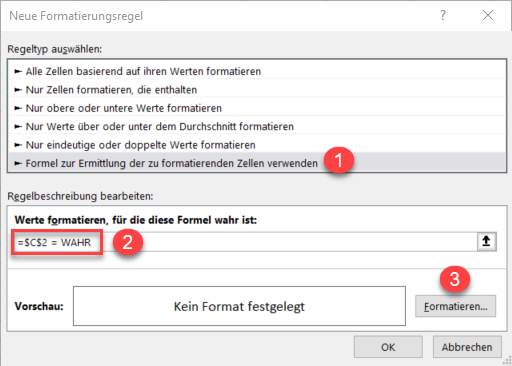
3. Wählen Sie im Fenster Zellen formatieren (1) eine Farbe (z. B. hellblau) und (2) klicken Sie auf OK.
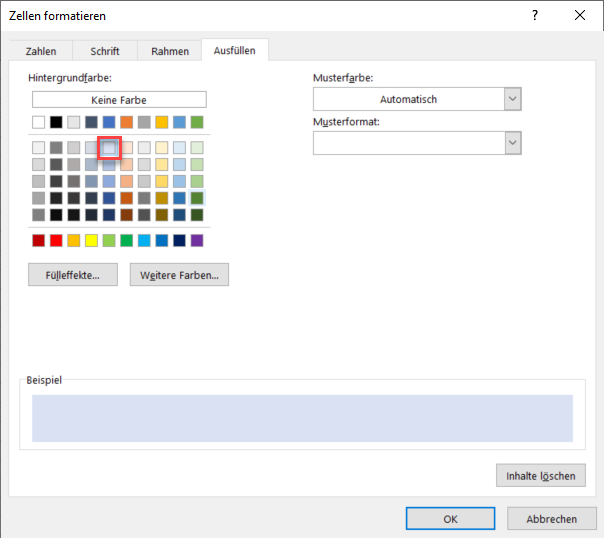
4. Damit kehren Sie zum Fenster Regeln bearbeiten zurück. Klicken Sie auf OK.
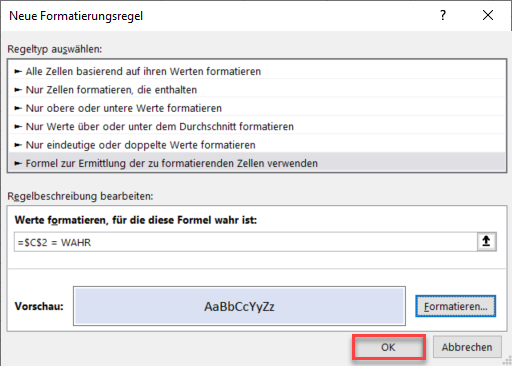
5. Klicken Sie auf Übernehmen und dann auf OK, um die neue Regel zu bestätigen.
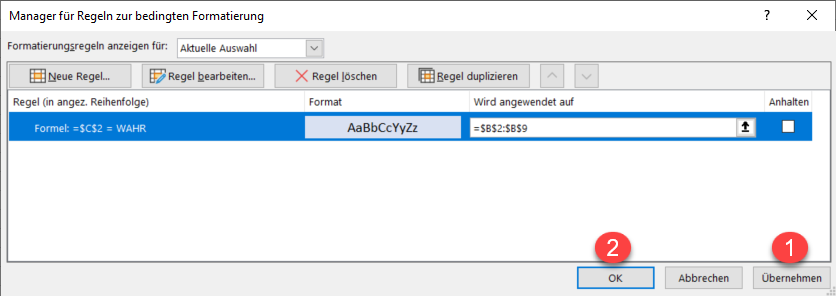
Wenn Sie nun das Kontrollkästchen aktivieren, wird der Wert der Zelle C2 WAHR, und alle Zellen im Bereich (B2:B9) erhalten die hellblaue Hintergrundfarbe.
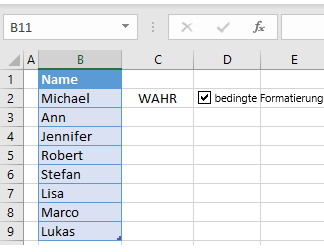
Bedingte Formatierung mit einem Kontrollkästchen in Google Sheets verwenden
Der Prozess ist in Google Sheets ähnlich.
1. Wählen Sie den Datenbereich aus und gehen Sie im Menü auf Format > Bedingte Formatierung.
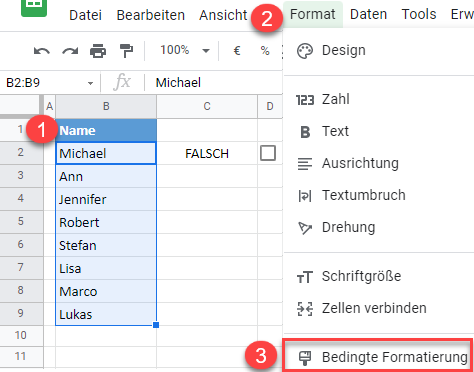
2. Wählen Sie im Fenster Regeln für die bedingte Formatierung auf der rechten Seite (1) die Option Benutzerdefinierte Formel ist
und (2) geben Sie die Formel ein:
=$C$2 = WAHRFür den Formatierungsstil(3) wählen Sie Füllfarbe, (4) wählen Sie die Hintergrundfarbe (z.B. hellblau) und (5) klicken Sie auf Fertig.
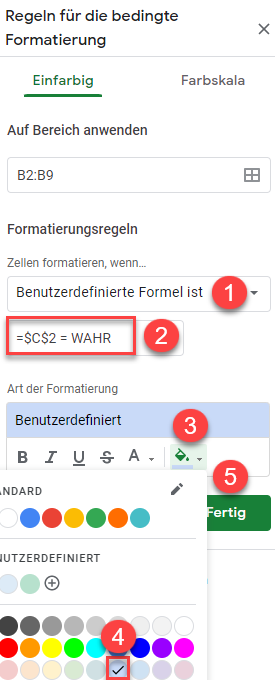
Das Ergebnis ist dasselbe wie im vorherigen Beispiel. Wenn das Kontrollkästchen aktiviert ist, werden die Zellen in B2:B9 mit einem hellblauen Hintergrund gefüllt.