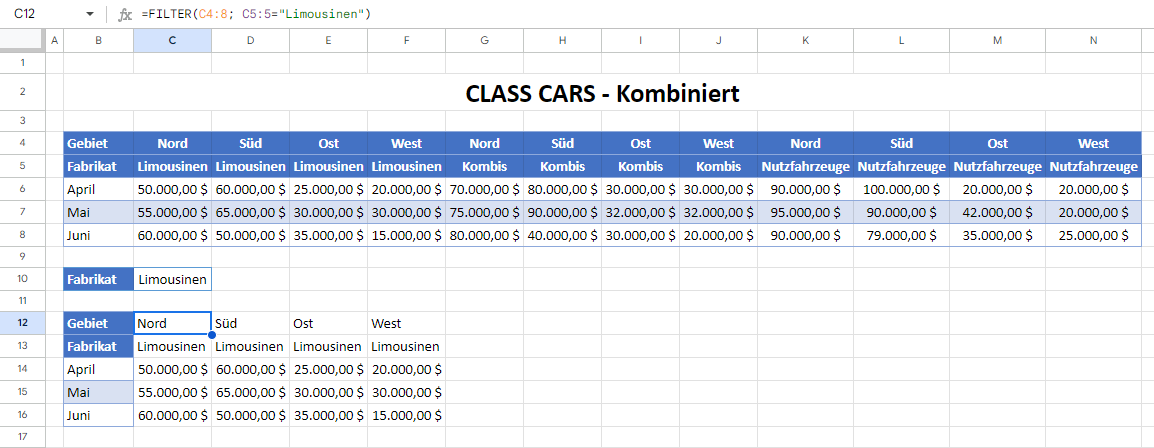Horizontalfilter in Excel und Google Sheets verwenden
In diesem Tutorial zeigen wir Ihnen, wie Sie einen horizontalen Filter in Excel und Google Sheets anwenden können.
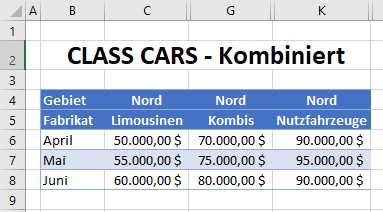
Horizontalfilter
Die Filterung wird in Excel häufig verwendet, um bestimmte Werte in einem Datensatz ein- und auszublenden. Meistens verwenden Sie einen vertikalen Filter, bei dem die Zeilen des Arbeitsblatts gefiltert werden. Ein Horizontalfilter, bei dem die Spalten des Arbeitsblatts gefiltert werden, ist keine integrierte Funktion in Excel. Sie können jedoch einen Horizontalfilter erstellen. Nachfolgend finden Sie zwei Möglichkeiten.
Benutzerdefinierte Ansichten
Betrachten Sie das folgende Arbeitsblatt.

Die Daten wurden in Spalten quer über das Arbeitsblatt angeordnet, anstatt in Zeilen, die sich über das Arbeitsblatt erstrecken. Möglicherweise möchten Sie jeweils nur einen Bereich sehen. Zum Beispiel alle Daten des Nordens oder des Südens ODER Sie möchten nur eine bestimmte Marke auf einmal sehen, z. B. Limousinen, Kombis oder Nutzfahrzeuge.
Sie können dies erreichen, indem Sie benutzerdefinierte Ansichten für die Daten erstellen.
- Wählen Sie alle Daten aus. Sie können dies schnell tun, indem Sie in die Daten klicken und dann STRG+A auf der Tastatur drücken, oder mit der Maus klicken und ziehen. Gehen Sie dann in der Menüleiste auf Ansicht > Arbeitsmappenansichten > Benutzerdefinierte Ansichten.
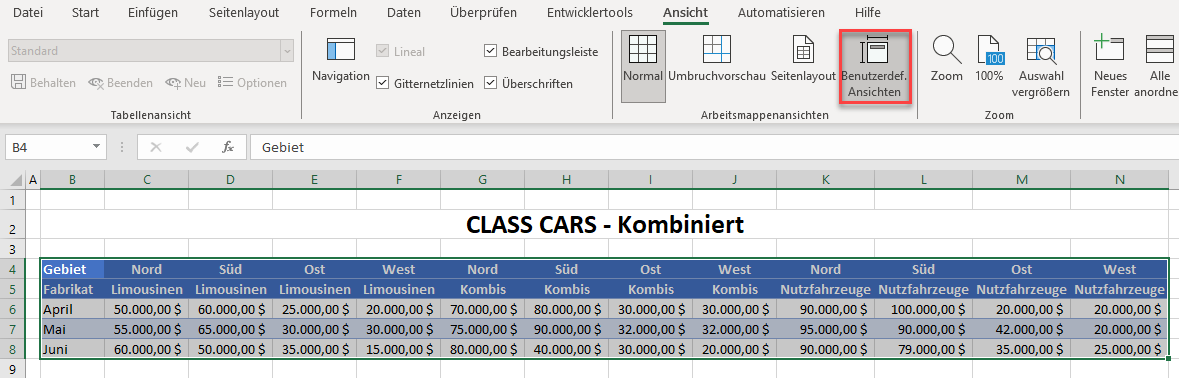
- Klicken Sie auf die Schaltfläche Hinzufügen…, um eine neue Ansicht hinzuzufügen.
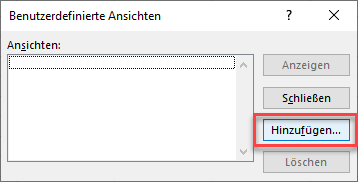
- Geben Sie den Namen der Ansicht ein (in diesem Fall AlleDaten) und klicken Sie dann auf OK.
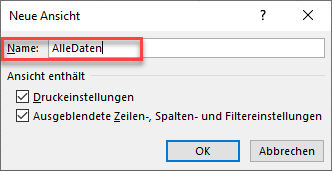
- Blenden Sie nun in Excel die Spalten aus, um nur die Daten anzuzeigen, die Sie benötigen (z. B. die Norddaten).
Klicken Sie mit der rechten Maustaste auf die Spaltenbuchstaben und klicken Sie dann auf Ausblenden.
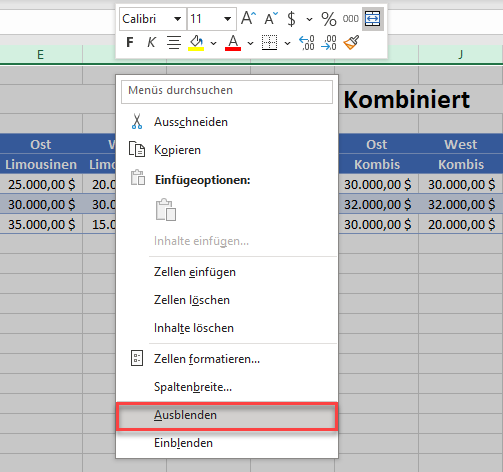
- Wiederholen Sie diesen Vorgang, bis nur noch die Spalten angezeigt werden, die Sie sehen möchten.
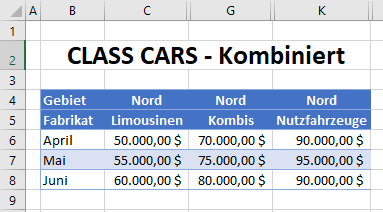
- Klicken Sie erneut auf die Menüleiste, gehen Sie auf Ansicht > Arbeitsmappenansichten > Benutzerdefinierte Ansichten und klicken Sie dann auf Hinzufügen….
- Geben Sie den Namen der Ansicht ein und klicken Sie auf OK.
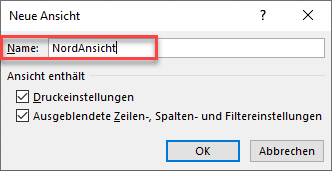
Sie haben nun zwei benutzerdefinierte Ansichten in der Liste.
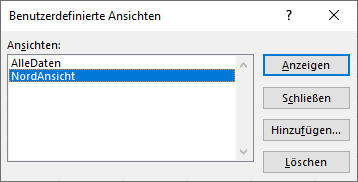
- Um wieder alle Daten anzuzeigen, klicken Sie in der Menüleiste auf Ansicht > Arbeitsmappenansichten > Benutzerdefinierte Ansichten.
- Wählen Sie die Ansicht AlleDaten und klicken Sie dann auf Anzeigen. Dadurch werden wieder alle Spalten des Arbeitsblatts angezeigt.
- Blenden Sie die Spalten für die nächste Ansicht aus (z. B. alle Spalten mit Ausnahme derjenigen mit den Daten des Südens).
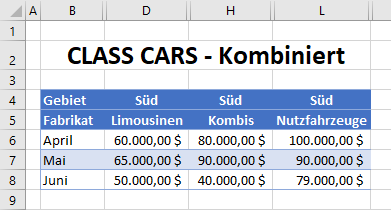
- Erstellen und benennen Sie eine Ansicht für diese Daten. Wiederholen Sie dann den Vorgang für alle anderen Ansichten.
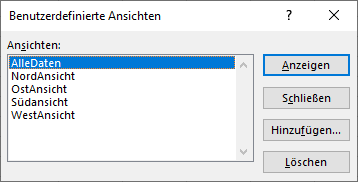
- Über das Dialogfeld Benutzerdefinierte Ansichten können Sie dann zwischen den verschiedenen Ansichten der Daten wechseln (Filtern).
- Wenn Sie eine Ansicht erstellen, die Sie nicht mehr benötigen, wählen Sie diese im Dialogfeld Benutzerdefinierte Ansichten aus und klicken Sie dann auf Löschen.
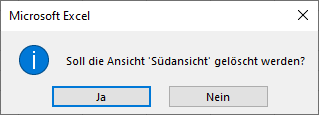
- Klicken Sie auf Ja, um die benutzerdefinierte Ansicht zu löschen.
Die Funktion FILTER
Excel 365 (und 2019) verfügt über die neue FILTER-Funktion, mit der Sie in einem Arbeitsblatt horizontal filtern können.
Betrachten Sie das folgende Arbeitsblatt.
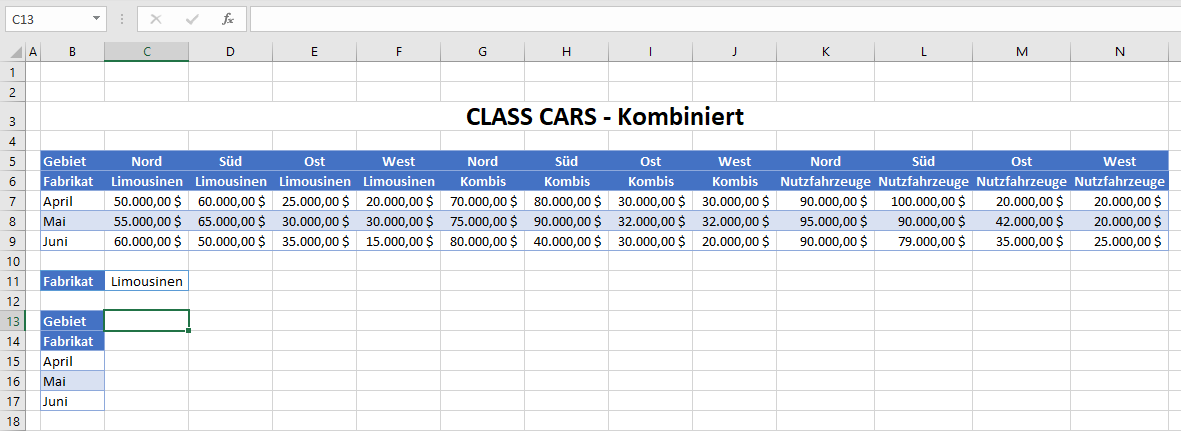
- Geben Sie mit den Filterkriterien in C11 die folgenden Formel in C13 ein:
=FILTER(C5:N9;C6:N6=C11;"Keine Daten")Die Syntax der Formel lautet wie folgt:
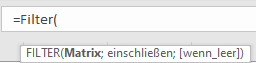
- Das Argument Matrix sind die Daten, die Sie filtern wollen (C5:N9).
- Das Argument einschließen ist die Zeile, die die Filterkriterien enthält (z.B. Marke in Zeile 6) und muss dann mit den Filterkriterien übereinstimmen (d.h. C11).
- Das Argument wenn_leer ist optional und ist der Text, der zurückgegeben wird, wenn keine Daten gefunden werden. Sie können dafür jeden beliebigen Text in doppelten Anführungszeichen eingeben.
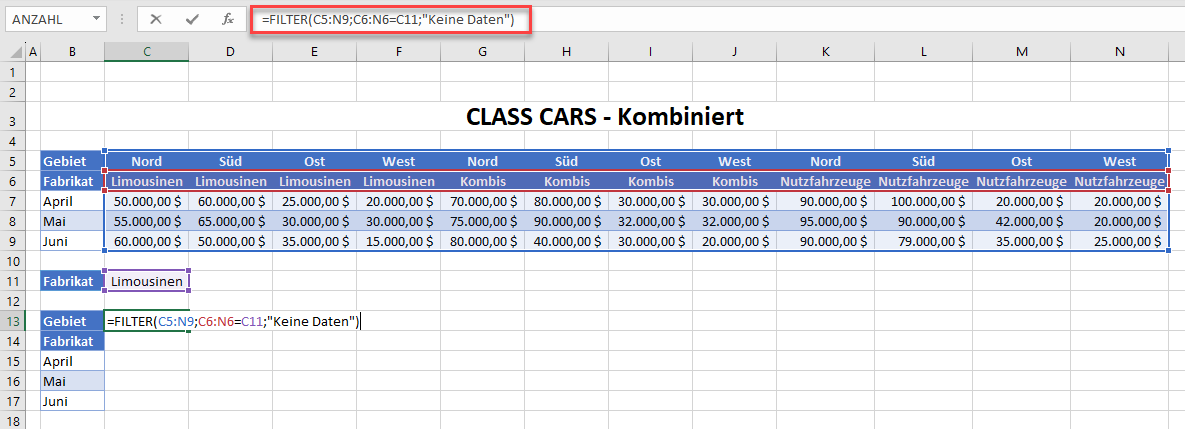
- Sobald die Formel vollständig ist, drücken Sie die EINGABETASTE auf der Tastatur. Dadurch wird eine kleinere Tabelle mit gefilterten Daten automatisch ausgefüllt.
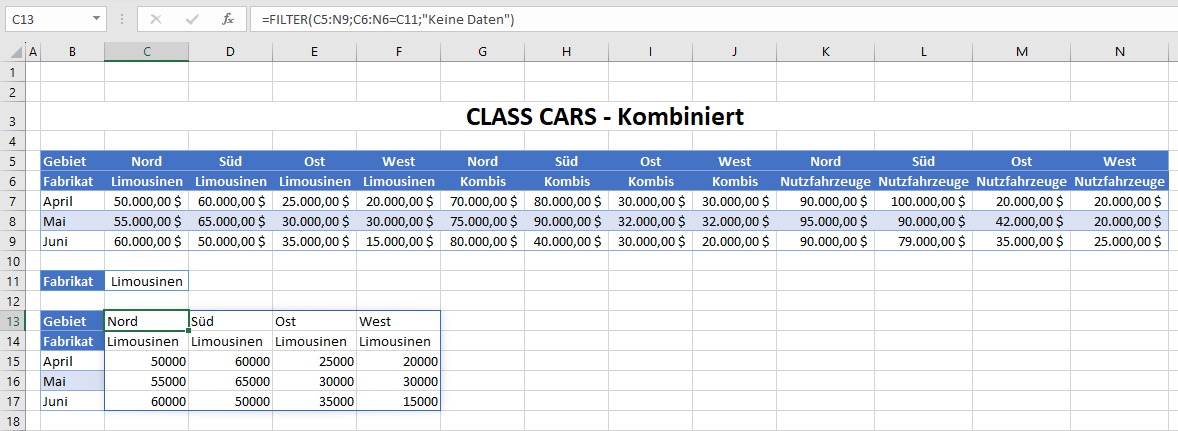
- Sie können die Filterkriterien ändern, indem Sie z. B. das Wort Limousinen in Kombis ändern.
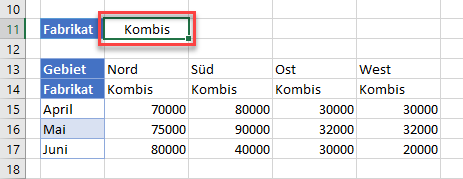
Dadurch werden die gefilterten Daten entsprechend aktualisiert.
Horizontalfilter in Google Sheets
Google Sheets verfügt über keine Möglichkeit, Ansichten einzurichten, aber Sie können Spalten bei Bedarf manuell ausblenden. G-Sheets verfügt jedoch über eine FILTER-Funktion, die zum horizontalen Filtern verwendet werden kann.
Die Syntax für die FILTER-Funktion lautet:
=FILTER(Array; Kriterien)
Der Filter für das unten gezeigte Arbeitsblatt würde also lauten:
=FILTER(C4:8; C5:5="Limousinen")- Für das Array beginnen Sie in Spalte C, Zeile 4 bis Zeile 8.
- Für die Kriterien suchen Sie in Zeile 5 nach dem Wort „Limousinen„.