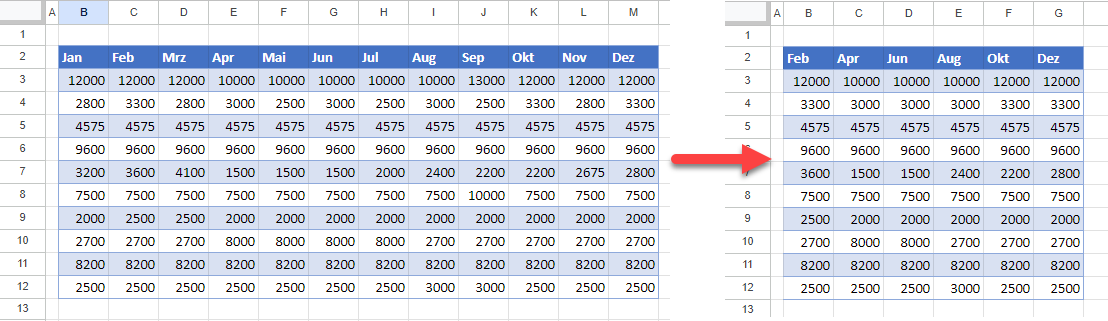Jede zweite Spalte in Excel und Google Sheets löschen
Last updated on Mai 24, 2023
In diesem Tutorial zeigen wir Ihnen, wie Sie jede zweite Spalte in Excel und Google Sheets löschen können.
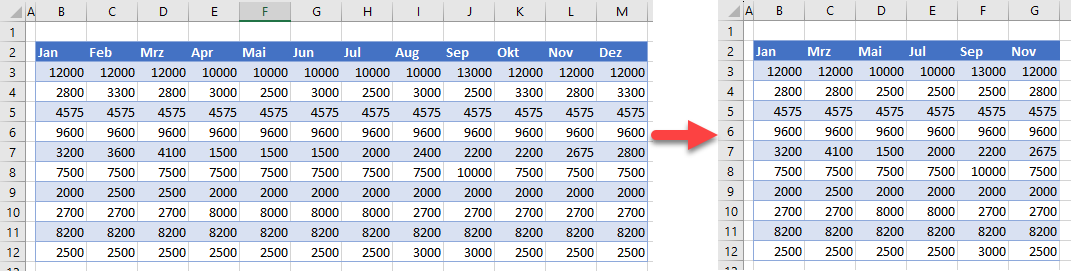
Jede zweite Spalte sortieren und löschen
Bei Arbeitsblättern mit vielen Spalten kann es sinnvoll sein, die Spalten horizontal anhand einer Hilfszeile zu sortieren.
- Klicken Sie mit der rechten Maustaste auf die Zeilennummer der Datenkopfzeile und wählen Sie Zellen Einfügen, um eine neue Zeile über den Daten einzufügen.
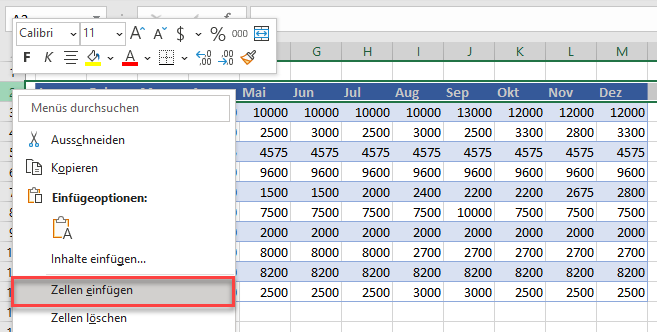
- Geben Sie in der Zelle direkt über der ersten Datenspalte WAHR ein. Geben Sie dann in der zweiten Spalte FALSCH ein.
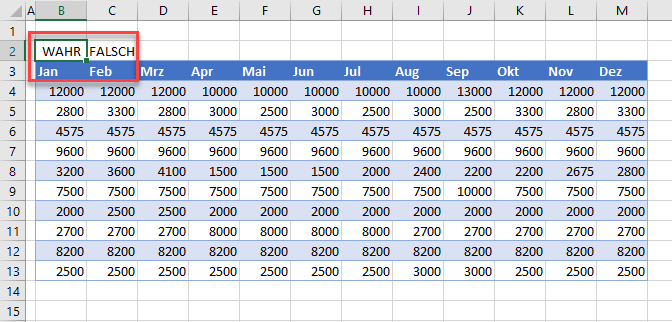
- Markieren Sie die Zellen mit WAHR und FALSCH und ziehen Sie sie bis zur letzten Datenspalte.

- Lassen Sie die Maus los, um WAHR und FALSCH in die Spalten zu kopieren.

- Verwenden Sie die Maus, um die Daten zu markieren, und wählen Sie dann in der Menüleiste Start > Bearbeiten > Sortieren und Filtern > Benutzerdefiniertes Sortieren.
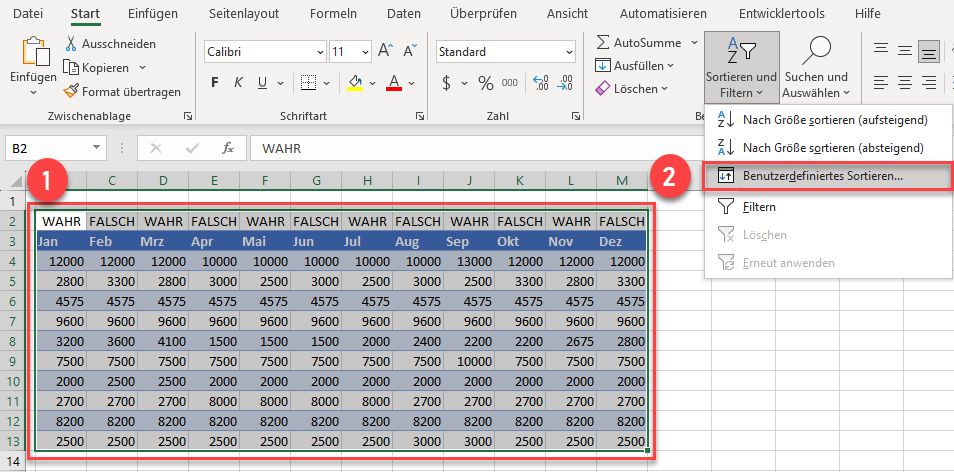
- Klicken Sie auf Optionen.
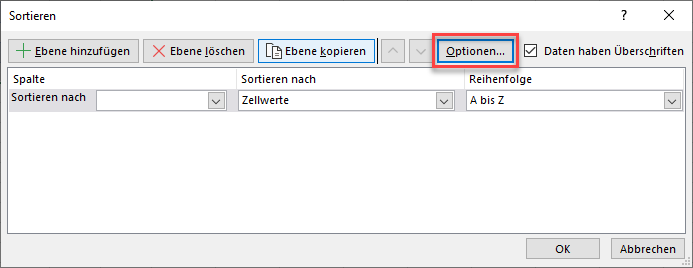
- Wählen Sie Spalten sortieren und klicken Sie dann auf OK.
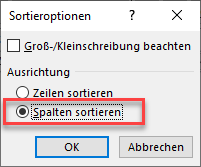
- Wählen Sie Sortieren nach Zeile 2 in der Dropdown-Liste Zeile aus.
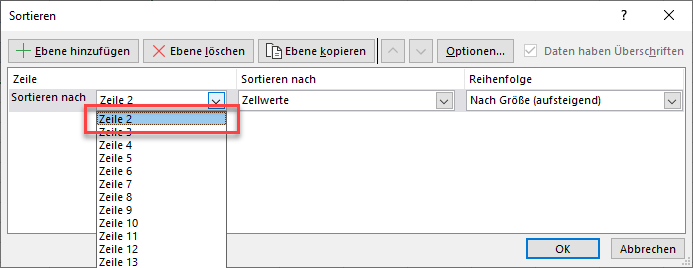
- Wählen Sie in der Dropdown-Liste Reihenfolge die Option Nach Größe (aufsteigend) und klicken Sie auf OK.
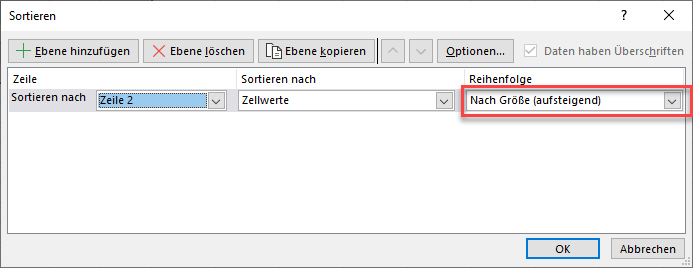
- Alle FALSCH-Spalten werden nun nach links sortiert, während alle WAHR-Spalten nach rechts sortiert werden.
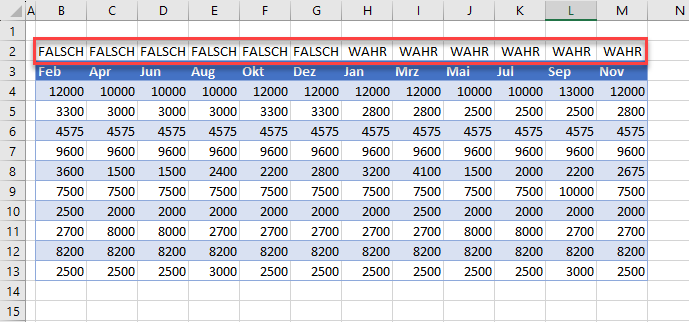
- Markieren Sie die Spalten, die nicht benötigt werden.
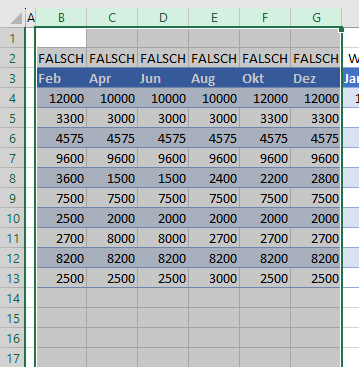
- Wählen Sie in der Menüleiste Start > Zellen > Löschen > Blattspalten löschen, um die Spalten zu entfernen.
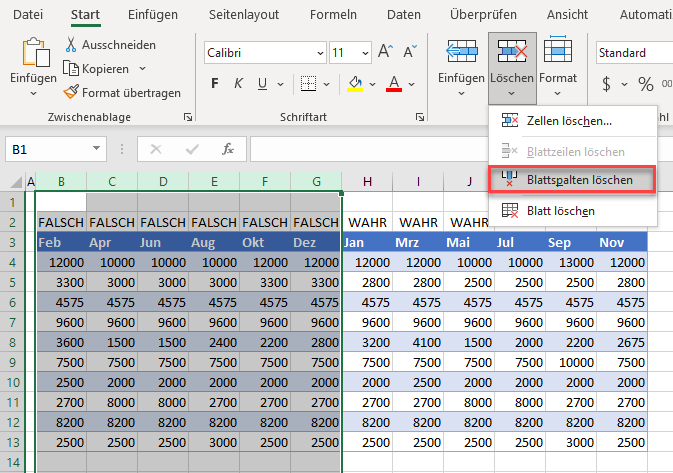
- Löschen Sie die zusätzliche Zeile (die in Schritt 1 hinzugefügt wurde), um die restlichen WAHR- und FALSCH-Werte zu entfernen.
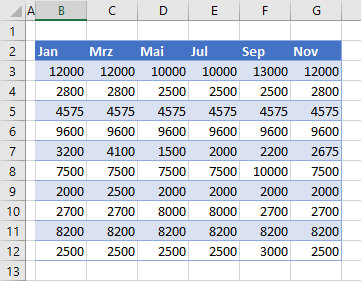
Jede zweite Spalte auswählen und löschen
Wenn Sie nicht über eine große Anzahl von Spalten verfügen, können Sie jede zweite (oder jede n-te) Spalte durch Auswahl löschen.
- Klicken Sie auf den Kopf der ersten Spalte, um die Spalte zu markieren.
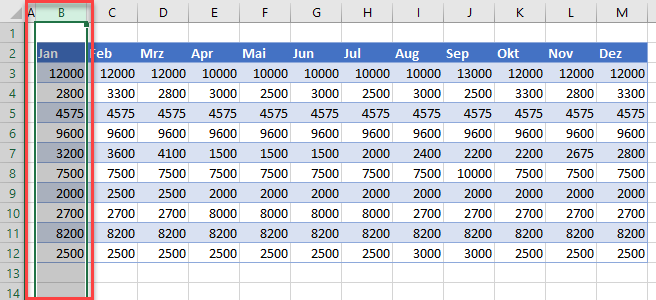
- Klicken Sie bei gedrückter STRG-Taste auf den Kopf jeder zu löschenden Spalte.
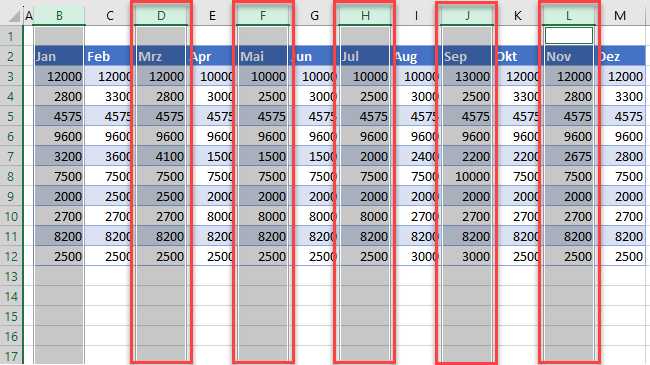
- Klicken Sie mit der rechten Maustaste auf einen der Spaltenköpfe und wählen Sie Zellen Löschen.
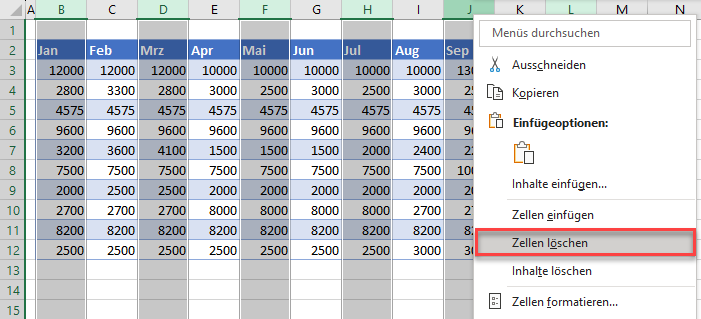
Die Spalten werden aus dem Arbeitsblatt entfernt.
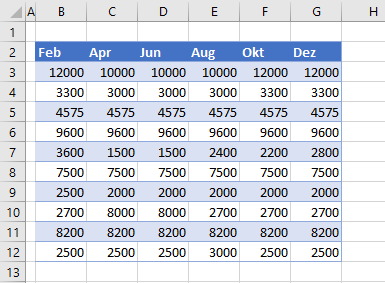
Das Löschen jeder zweiten Spalte kann in Excel auch durch die Erstellung eines Makros mit VBA erreicht werden.
Jede zweite Spalte in Google Sheets löschen
Sie können jede zweite Spalte in Google Sheets auf genau die gleiche Weise löschen, wie es oben in Excel gemacht wurde.