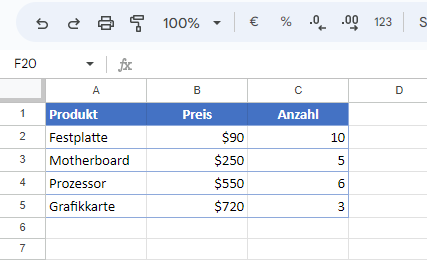Zeilen mit leeren Zellen in Excel und Google Sheets löschen
In diesem Tutorial zeigen wir Ihnen, wie Sie Zeilen mit leeren Zellen in Excel und Google Sheets löschen können.
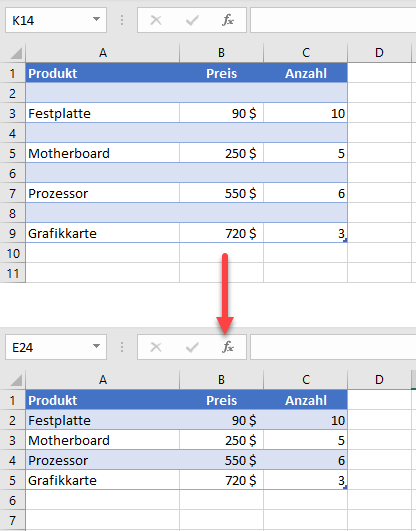
Zeilen mit Leerzellen löschen
Angenommen, Sie haben einen Datenbereich, der Zeilen mit Leerzellen enthält, und Sie möchten diese Zeilen löschen. Es gibt mehrere Möglichkeiten, dies zu tun, einschließlich der Verwendung von Excel-Funktionen wie Suchen und Auswählen oder Filtern.
Suchen und Auswählen
Um Zeilen mit Leerzellen mithilfe der Funktion Suchen & Auswählen in Excel zu löschen, verwenden Sie Inhalte auswählen.
- Gehen Sie in der Menüleiste zu Start > Suchen und Auswählen > Inhalte auswählen.
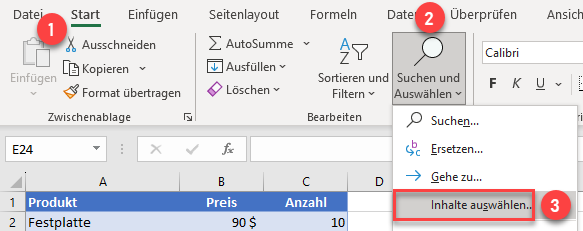
- Wählen Sie im Dialogfeld Inhalte auswählen die Option Leerzellen und klicken Sie auf OK.
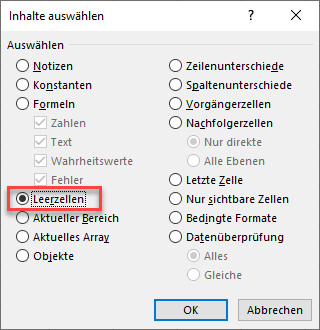
- Jetzt sind alle leeren Zellen in diesem Bereich ausgewählt.
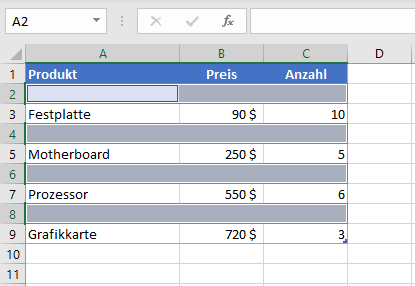
- Um diese leeren Zellen zu löschen, klicken Sie mit der rechten Maustaste auf eine beliebige Stelle im ausgewählten Bereich. Klicken Sie dann im Dropdown-Menü auf Zelle/Spalte löschen und wählen Sie Tabellenzeilen.
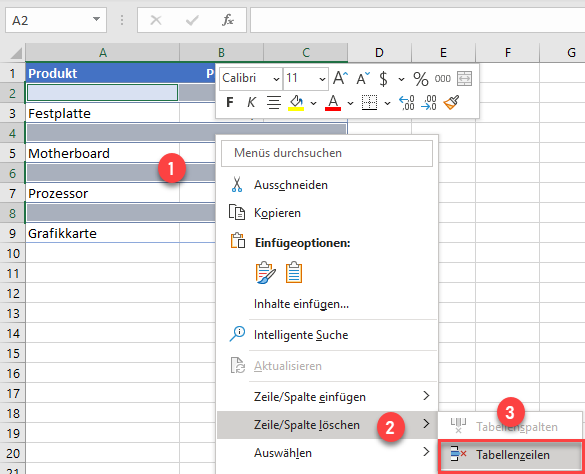
Infolgedessen werden die Zeilen mit Leerzellen gelöscht.
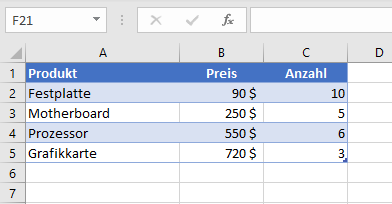
Mögliches Problem mit Suchen und Auswählen
Diese Methode eignet sich nur für kleine Tabellen und wenn es keine leeren Zellen in einer Zeile mit Daten gibt, denn wenn eine Datenzeile nur eine leere Zelle enthält, wird die gesamte Zeile gelöscht. Bei größeren Tabellen ist der mögliche Datenverlust nicht leicht zu erkennen.
Angenommen, Sie haben eine Tabelle mit Produkten und möchten die Zeilen 2, 4, 6 und 8 löschen, weil sie leer sind.
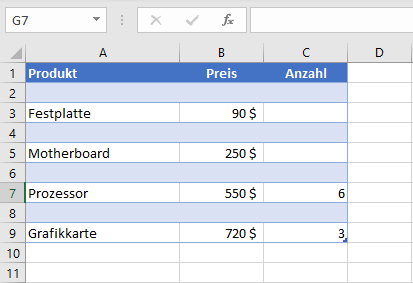
Wenn Sie die obigen Schritte 1 bis 4 anwenden, werden auch die Zeilen 3 und 5 gelöscht, da diese sowohl Daten als auch Leerzellen enthalten.
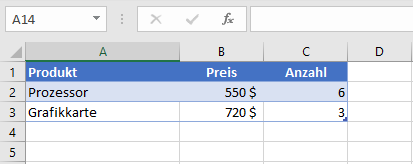
Siehe auch
- Dialogfeld „Gehe zu“ anzeigen
- Zu einer Zelle springen
- Suchen und Ersetzen in Excel VBA verwenden
- Abkürzungen für „Gehe zu“ Zelle, Zeile oder Spalte
Filter für Leerzellen
Eine sicherere Methode zum Löschen von Zeilen mit Leerzellen ist die Verwendung von Filtern.
- Markieren Sie zunächst die Daten. Gehen Sie dann in der Menüleiste auf Daten > Filtern.
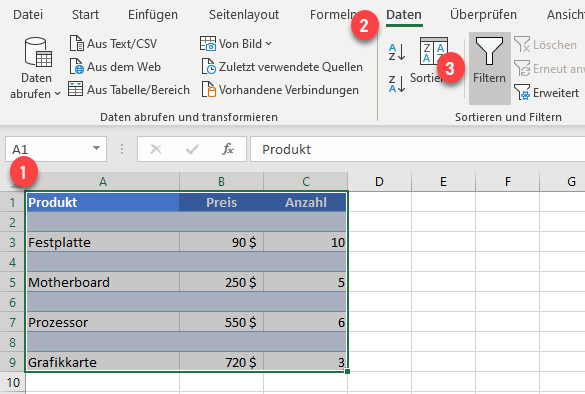
- Klicken Sie auf den Pfeil in der Spaltenüberschrift (der Spalte Produkt ) und markieren Sie das Feld Leere. Klicken Sie auf OK.
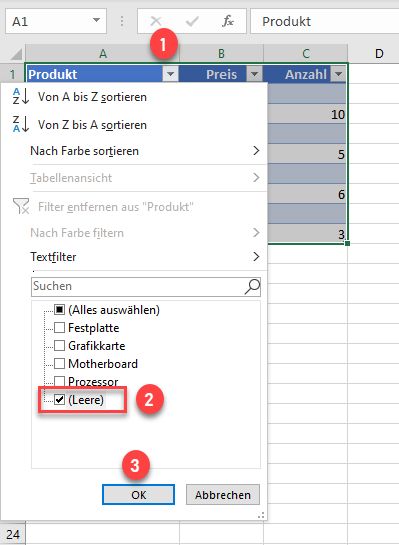
- Markieren Sie alle gefilterten Zeilen durch Drücken von STRG + POS1 auf der Tastatur. Drücken Sie dann die Pfeiltaste nach unten (↓), um zur ersten Datenzeile zu gelangen, und drücken Sie STRG + UMSCHALTTASTE + ENDE. Klicken Sie mit der rechten Maustaste auf eine beliebige Stelle im ausgewählten Bereich und wählen Sie im Dropdown-Menü Zeile/Spalte löschen > Gesamte Blattzeile.
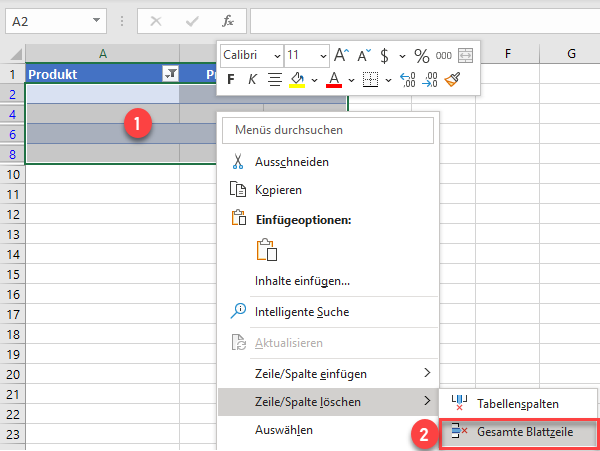
- Klicken Sie auf OK, um das Löschen der gesamten Zeile zu bestätigen.
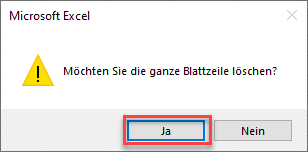
- Um den Filter zu löschen, gehen Sie in der Menüleiste auf Daten > Löschen (2).
Um den Filter ganz zu deaktivieren, klicken Sie auf Filter (3).
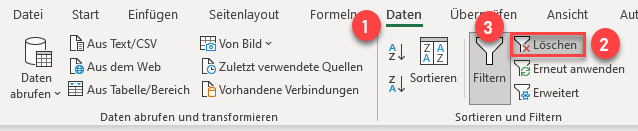
Infolgedessen werden die leeren Zeilen gelöscht.
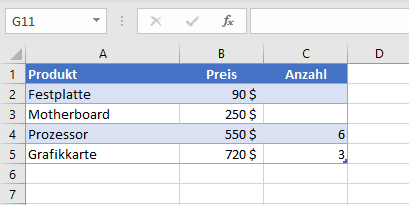
Hinweis: Sie können auch VBA-Code verwenden, um leere Zeilen zu entfernen.
Zeilen mit Leerzellen in Google Sheets löschen
Um Zeilen mit Leerzellen in Google Sheets zu löschen, gehen Sie folgendermaßen vor:
- Wählen Sie zunächst den Bereich aus. Gehen Sie dann im Menü zu Daten > Filter erstellen.
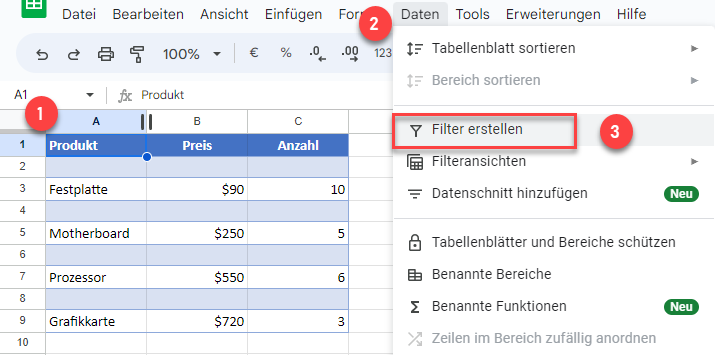
- Klicken Sie auf das Filtersymbol und markieren Sie (Leer) im Dropdown-Menü. Klicken Sie auf OK.
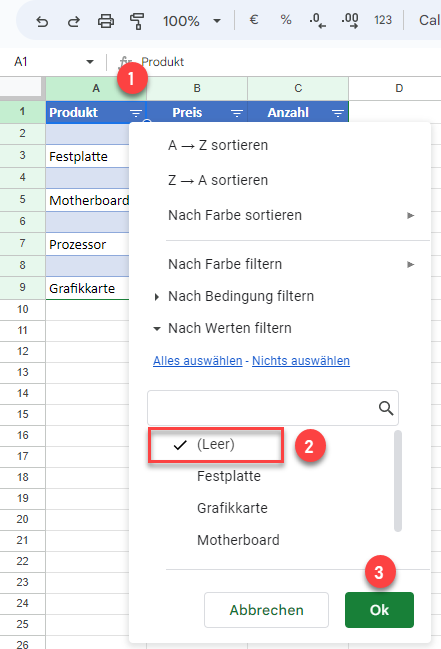
- Markieren Sie nun die erste Zelle des Bereichs (A2). Drücken Sie dann die UMSCHALTTASTE und klicken Sie auf die letzte Zelle des Bereichs (C8). Dadurch wird der gesamte Bereich ausgewählt. Klicken Sie mit der rechten Maustaste auf eine Stelle in diesem Bereich und wählen Sie aus dem Dropdown-Menü die Option Ausgewählte Zeilen löschen.
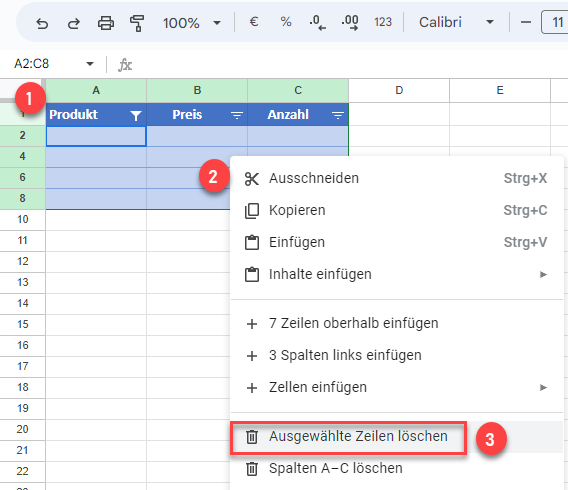
- Gehen Sie im Menü auf Daten > Filter entfernen.
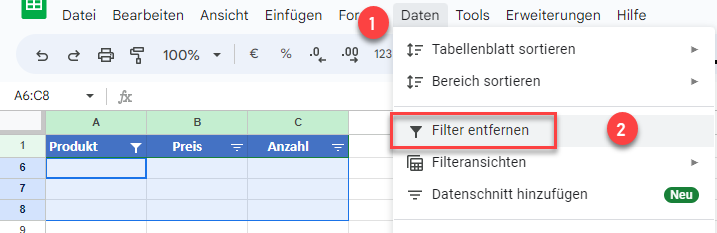
Die Zeilen mit Leerzellen sind gelöscht.