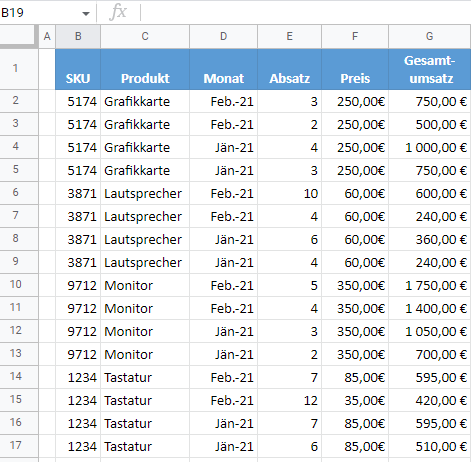Wie Man Mehrere Spalten Sortiert in Excel und Google Sheets
Last updated on Mai 7, 2022
In diesem Tutorial wird gezeigt, wie Sie in Excel und Google Sheets mehrere Spalten auf einmal sortieren können.
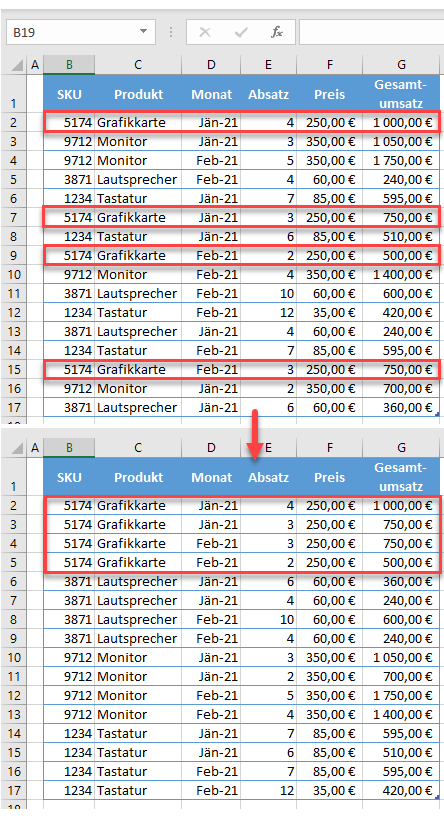
Mehrere Spalten sortieren
Angenommen, Sie haben den folgenden Datensatz und möchten ihn nach Produkt, Monat und Gesamtumsatz (Spalten C, D und G) sortieren.
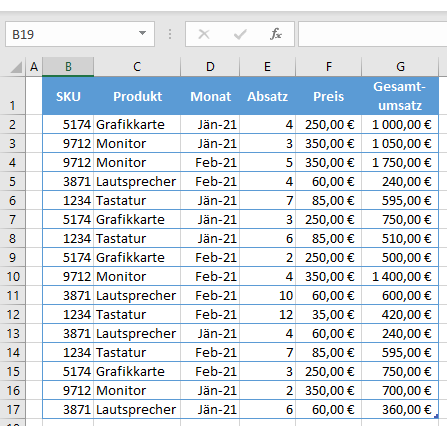
- Klicken Sie auf eine beliebige Zelle in dem Bereich, den Sie sortieren möchten, und gehen Sie in der Multifunktionsleiste auf Start > Sortieren & Filtern > Benutzerdefinierte Sortierung.
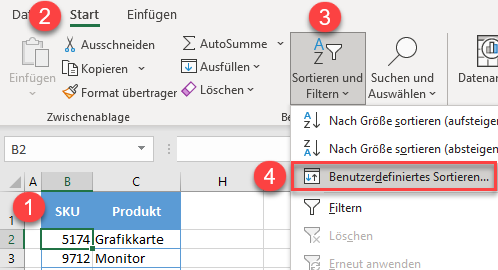
- Wählen Sie im Fenster Sortieren die Option Produkt in der Dropdown-Liste Sortieren nach. Lassen Sie die Reihenfolge auf A bis Z, da Sie die Produkte in aufsteigender Reihenfolge sortieren möchten. Klicken Sie dann auf Ebene hinzufügen, um die zweite Spalte für die Sortierung hinzuzufügen.
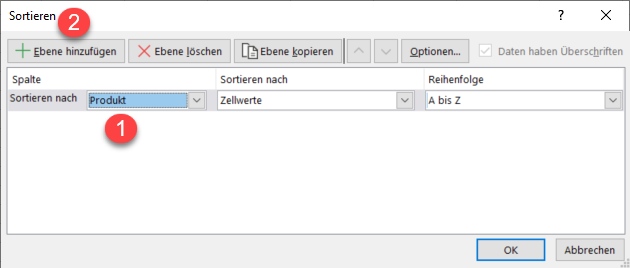
- Für die zweite Sortierstufe wählen Sie Monat in der Dropdown-Liste Dann nach und belassen Sie die Reihenfolge A bis Z. Gehen Sie dann erneut auf Ebene hinzufügen, um die dritte Sortierspalte zu erstellen.
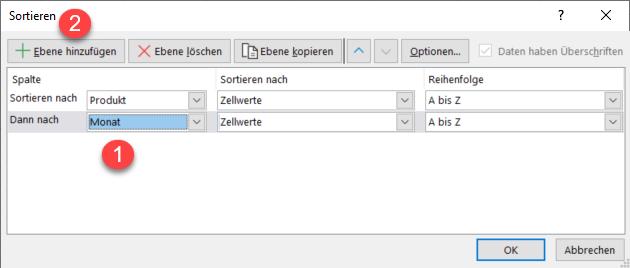
- Für die dritte Ebene wählen Sie in der Liste Dann nach den Gesamtumsatz. Die Reihenfolge sollte Nach Größe (absteigend) sein, da Sie in absteigender Reihenfolge sortieren möchten. Klicken Sie dann auf OK.
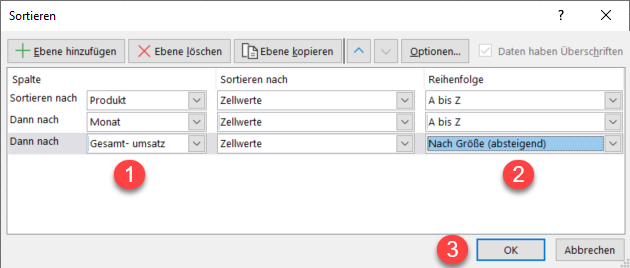
Als Ergebnis erhalten Sie Daten, die zunächst nach Produkt, dann nach Monat (vom ältesten zum neuesten) und schließlich nach Gesamtumsatz (vom größten zum kleinsten) sortiert sind.
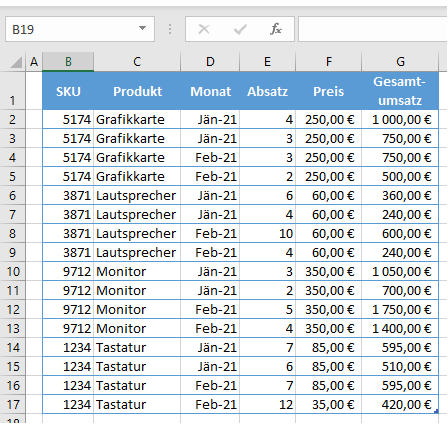
Mehrere Spalten in Google Sheets sortieren
- Wählen Sie den Datenbereich aus, den Sie sortieren möchten, einschließlich der Überschrift (B1:G17), und gehen Sie im Menü auf Daten > Bereich sortieren.
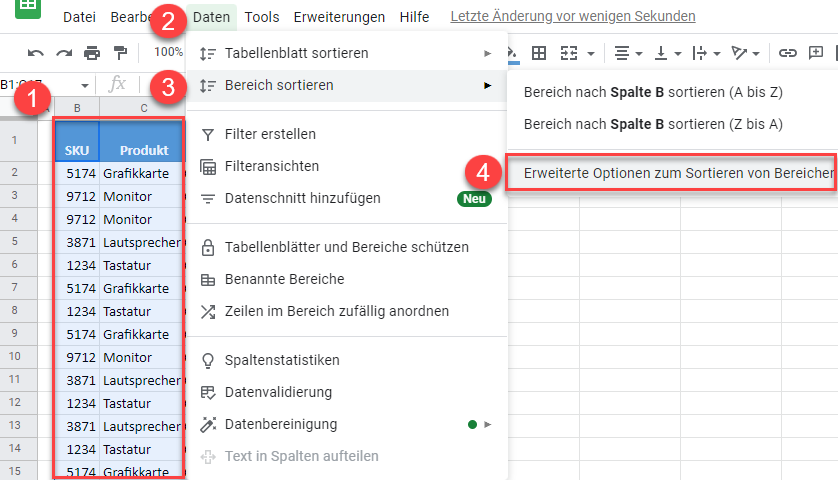
- Wählen Sie im Pop-up-Fenster Daten enthalten Kopfzeile. Wählen Sie in der Liste Sortieren nach die Option Produkt, wobei Sie die Standardreihenfolge (A → Z) beibehalten. Klicken Sie dann auf Eine weitere Spalte zum Sortieren hinzufügen.
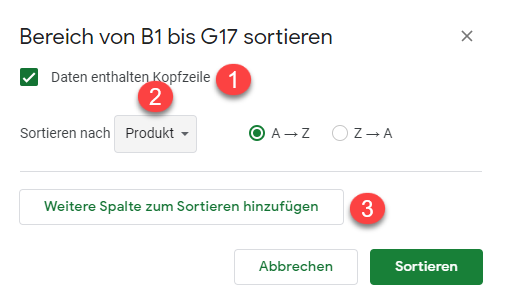
- Wählen Sie in der neuen Zeile unter dann nach die Option Monat, und klicken Sie auf Eine weitere Spalte zum Sortieren hinzufügen.
- Belassen Sie auch hier die Standardreihenfolge (A → Z), da Sie die Monate vom ältesten zum neuesten sortieren möchten. Beachten Sie, dass Google Sheets „A → Z“ für jede Art von Wert verwendet, anstatt „älteste bis neueste“ für Daten oder „kleinste bis größte“ für Zahlen.
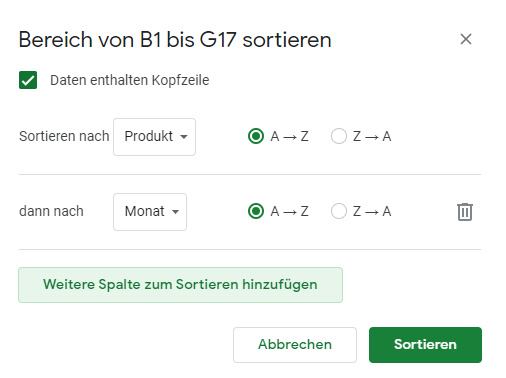
- Im letzten Schritt legen Sie in der Liste dann nach den Gesamtumsatz fest, wählen Z → A und klicken auf Sortieren.
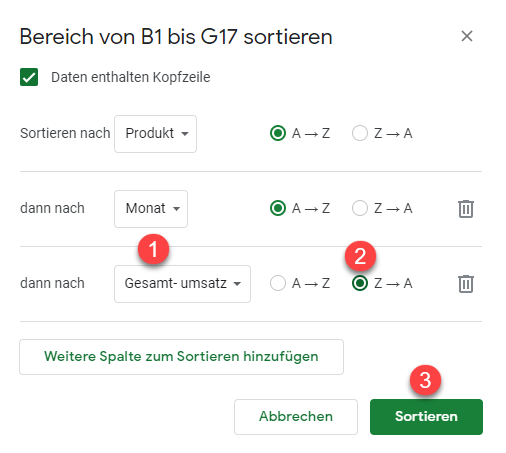
Das Endergebnis ist dasselbe wie in Excel: Der Datenbereich ist nach Produkt, Monat und Gesamtumsatz sortiert.