Sortieren nach Farbe (Hervorgehobene Zellen) in Excel & Google Sheets
Last updated on Mai 7, 2022
In diesem Tutorial lernen Sie, wie Sie in Excel und Google Sheets markierte Zellen nach Farben sortieren können.
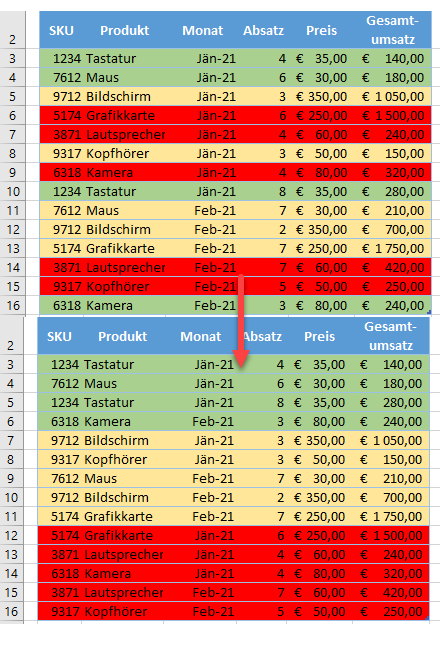
Nach Farbe sortieren
In Excel können Sie einen Datenbereich nach der Füllfarbe der Zellen sortieren. Das folgende Beispiel zeigt Ihnen, wie Sie Daten in dieser Reihenfolge nach Grün, Gelb und Rot sortieren können.
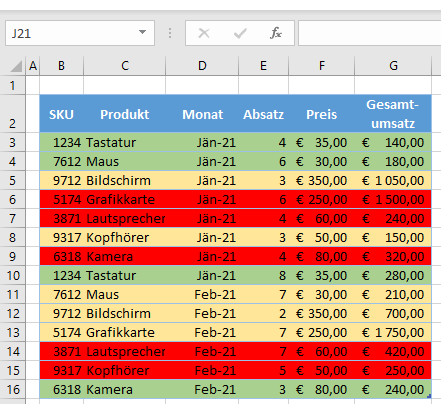
- Klicken Sie auf eine beliebige Stelle im Datenbereich, und gehen Sie in der Multifunktionsleiste zu Start > Sortieren & Filtern > Benutzerdefinierte Sortierung..
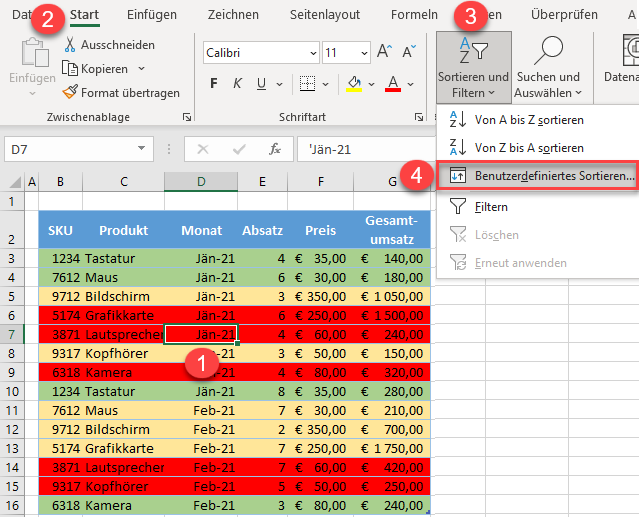
- Wählen Sie im Fenster Sortieren eine beliebige Option unter Spalte, wählen Sie Zellenfarbe unter Sortieren nach und wählen Sie die erste Farbe (in diesem Beispiel Grün) unter Reihenfolge. Klicken Sie nun auf Ebene hinzufügen um Gelb und Rot mit denselben Optionen wie für Grün auszuwählen.
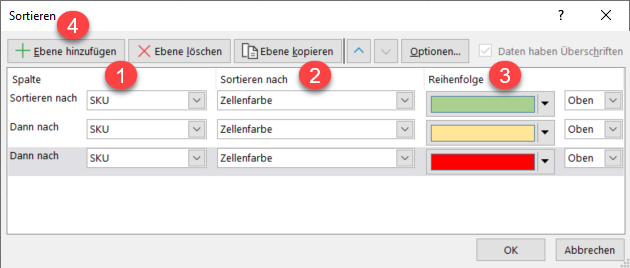
Der Datenbereich ist nun nach Farben sortiert.
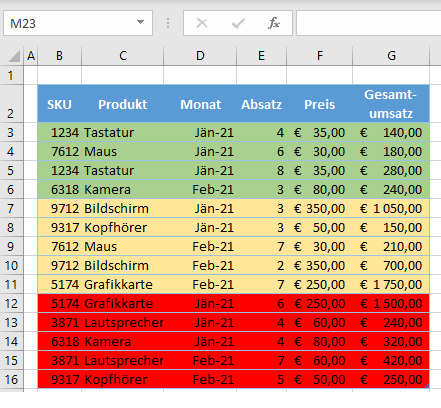
Sortieren nach Farbe in Google Sheets
- Um in Google Sheets nach Farben zu sortieren, klicken Sie zunächst auf eine beliebige Stelle im Datenbereich und dann auf die Schaltfläche Filtern in der Symbolleiste.
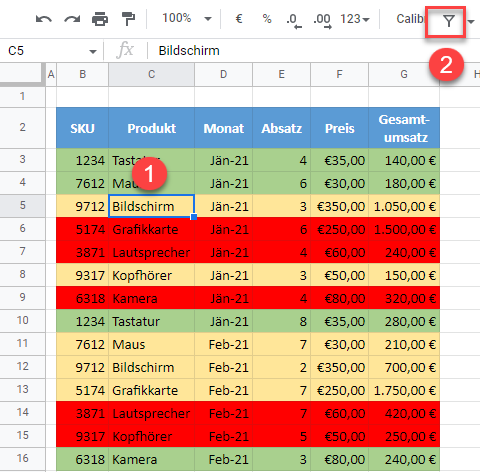
- Wenn Sie nach Farben sortieren, stellt Google Sheets die Zeilen mit der sortierten Farbe automatisch an den Anfang. In diesem Fall müssen Sie also dreimal sortieren: zuerst nach rot, dann nach gelb und schließlich nach grün. Klicken Sie auf die Filterschaltfläche neben SKU (B2), gehen Sie zu Sortieren nach Farbe > Füllfarbe und wählen Sie Rot.
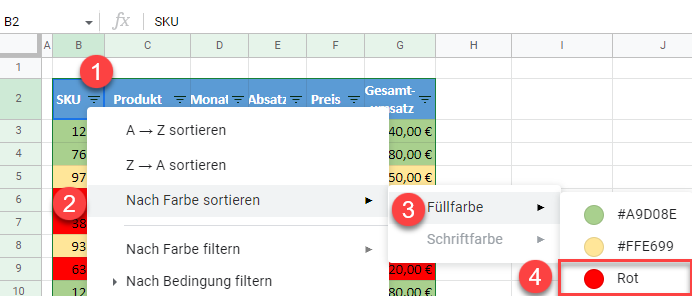
Danach werden die rot gefärbten Zeilen an den Anfang des Datenbereichs sortiert.
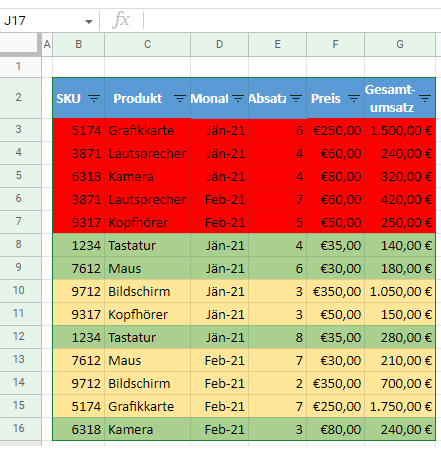
- Wiederholen Sie nun Schritt 2 für Gelb und Grün, und zwar in dieser Reihenfolge.
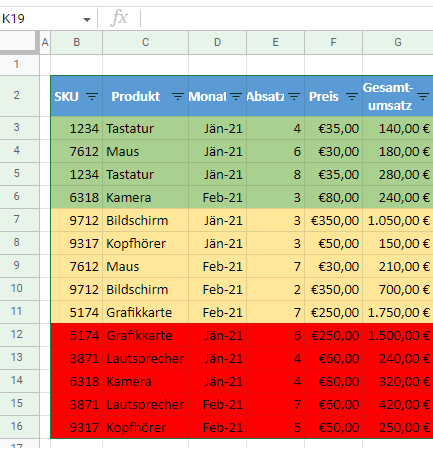
Die endgültige Ausgabe ist dieselbe wie in Excel: Der Datenbereich wird nach der Farbe sortiert, wie bestellt.

