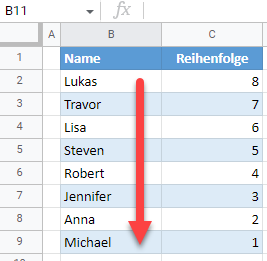Umkehrung der Reihenfolge von Daten in Excel und Google Sheets
In diesem Lernprogramm erfahren Sie, wie Sie die Reihenfolge der Daten in Excel und Google Sheets umkehren können.
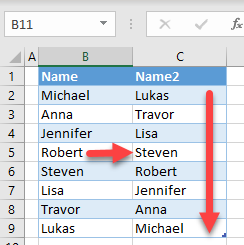
Die Reihenfolge der Daten umkehren
Hilfsspalte und Sortierung verwenden
Es gibt mehrere Möglichkeiten, die Reihenfolge der Daten in Excel umzukehren (auf den Kopf zu stellen). Im folgenden Beispiel wird eine Hilfsspalte verwendet, die anschließend sortiert wird. Angenommen, Sie haben die unten stehende Namensliste in Spalte B und möchten sie in umgekehrter Reihenfolge sortieren.
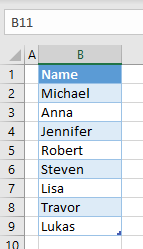
- Fügen Sie in Spalte C Seriennummern neben den Namen in Spalte B ein. Beginnen Sie bei 1 und erhöhen Sie für jeden Namen um 1. Spalte C ist die Hilfsspalte, die Sie verwenden werden, um die Daten in umgekehrter Reihenfolge von aufsteigend nach absteigend zu sortieren.
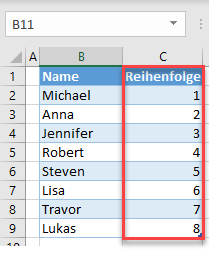
- Markieren Sie den gesamten Datenbereich (B1:B9), und wählen Sie im Multifunktionsleiste Daten > Sortieren.
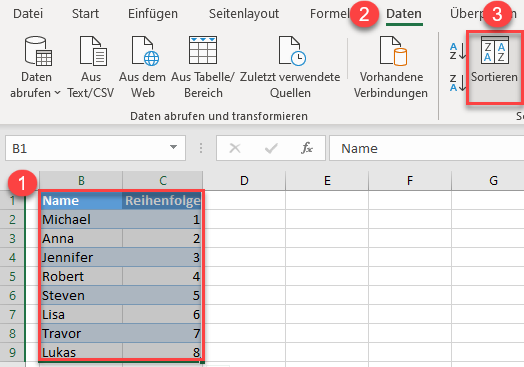
- Wählen Sie im Fenster Sortieren (1) die Option Reihenfolge für Sortieren nach, (2) Größte bis Kleinste für Reihenfolge, und (3) klicken Sie auf OK.
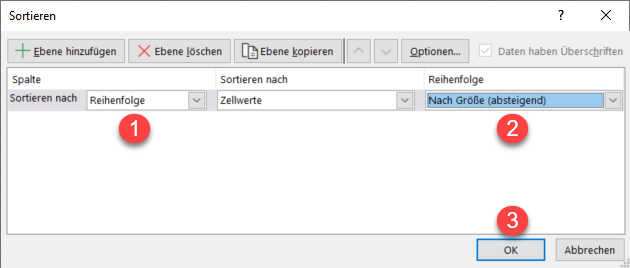
Dadurch wird der Datenbereich in absteigender Reihenfolge nach Spalte C sortiert, was bedeutet, dass die Namen in Spalte B nun in umgekehrter Reihenfolge stehen. Sie können die Hilfsspalte jetzt löschen.
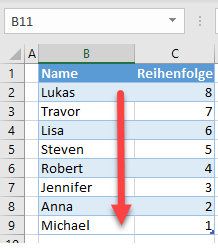
Umkehrung der Reihenfolge mit einer Formel
Eine weitere Möglichkeit, die Reihenfolge der Daten umzukehren, ist die Verwendung der Funktionen INDEX und ZEILE.
- Geben Sie die folgende Formel in Zelle C2 ein:
=INDEX($B$2:$B$9;ZEILEN(B2:$B$9))Schauen wir uns an, wie diese Formel funktioniert:
-
- Die INDEX-Funktion nimmt einen Datenbereich (den ersten Parameter) und eine Zeile (den zweiten Parameter) und gibt einen Wert zurück. In diesem Fall ist der Bereich immer B2:B9, und die Zeile ist die Ausgabe der ZEILEN-Funktion.
- Die ZEILEN-Funktion gibt in diesem Beispiel die Anzahl der Zeilen im ausgewählten Bereich zurück, der mit der aktuellen Zeile beginnt und mit der letzten Zelle endet.
Für Zelle C2 ist das Ergebnis der ZEILEN-Funktion 8 (Es gibt acht Zeilen von B2 bis B9.), also gibt die INDEX-Funktion den Wert in der achten Zeile des Datenbereichs zurück, also Lukas. Für die Zelle C3 ist das Ergebnis der ZEILEN-Funktion 7 (Es gibt sieben Zeilen von B3 bis B9), also gibt die INDEX-Funktion Travor zurück. Auf diese Weise wird die Zeile für die INDEX-Funktion jedes Mal um eins verringert und die ursprüngliche Liste in umgekehrter Reihenfolge gebildet.
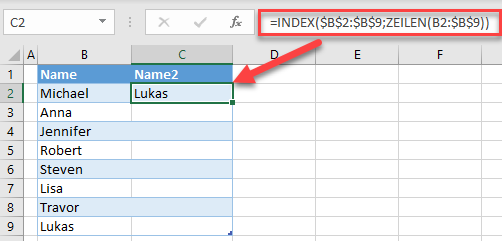
- Positionieren Sie den Cursor in der unteren rechten Ecke der Zelle C2, bis das Kreuz erscheint, und ziehen Sie ihn dann nach unten bis zur Zeile 9.
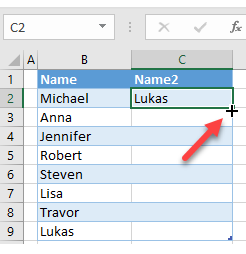
Das Endergebnis ist der Datensatz aus Spalte B, der in umgekehrter Reihenfolge in Spalte C sortiert ist.
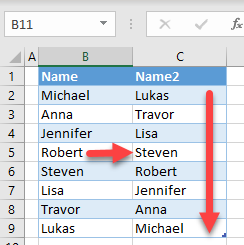
Umkehrung der Datenreihenfolge in Google Sheets
In Google Sheets können Sie die INDEX- und ZEILEN-Formeln genau so wie in Excel verwenden. Die Methode der Hilfsspalten funktioniert jedoch etwas anders
- Markieren Sie den gesamten Datenbereich, einschließlich der Hilfsspalte (B1:C9), und wählen Sie im Menü Daten > Bereich sortieren > Erweiterte Optionen zum Sortieren von Bereichen.
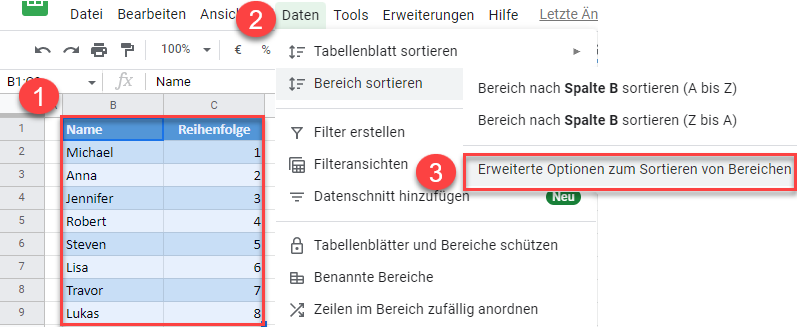
- Im Fenster Sortieren (1) markieren Sie Daten enthalten Kopfzeile, (2) wählen Sie Reihenfolge für Sortieren nach, (3) wählen Sie Z → A (absteigend), und (4) klicken Sie auf Sortieren.
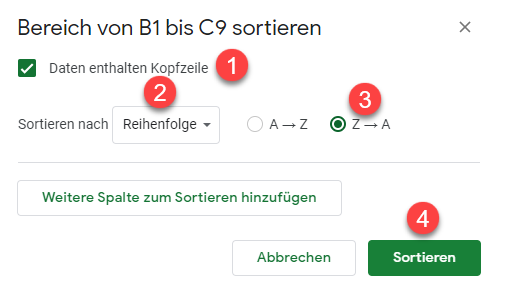
Daher stehen die Namen nun in umgekehrter Reihenfolge in Spalte C.