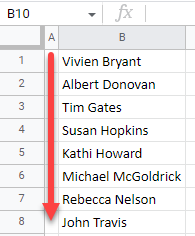Sortieren nach Nachname in Excel und Google Sheets
In diesem Tutorial lernen Sie, wie Sie in Excel und Google Sheets Namen nach Nachnamen sortieren können.
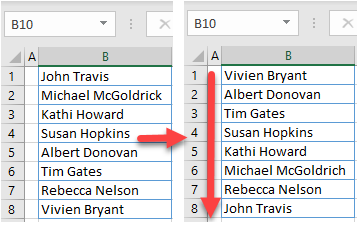
Angenommen, Sie haben einen Vor- und einen Nachnamen zusammen in einer Zelle, gibt es mehrere Möglichkeiten, den Nachnamen zu extrahieren und die Spalte mit dem vollständigen Namen nach dem Nachnamen zu sortieren.
Nach Nachname sortieren
Mit Text nach Spalten sortieren
Die erste Möglichkeit, nach dem Nachnamen zu sortieren, besteht darin, den Nachnamen aus dem vollständigen Namen in einer separaten Spalte zu extrahieren, indem Sie die Funktion „Text in Spalten “ in Excel verwenden. Angenommen, Sie haben die folgende Namensliste, die nur einen Vornamen und einen durch ein Leerzeichen getrennten Nachnamen enthält, in Spalte B:
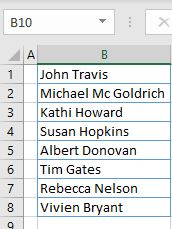
- Wählen Sie die Spalte aus, die Sie sortieren möchten (in diesem Beispiel B), und gehen Sie in der Multifunktionsleiste zu Daten > Text in Spalten.
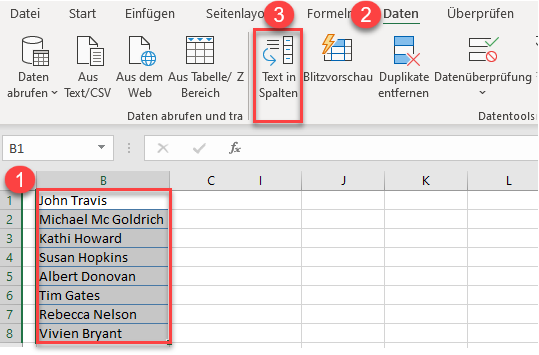
- Lassen Sie im Assistenten zum Konvertieren von Text in Spalten, Schritt 1, das Kontrollkästchen Getrennt aktiviert, und klicken Sie auf Weiter.
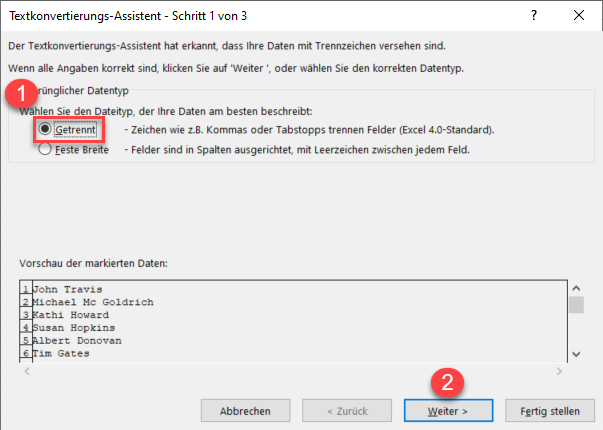
- Aktivieren Sie auf dem Bildschirm Schritt 2 das Kontrollkästchen Leerzeichen, und klicken Sie auf Weiter.
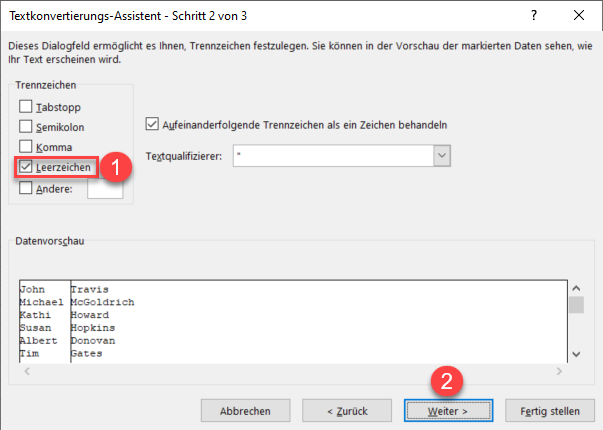
- Wählen Sie für Schritt 3 die Option Spalte nicht importieren (überspringen) unter Datenformat der Spalten. Geben Sie im Feld Zielbereich die Zelle ein, in der die extrahierten Daten gespeichert werden sollen (in diesem Fall $C$1), und klicken Sie auf Fertig stellen. Das bedeutet, dass die erste Spalte (Vorname) übersprungen wird, da sie nicht benötigt wird, und nur die zweite Spalte (Nachname) in Spalte C extrahiert wird, beginnend mit Zelle C1.
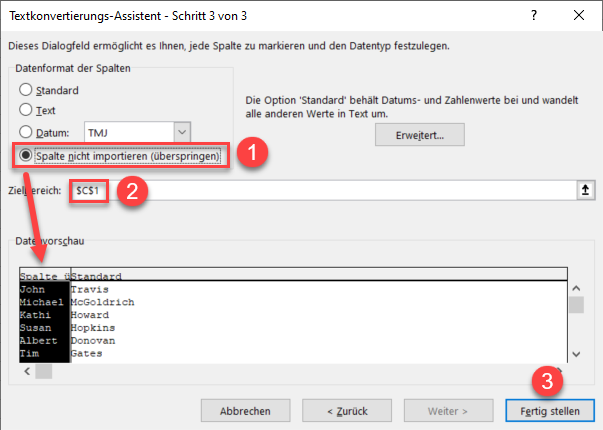
- Jetzt haben Sie Nachnamen in Spalte C neben den vollständigen Namen in Spalte B, und Sie können beide Spalten nach Spalte C sortieren. Markieren Sie dazu die Spalte mit den Nachnamen und gehen Sie in der Multifunktionsleiste zu Start > Sortieren & Filtern > A bis Z sortieren.
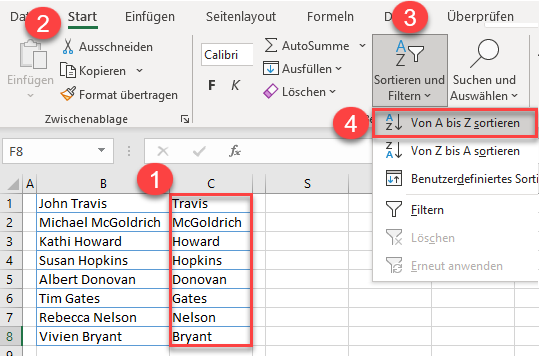
- Lassen Sie in der Popup-Warnung Erweitern Sie die Auswahl markiert und klicken Sie auf Sortieren. Das bedeutet, dass alle aufgefüllten Spalten (B und C) nach Spalte C sortiert werden sollen.
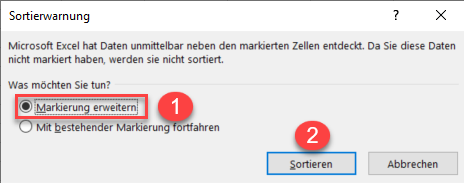
Nach der Sortierung sind alle Werte in Spalte B alphabetisch nach Nachnamen sortiert, und Sie können Spalte C löschen, da Sie sie nicht mehr benötigen.
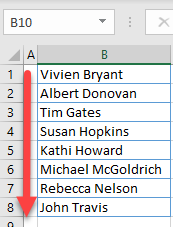
Sortieren mit Blitzaufhellung
Die zweite Möglichkeit, das gleiche Ergebnis zu erzielen, ist die Verwendung der Blitzvorschau. Mit dieser Option werden Muster anhand von zwei oder mehr Einträgen erkannt.
- Geben Sie die ersten beiden Nachnamen in die Zellen C1 und C2 ein(Travis und McGoldrick) und markieren Sie sie. Positionieren Sie nun den Cursor in der rechten unteren Ecke des Auswahlbereichs, bis er sich in ein Kreuz verwandelt, und doppelklicken Sie darauf.
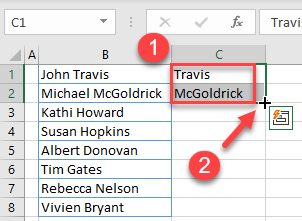
- Klicken Sie auf die Schaltfläche AutoFill-Optionen, die am Ende der Auswahl erscheint, und wählen Sie Blitzvorschau.
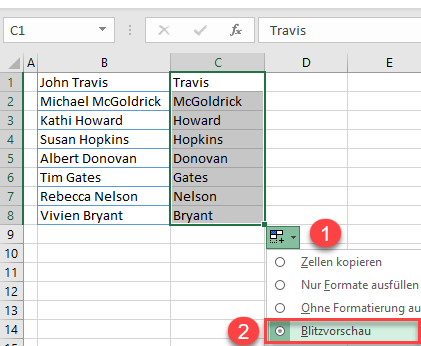
Wie Sie sehen können, erkennt Excel automatisch, dass Sie die Nachnamen anhand des Leerzeichens in Spalte B extrahieren möchten, und füllt den Rest der Spalte C automatisch aus. Nun können Sie den Bereich auf dieselbe Weise sortieren wie im obigen Abschnitt.
Sortieren mit Suchen und Ersetzen
Eine weitere Möglichkeit, nach Nachnamen zu sortieren, ist die Verwendung von Suchen und Ersetzen.
- Markieren Sie Spalte B und kopieren Sie diese (STRG + C), markieren Sie dann Zelle C1 und fügen Sie die kopierte Spalte ein (STRG + V).
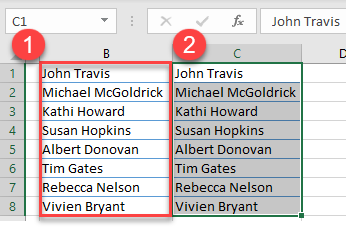
- Markieren Sie Spalte C, und wählen Sie in der Multifunktionsleiste Start > Suchen & Auswählen > Ersetzen (oder verwenden Sie den Tastaturbefehl, STRG + H).
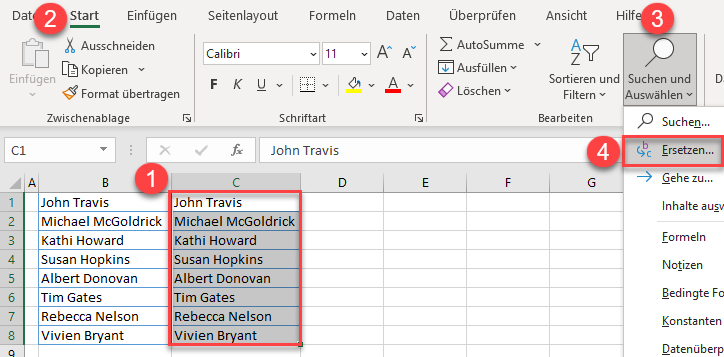
- Geben Sie im Pop-up-Fenster in Suchen nach ein Sternchen und ein Leerzeichen (* ) ein, lassen Sie Ersetzen durch leer und klicken Sie auf Alle ersetzen. In Suchen steht ein Sternchen für ein beliebiges Zeichen. Wenn Sie also Sternchen und Leerzeichen in Suchen eingeben, sucht Excel alle Zeichen vor einem Leerzeichen und ersetzt sie durch einen leeren Wert (löscht sie).
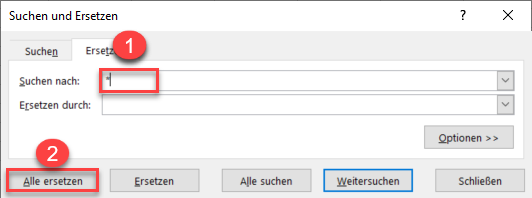
Dadurch werden nun alle Vornamen und Leerzeichen aus den einzelnen Zellen entfernt. Nur die Nachnamen befinden sich in Spalte C. Danach können Sie die Spalte auf dieselbe Weise sortieren wie im obigen Abschnitt.
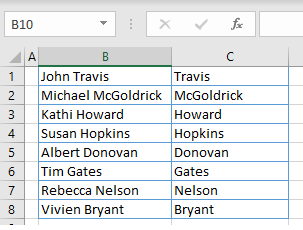
Eine weitere Möglichkeit ist die Verwendung von VBA-Code zum Sortieren von Daten nach dem Nachnamen.
Sortieren nach Nachname in Google Sheets
Da Google Sheets nicht über Optionen wie beispielsweise „Blitzvorschau“ und „Text in Spalten“ verfügt, können Sie mithilfe von Funktionen eine Formel erstellen, die den Nachnamen in Spalte C extrahiert. Die gleiche Formel kann auch in Excel mit der gleichen Syntax verwendet werden.
- Wählen Sie die Zelle C1 und geben Sie die folgende Formel ein:
=RECHTS(B1;LÄNGE(B1)-FINDEN(" ";B1))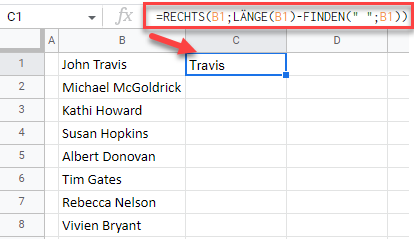
-
- Die LÄNGE-Funktion ermittelt die Länge des Textes in Zelle B1 (die 11 beträgt).
- Die FINDEN-Funktion gibt die Position des gesuchten Textes (Leerzeichen) in Zelle B1 zurück (5).
- Die RECHTS-Funktion gibt die angegebene Anzahl von Zeichen (11-5 = 6) ab dem Ende in der angegebenen Zelle (B1) zurück.
Als Endergebnis erhalten Sie die letzten sechs Zeichen von B1, d. h. den Nachnamen (Travis).
- Positionieren Sie den Cursor in der rechten unteren Ecke der Zelle C2, bis das Kreuz erscheint.
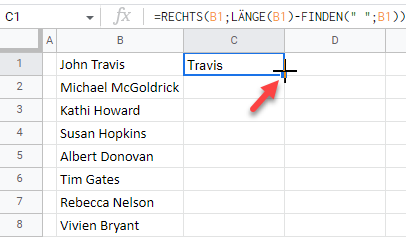
- Ziehen Sie die Formel nach unten bis zum Ende des Bereichs (C8).
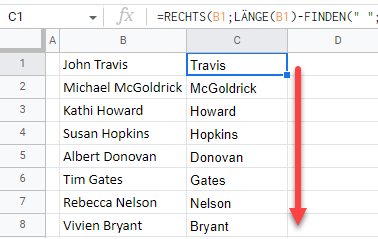
- Wenn Sie alle Nachnamen extrahiert haben, können Sie die Daten in Spalte B sortieren. Markieren Sie die Spalten B und C, und gehen Sie im Menü zu Daten > Bereich sortieren > Erweiterte Optionen zum Sortieren von Bereichen.
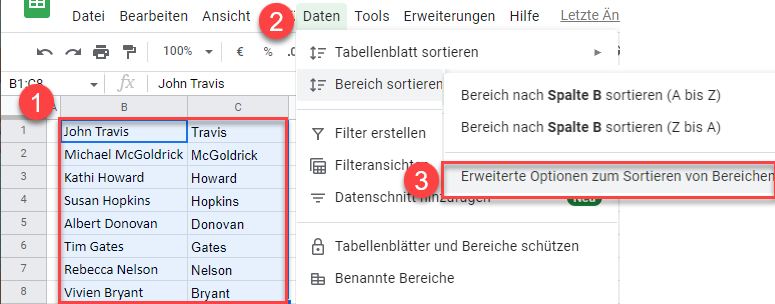
- Wählen Sie im Pop-up-Fenster Spalte C und A → Z unter Sortieren nach und klicken Sie auf Sortieren.
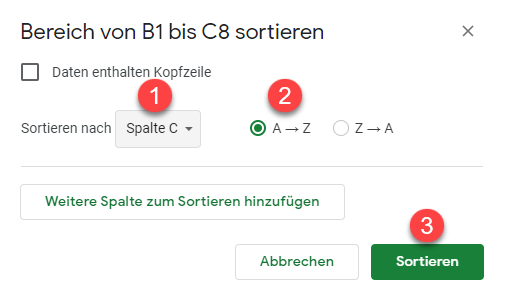
Jetzt können Sie Spalte C löschen, da die Namen in Spalte B alphabetisch nach Nachnamen von A bis Z sortiert sind.