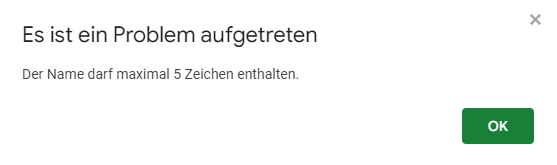Zeichenanzahlgrenze in Excel und Google Sheets festlegen
In diesem Tutorial zeigen wir Ihnen, wie Sie in Excel und Google Sheets eine Zeichenanzahlgrenze festlegen können.
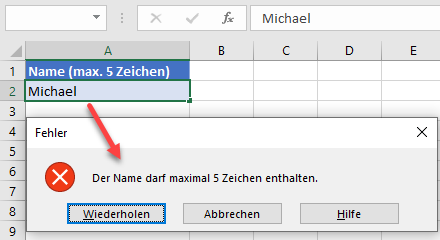
Zeichenanzahlgrenze festlegen
In Excel ist die zulässige Anzahl der in einer einzelnen Zelle enthaltenen Zeichen auf 32767 begrenzt. Sie können jedoch mithilfe der Datenüberprüfung eine eigene Zeichenanzahlgrenze für eine Textzelle festlegen. Angenommen, Sie möchten die Länge des Namens in Zelle B2 auf maximal 5 Zeichen begrenzen.
- Markieren Sie die Zelle oder den Datenbereich (hier Zelle B2), in der/dem Sie die Datenüberprüfungsregel anwenden möchten, und gehen Sie in der Menüleiste auf Daten > Datenüberprüfung.
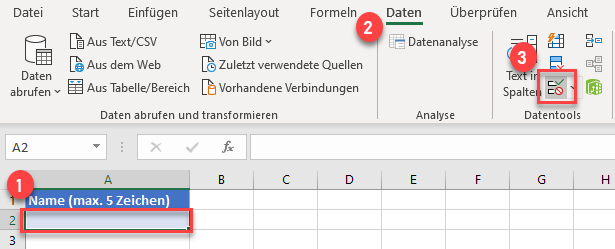
- Wählen Sie im Fenster Datenüberprüfung auf der Registerkarte Einstellungen (1) die Option Textlänge aus der Dropdown-Liste Zulassen, wählen Sie dann (2) aus dem Menü Daten die Option Kleiner oder gleich und geben Sie (3) eine Zeichenanzahlgrenze für Maximum ein.
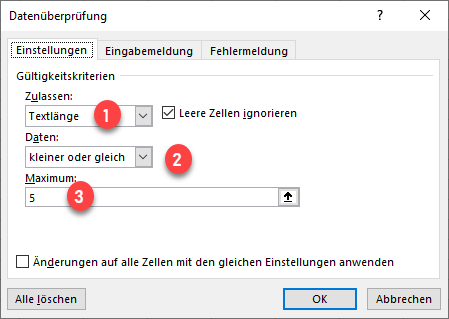
- Auf der Registerkarte Fehlermeldung können Sie nun die Fehlermeldung anpassen, die angezeigt wird, wenn der eingegebene Text die Zeichenanzahlgrenze überschreitet. (1) Geben Sie einen Titel für die Meldung ein (Fehler) und (2) die Fehlermeldung (Name darf maximal 5 Zeichen enthalten). Drücken Sie dann OK.
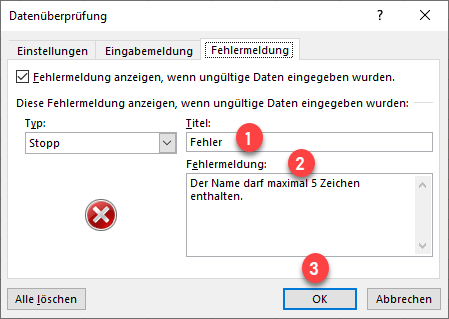
Nun wird eine Datenüberprüfungsregel für die Zelle B2 erstellt. Wenn Sie einen Namen eingeben, der länger als 5 Zeichen ist (z. B. Michael), wird die Fehlermeldung angezeigt.
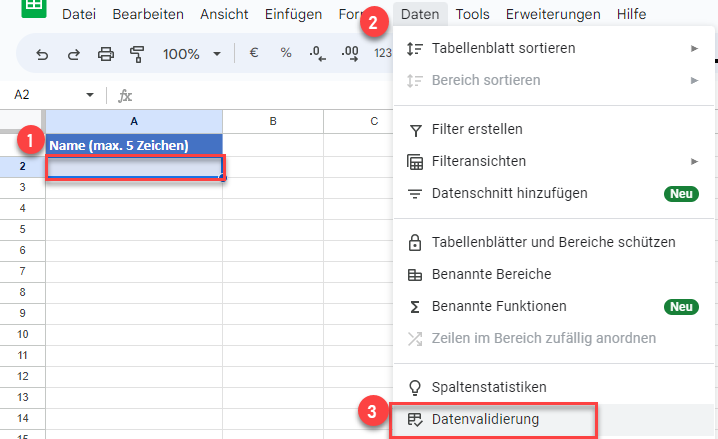
Zeichenanzahlgrenze in Google Sheets festlegen
Um eine Zeichenanzahlgrenze in Google Sheets festzulegen, verwenden Sie eine benutzerdefinierte Formel (mit der LÄNGE-Funktion) innerhalb der Datenüberprüfung.
- Wählen Sie die Zelle (hier B2) oder den Datenbereich, in dem Sie die Datenüberprüfungsregel anwenden möchten, und gehen Sie im Menü auf Daten > Datenvalidierung.
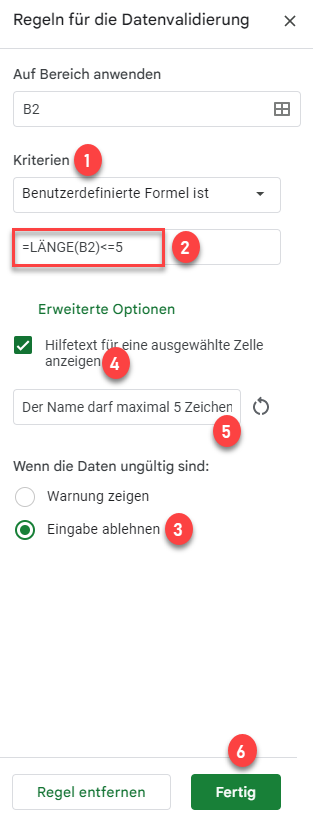
- Wählen Sie im Fenster Regeln für die Datenvalidierung (1) die Option Benutzerdefinierte Formel ist unter der Dropdown-Liste Kriterien und (2) geben Sie die folgende Formel ein:
=LÄNGE(B2)<=5Wählen Sie (3) Eingabe ablehnen und (4) markieren Sie Hilfetext für eine ausgewählte Zelle anzeigen. Geben Sie nun (5) den Fehlermeldungstext ein (Der Name darf maximal 5 Zeichen enthalten) und (6) klicken Sie auf Fertig.
Wenn Sie also einen Namen eingeben, der länger als 5 Zeichen ist (Michael), erscheint die erstellte Fehlermeldung.