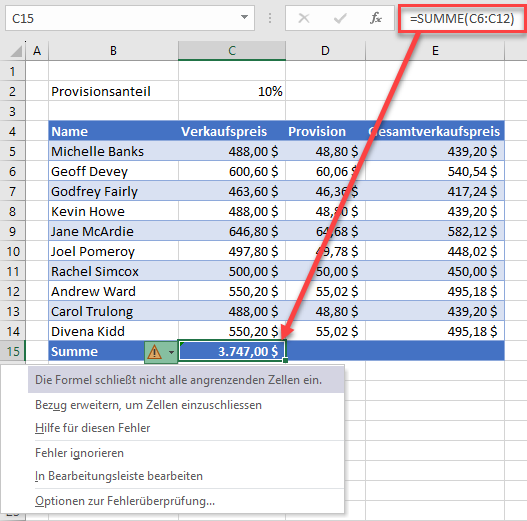Das grüne Dreieck in Excel entfernen
In diesem Tutorial zeigen wir Ihnen, wie Sie das grüne Dreieck (Fehlerüberprüfung) in Excel loswerden können.
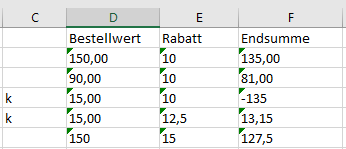
Wenn die in einer Zelle enthaltenen Daten einen von Excel definierten Fehler aufweisen und die Fehlerüberprüfung im Hintergrund eingeschaltet ist, wird in der oberen linken Ecke dieser Zelle ein kleines grünes Dreieck angezeigt. Wenn Sie in die Zelle klicken, erhalten Sie eine Liste mit Vorschlägen zur Fehlerbehebung. Es kann aber vorkommen, dass Sie die Daten in Ihrer Zelle nicht ändern, sondern nur das grüne Dreieck ausblenden und den Fehler ignorieren möchten.
Fehlerüberprüfung im Hintergrund ausschalten
Um die Anzeige des grünen Dreiecks zu verhindern, können Sie in Excel die Fehlerprüfung im Hintergrund ausschalten.
- Gehen Sie in der Menüleiste zu Datei > Optionen > Formeln > Fehlerüberprüfung.
- Entfernen Sie das Häkchen bei der Option Fehlerprüfung im Hintergrund aktivieren und klicken Sie dann auf OK.
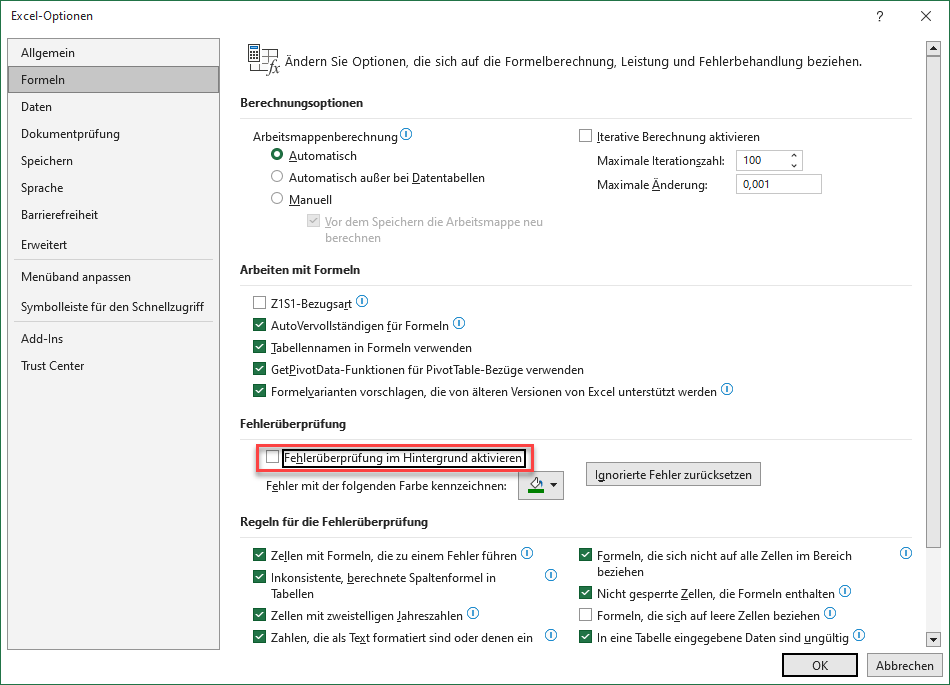
Hinweis: Dadurch wird die Fehlerprüfung im Hintergrund für die aktuelle Arbeitsmappe und alle in Zukunft geöffneten Arbeitsmappen aufgehoben.
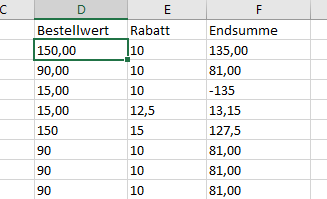
Regeln für die Fehlerüberprüfung
Anstatt die Fehlerüberprüfung im Hintergrund komplett auszuschalten, können Sie einzelne Regeln, die in Excel standardmäßig eingeschaltet sind, abschalten. Zum Beispiel sind in den obigen Daten die Zahlen als Text formatiert und können daher nicht in Berechnungsformeln verwendet werden. Das grüne Dreieck macht Sie darauf aufmerksam und bietet Ihnen eine Liste mit möglichen Lösungen an. Sie können diese spezielle Fehlerüberprüfung ausschalten.
- Wählen Sie in der Menüleiste Datei > Optionen > Formeln > Fehlerüberprüfung.
- Entfernen Sie im Abschnitt Regeln für die Fehlerüberprüfung das Häkchen bei Zahlen, die als Text formatiert sind oder denen ein Apostroph vorangestellt ist, damit Excel nicht mehr auf diesen speziellen Fehler prüft, und klicken Sie dann auf OK.
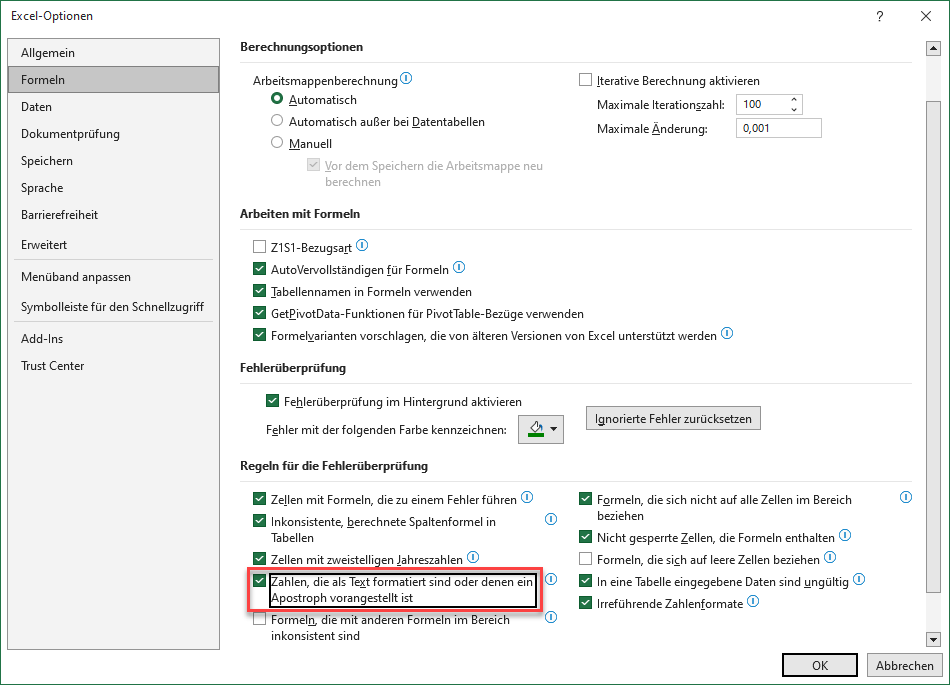
Fehler ignorieren
Im Allgemeinen ist es am besten, die Fehlerprüfung im Hintergrund eingeschaltet zu lassen, da sie dafür sehr nützlich ist, Ihnen anzuzeigen, ob ein Fehler in den Daten oder in einer Formel vorliegt.
- Um die grünen Dreiecke aus den Zellen zu entfernen, in denen Sie den Fehler erkannt haben, die Dreiecke aber nicht sehen möchten, markieren Sie die Zellen und klicken Sie auf das kleine gelbe Ausrufezeichen-Symbol.
- Klicken Sie auf Fehler ignorieren, um die grünen Dreiecke zu entfernen, oder wenn Sie den Fehler beheben möchten, klicken Sie auf In eine Zahl umwandeln, damit die Zellenwerte für Berechnungen verwendet werden können.
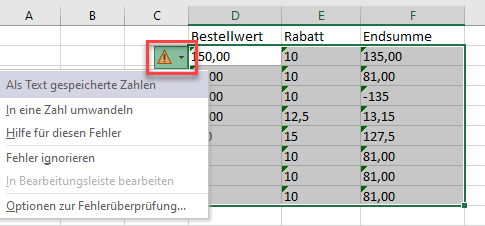
Das Dropdown-Menü der Fehlerüberprüfung verwenden
Wenn Ihr Fehler eine andere Ursache hat, z. B. ein Fehler in der Formel wie Teilen durch Null, wird eine andere Auswahl an Optionen angezeigt.
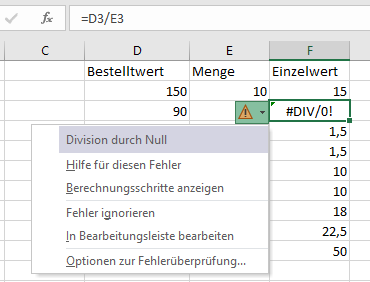
Sie können den Fehler auch ignorieren oder auf Berechnungsschritte anzeigen klicken, um ihn zu beheben. Wenn Sie auf In Bearbeitungsleiste bearbeiten klicken, versetzt Excel die Formel in den Bearbeitungsmodus und platziert Ihren Mauszeiger in der Formelleiste, damit Sie Änderungen an der Formel vornehmen können.
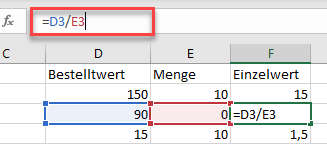
Eine weitere Fehlerursache könnte eine inkonsistente Formel sein. Dies ist der Fall, wenn die Zellenformel sich von der Formel in der Zelle darüber unterscheidet. In diesem Fall wird ein anderer Satz von Optionen angezeigt.
Um dieses Problem zu lösen und das grüne Dreieck zu entfernen, können Sie auf Formel von oben kopieren klicken oder, wenn Sie die Formel nicht ändern möchten, erneut auf Fehler ignorieren klicken.
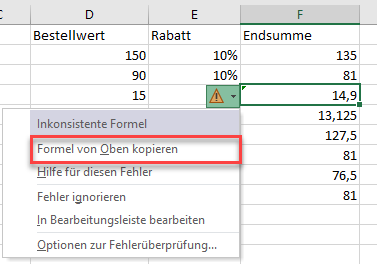
Häufige Fehler in Excel
Einige häufigere Excel-Fehler können dazu führen, dass das grüne Dreieck in einer Zelle angezeigt wird. Sie können alle mit der Option Fehler ignorieren entfernt oder mit den Fehlerüberprüfungsoptionen von Excel behoben werden.
Zellenbezugsfehler
#BEZUG!: Dieser Fehler tritt normalerweise auf, wenn sich eine Formel auf einen Bereich bezieht, der nicht gefunden werden kann, oder wenn Zeilen/Spalten entfernt wurden.

Wenn Sie den Mauszeiger auf dem Ausrufezeichen-Symbol platzieren, wird die Fehlerursache angezeigt, und wenn Sie auf das Dropdown-Menü klicken, erhalten Sie eine Liste mit möglichen Lösungen.
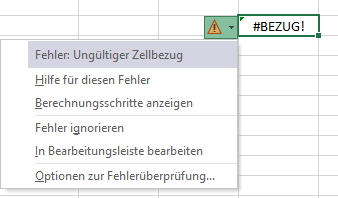
Wertfehler
#WERT!: Dieser Fehler tritt normalerweise auf, wenn Sie versuchen, eine Zelle, die Text enthält, in eine Berechnung einzubeziehen.
Fehler angrenzender Zellen
Die Formel schließt nicht alle angrenzenden Zellen ein: Dieser Fehler tritt normalerweise auf, wenn Sie eine Funktion wie SUMME verwenden und nicht alle möglichen Zellen in die Berechnung einbeziehen.