Verbundene Zellen in Excel filtern
In diesem Tutorial zeigen wir Ihnen, wie Sie verbundene Zellen in Excel filtern können.
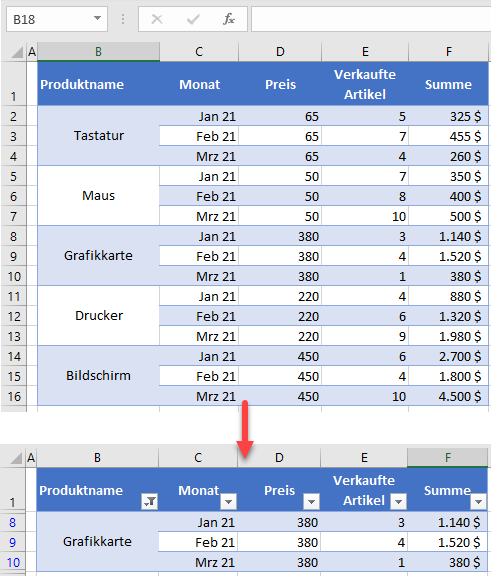
Verbundene Zellen filtern
Wenn Sie einen Datensatz filtern, der zeilenübergreifend verbundene Zellen enthält, gibt Excel nur die erste Zeile der verbundenen Zellen zurück. Angenommen, Sie haben den folgenden Datensatz.
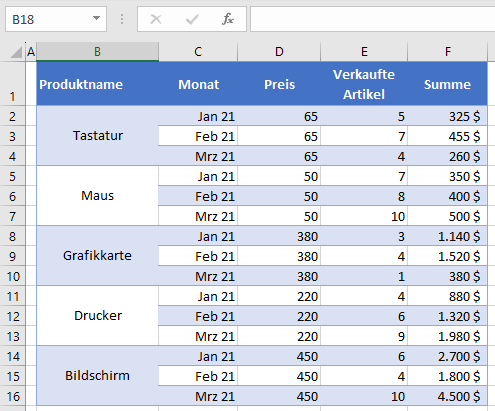
Wie Sie sehen können, werden die Produktnamen in Spalte B in drei Zeilen zusammengefasst, um die Daten für drei Monate anzuzeigen (die Zellen B2: B4 sind verbunden, B5:B7, usw.). Wenn Sie nach Grafikkarte filtern und nur die Daten für dieses Produkt anzeigen möchten, zeigt Excel nur Zeile 8 (die die erste Zeile mit Grafikkarte in Spalte B).
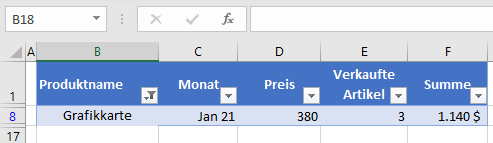
Dies liegt daran, dass Excel beim Filtern standardmäßig den Verbund aller Zellen aufhebt und in diesem Fall B9 und B10 als leer betrachtet. Um alle relevanten Zeilen (8-10) zu sehen, wenn Sie nach Grafikkarte filtern, gehen Sie wie folgt vor:
- Kopieren Sie zunächst die Daten an eine andere Stelle.
Markieren Sie den Bereich mit den verbundenen Zellen (B2:B16), klicken Sie mit der rechten Maustaste auf den markierten Bereich und wählen Sie Kopieren (oder verwenden Sie die Tastenkombination STRG + C).
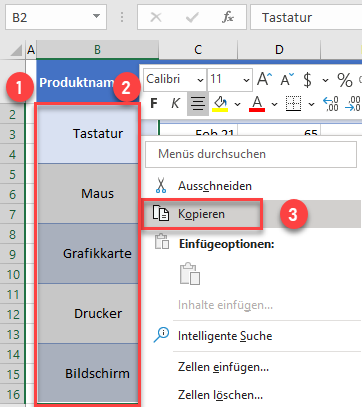
- Klicken Sie mit der rechten Maustaste außerhalb des Datensatzes (z. B. H2) und wählen Sie Einfügen (oder verwenden Sie die Tastenkombination STRG + V).
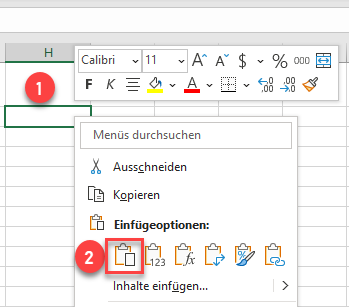
Als Ergebnis der Schritte 1 und 2 werden die verbundenen Zellen aus Spalte B nun in Spalte H kopiert, und zwar mit derselben Formatierung. Dieser Bereich wird später wieder in den Datensatz kopiert.
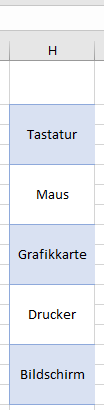
- Heben Sie nun den Verbund aller Zellen auf und füllen Sie die leeren Zellen mit den entsprechenden Produktnamen.
Markieren Sie den Bereich der verbundenen Zellen in Spalte B (B2:B16), und gehen Sie in der Menüleiste auf Start > Verbinden und zentrieren.
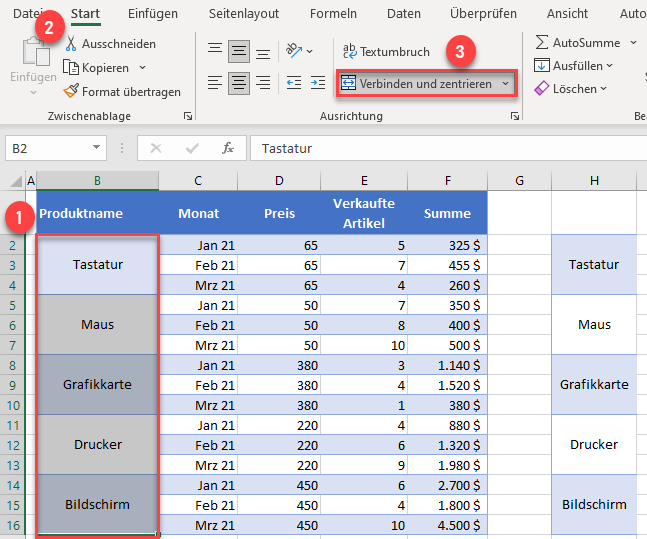
- Lassen Sie denselben Bereich ausgewählt (B2:B16) und gehen Sie in der Menüleiste auf Start > Suchen und Auswählen > Inhalte auswählen..
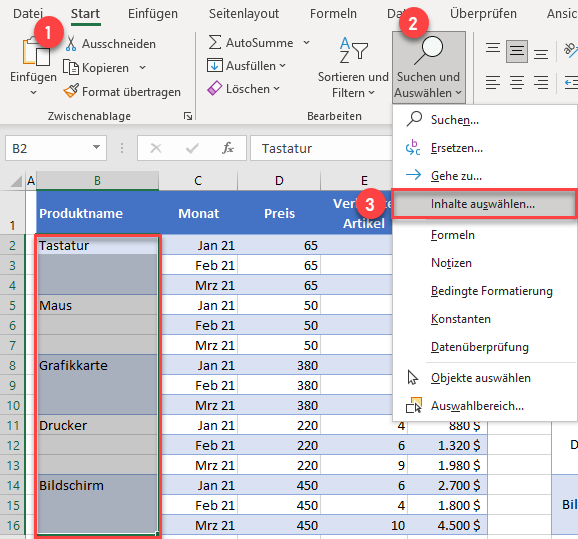
- Im Fenster Inhalte auswählen wählen Sie Leerzellen und klicken Sie auf OK.
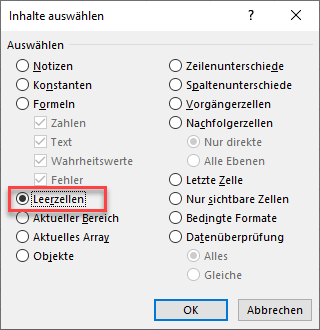
- Jetzt sind alle leeren Zellen markiert.
Geben Sie in Zelle B3 „=B2“ ein, um den Wert aus Zelle B2 zu kopieren, und drücken Sie STRG + EINGABETASTE auf der Tastatur.
Dadurch wird die Formel in den ausgewählten Bereich eingefügt. Dadurch werden alle leeren Zellen mit dem entsprechenden Produktnamen ausgefüllt.
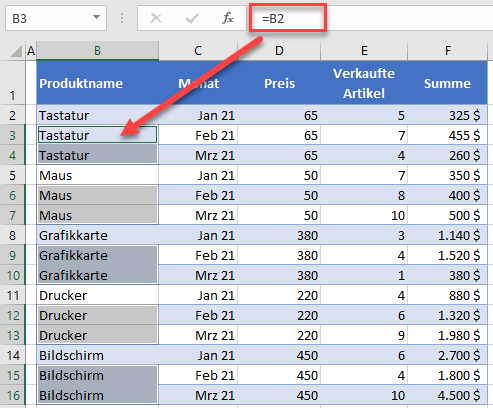
- Verwenden Sie nun die kopierte Spalte (H), um die Spalte B wieder in ihr ursprüngliches Format zu bringen.
Markieren Sie die zuvor kopierten verbundenen Zellen in Spalte H und gehen Sie in der Menüleiste auf Start > Format übertragen.
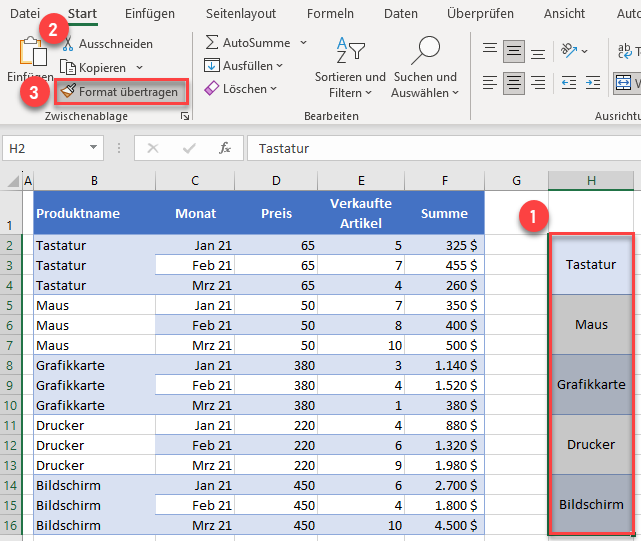
- Klicken Sie auf die erste Zelle des Bereichs (B2), um die Formate einzufügen.
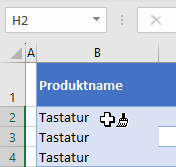
- Sie können nun die Daten in Spalte B filtern. Schalten Sie zunächst den Filter ein.
Klicken Sie auf eine beliebige Stelle im Datenbereich und gehen Sie in der Menüleiste auf Start > Sortieren und Filtern > Filtern.
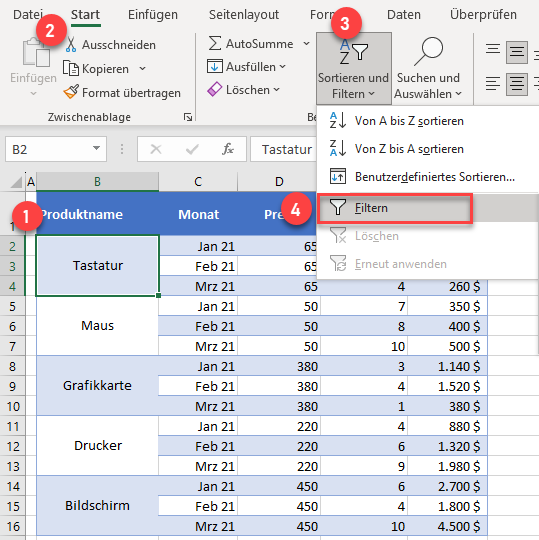
- Klicken Sie auf das Filtersymbol von Spalte B (der Pfeil in Zelle B1). Deaktivieren Sie die Option (Alles auswählen) und wählen Sie nur Grafikkarte aus.
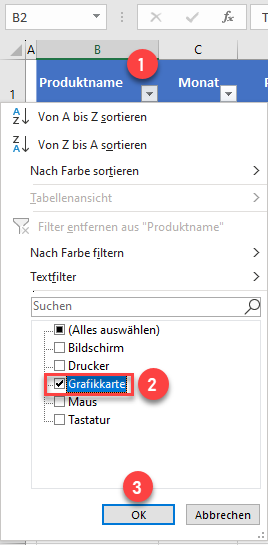
Infolgedessen werden alle drei Zeilen mit Grafikkarte (8-10) gefiltert, was zeigt, dass verbundene Zellen erfolgreich gefiltert worden sind.
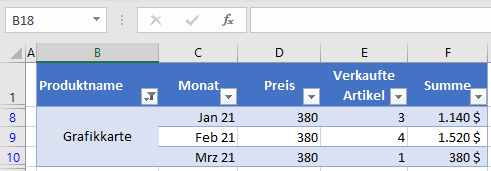
In unseren VBA-Tutorials erfahren Sie, wie Sie mit Filtern und Verbinden von Zellen in einem Makro arbeiten.

