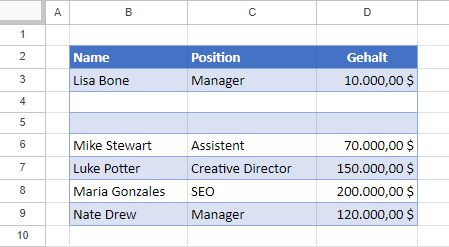Zeilen zu einer Tabelle in Excel und Google Sheets hinzufügen
In diesem Tutorial zeigen wir Ihnen, wie Sie Zeilen zu einer Tabelle in Excel und Google Sheets hinzufügen können.
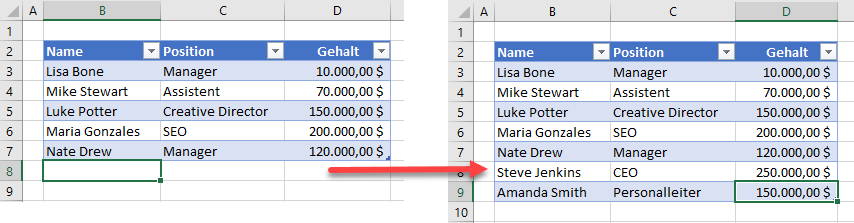
Zeilen am unteren Ende einer Tabelle hinzufügen
Wenn Ihre Daten als Excel-Tabelle formatiert sind, ist es einfach, zusätzliche Zeilen hinzuzufügen.
Zeilen mit der Tabulatortaste hinzufügen
- Klicken Sie auf die letzte verfügbare Zelle an der rechten unteren Ecke der formatierten Tabelle.
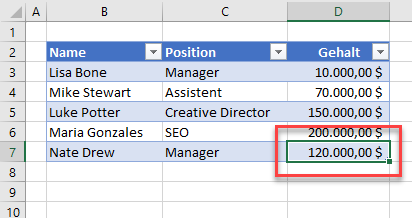
- Drücken Sie TAB, um eine weitere Zeile zu Ihrer Tabelle hinzuzufügen.
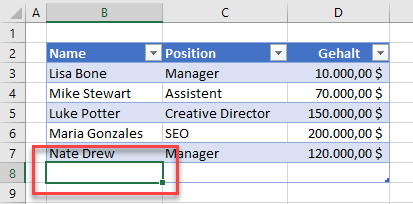
Hinzufügen durch Eingabe in die nächste Zeile
Eine Zeile wird einer formatierten Excel-Tabelle auch hinzugefügt, wenn Sie etwas in die erste Zelle der ersten leeren Zeile am Ende der Tabelle eingeben.
- Klicken Sie auf die erste Zelle der Zeile unterhalb Ihrer Tabelle.
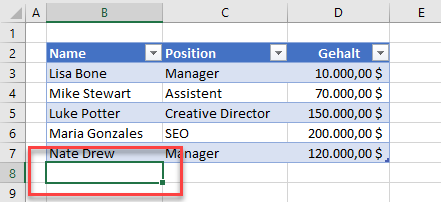
- Geben Sie einen Wert ein, und drücken Sie dann TAB.
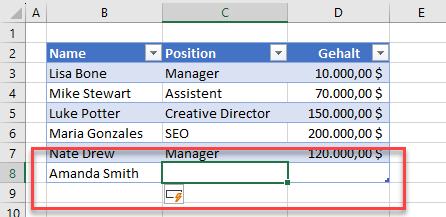
- Wenn Sie dies tun, erscheint eine Menüschaltfläche. Klicken Sie auf das Menü, um die verfügbaren Optionen zu sehen.
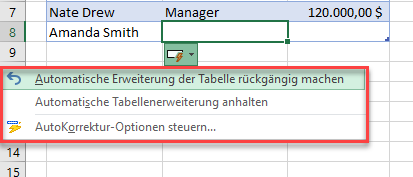
- Wenn Sie NICHT möchten, dass die neue Zeile automatisch in die Tabelle aufgenommen wird, klicken Sie auf Automatische Erweiterung der Tabelle rückgängig machen.
- Wenn Sie diese Tabelle und alle zukünftigen Tabellen nicht mehr automatisch erweitern möchten, klicken Sie auf Automatische Tabellenerweiterung anhalten.
- Um weitere AutoKorrektur-Optionen anzuzeigen, klicken Sie auf AutoKorrektur-Optionen steuern.
Zeilen in der Mitte einer Tabelle hinzufügen
Zeilen mithilfe der Menüleiste hinzufügen
- Klicken Sie auf die Excel-Tabellenzeile, an der die neue Zeile eingefügt werden soll.
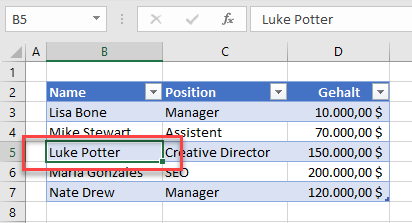
- Wählen Sie in der Menüleiste Start > Einfügen > Tabellenzeilen oberhalb einfügen.
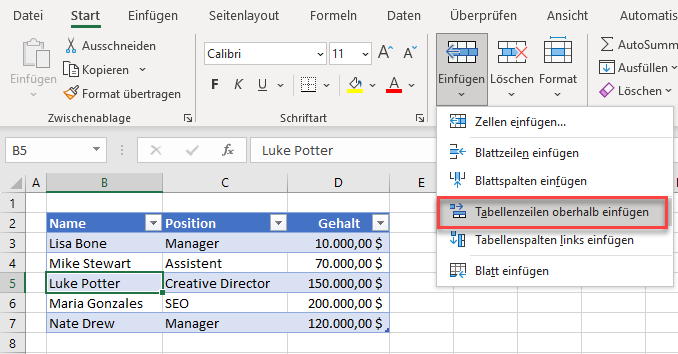
- Eine neue Zeile wird oberhalb der derzeit in Ihrer Tabelle ausgewählten Zeile hinzugefügt.
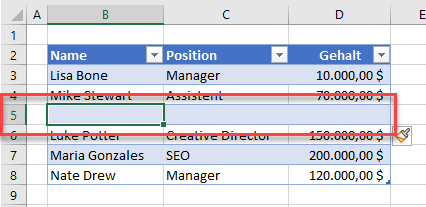
Zeilen mit der Tastatur hinzufügen
- Klicken Sie auf die Zeile Ihrer Excel-Tabellen, an der die neue Zeile eingefügt werden soll.
- Halten Sie die STRG-Taste gedrückt und drücken Sie dann das Plus-Zeichen (+), um eine Zeile über der ausgewählten einzufügen.
Die Größe einer Tabelle ändern
Sie können auch Zeilen zu einer bestehenden Tabelle hinzufügen, indem Sie die Größe der Tabelle ändern.
- Positionieren Sie Ihre Maus auf den kleinen Griff in der rechten unteren Ecke der Tabelle. Ihr Mauszeiger verwandelt sich in einen kleinen schwarzen Doppelpfeil.
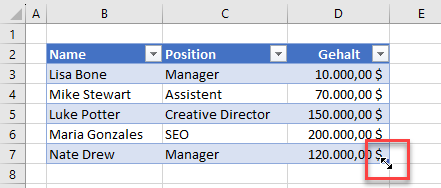
- Ziehen Sie die Maus nach unten, um die Anzahl der einzufügenden Zeilen festzulegen.
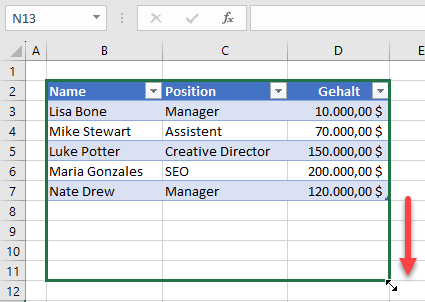
- Lassen Sie die Maus los, um die Zeilen zu Ihrer Tabelle hinzuzufügen.
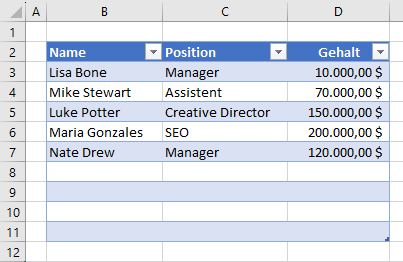
Hinweis: Sie können die Zeilen auch wieder nach oben ziehen, um sie zu löschen!
Zeilen zu einer Tabelle in Google Sheets hinzufügen
Eine Zeile am unteren Ende einer Tabelle hinzufügen
Wenn Ihre Tabelle in Google Sheets mit abwechselnden Farben formatiert ist (Menü > Format > Abwechselnde Farben), können Sie Zeilen zu Ihrer formatierten Tabelle automatisch hinzufügen.
- Klicken Sie auf die Zelle unterhalb der letzten Zeile Ihrer Tabelle.
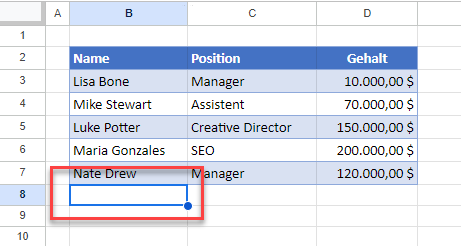
- Geben Sie Ihre Daten ein und drücken Sie dann TAB.
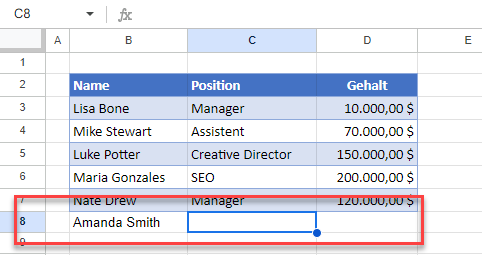
- Es wird eine neue Zeile hinzugefügt, die in dem von Ihnen für die Tabelle gewählten Stil formatiert ist.
Hinzufügen einer Zeile in der Mitte einer Tabelle
- Klicken Sie in der Mitte der Tabelle auf die Stelle, an der Sie die Zeile einfügen möchten.
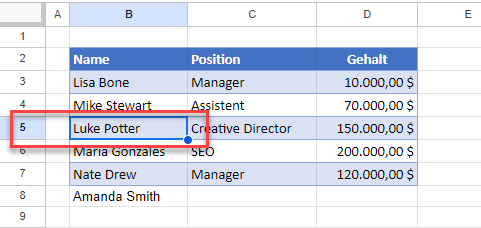
- Klicken Sie mit der rechten Maustaste auf die Zeilennummer, um das Schnellmenü aufzurufen.
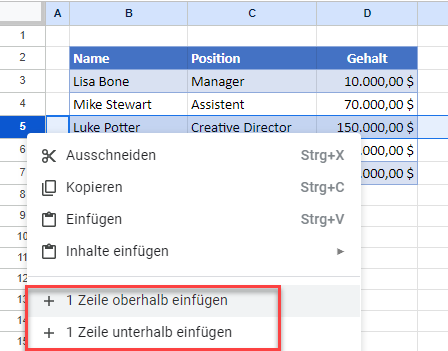
Tipp: Wenn Sie mehr als eine Zeile in Ihrer Tabelle auswählen, ändert sich das Schnellmenü entsprechend. Wenn Sie also zwei Zeilen auswählen, wird das Menü wie in der Abbildung unten angezeigt:
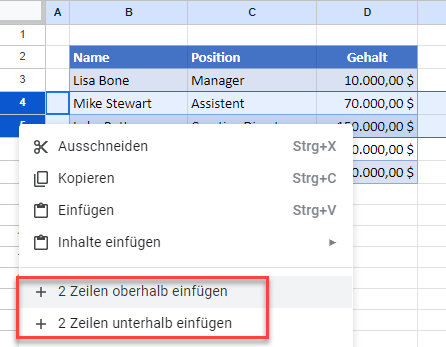
- Wählen Sie die Option zum Hinzufügen der Zeile(n) zu Ihrer Tabelle.