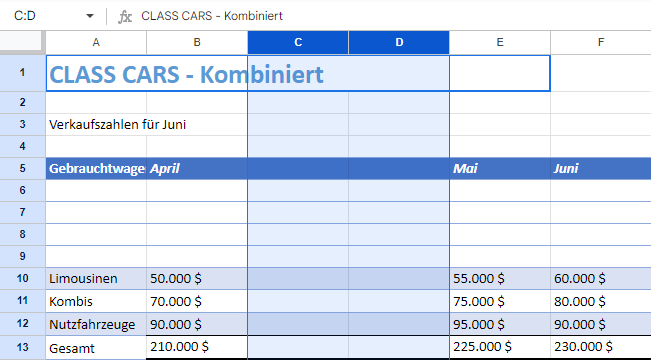Mehrere Zeilen/Spalten in Excel und Google Sheets einfügen
In diesem Tutorial zeigen wir Ihnen, wie Sie mehrere Zeilen und Spalten in Excel und Google Sheets einfügen können.
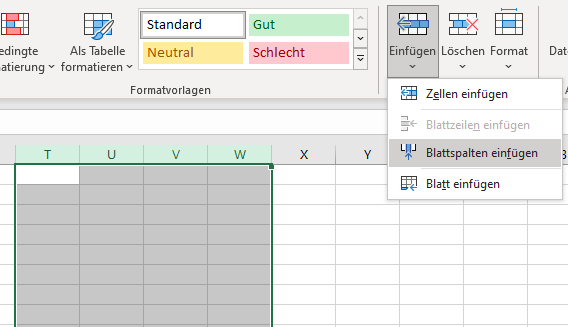
Wenn Sie mehrere Zeilen oder Spalten in Excel markieren, können Sie schnell mehrere neue leere Zeilen oder Spalten einfügen. In diesem Tutorial erfahren Sie, wie Sie Zellen mit der rechten Maustaste oder über die Excel-Menüleiste einfügen. Wie Sie VBA zum Einfügen von Zellen verwenden können, erfahren Sie unter VBA – Zeile oder Spalte einfügen.
Mehrere benachbarte Zeilen einfügen
Um mehrere benachbarte leere Zeilen in ein Arbeitsblatt einzufügen, markieren Sie die Anzahl der Zeilen, die Sie in Ihr Arbeitsblatt einfügen möchten, an der Position, wo Sie die Zeilen einfügen möchten. Die ausgewählten Zeilen werden um die Anzahl der eingefügten Leerzeilen nach unten verschoben. (z. B. wird die Zeile 4 zu Zeile 7).
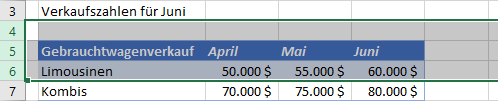
Option 1: Klicken Sie mit der rechten Maustaste auf die Zeilen, um das Schnellmenü aufzurufen, und klicken Sie auf Zellen Einfügen.
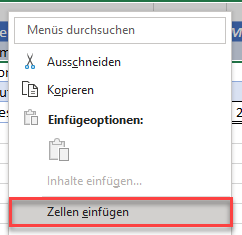
Option 2: Wählen Sie in der Menüleiste Start > Zellen > Einfügen > Blattzeilen einfügen.
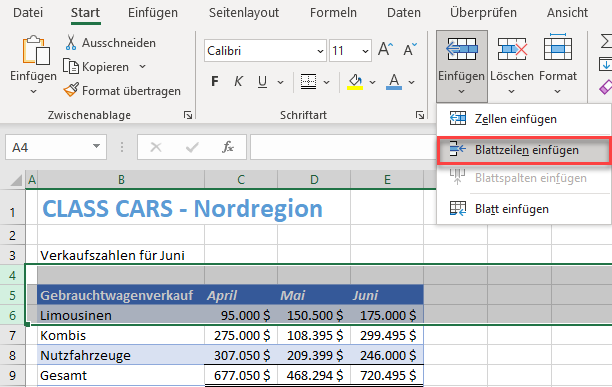
Option 3: Um eine Tastenkombination zu verwenden, drücken Sie STRG + + (Strg-Plus-Zeichen).
Es werden schnell drei zusätzliche Zeilen auf einmal in das Arbeitsblatt eingefügt.
Mehrere nicht benachbarte Zeilen einfügen
Um mehrere nicht benachbarte leere Zeilen in ein Arbeitsblatt einzufügen, markieren Sie die erste Zeile, wo die neue Zeile eingefügt werden soll, indem Sie auf die Zeilenauswahl (Zeilennummer) klicken und dann bei gedrückter STRG-Taste die nächste nicht benachbarte Zeile auswählen.
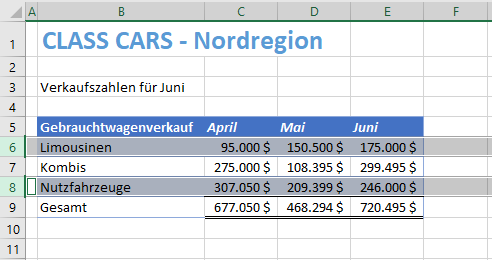
Sie können dann die oben genannten Methoden (Schnellmenü Einfügen, Blattzeilen einfügen oder Strg-Plus) verwenden, um nicht benachbarte Zeilen in Ihr Arbeitsblatt einzufügen.
Mehrere benachbarte Spalten einfügen
Um mehrere leere Spalten in Ihr Arbeitsblatt einzufügen, markieren Sie die Anzahl der Spalten, die Sie in Ihr Arbeitsblatt einfügen möchten, an der Stelle, wo Sie diese einfügen möchten. Die ausgewählten Spalten werden nach rechts verschoben.
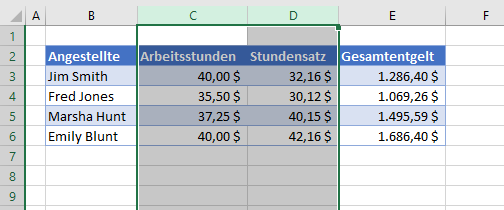
Option 1: Klicken Sie mit der rechten Maustaste auf die Spaltenbuchstaben, um das Schnellmenü aufzurufen, und klicken Sie dann auf Zellen Einfügen.
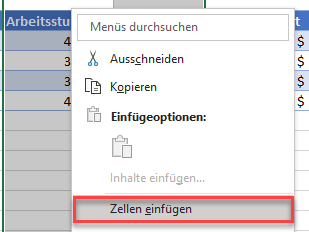
Option 2: Wählen Sie in der Menüleiste Start > Zellen > Einfügen > Blattspalten einfügen.
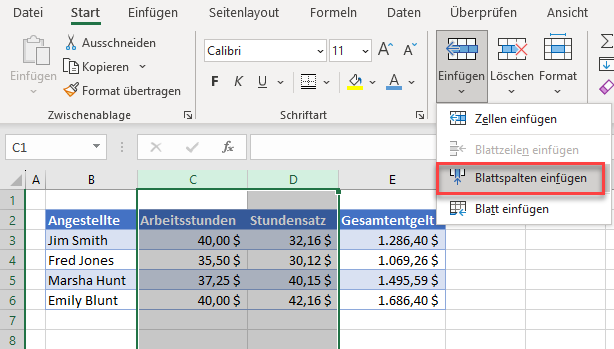
Option 3: Um eine Tastenkombination zu verwenden, drücken Sie STRG + + (Strg-Plus-Zeichen).
Es werden schnell drei zusätzliche Spalten auf einmal in Ihr Arbeitsblatt eingefügt.
Mehrere nicht benachbarte Spalten einfügen
Um mehrere nicht benachbarte leere Spalten in ein Arbeitsblatt einzufügen, markieren Sie die erste Spalte, wo die neue Spalte eingefügt werden soll, indem Sie auf die Spaltenauswahl (Spaltenbuchstaben) klicken und anschließend bei gedrückter STRG-Taste die nächste nicht benachbarte Spalte auswählen.
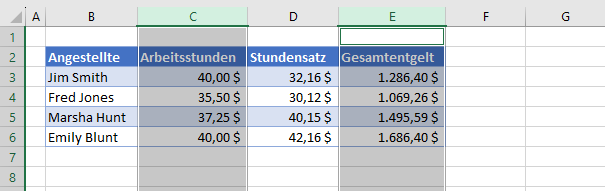
Sie können dann die oben genannten Methoden (Schnellmenü Einfügen, Blattzeilen einfügen, oder Strg-Plus) verwenden, um nicht benachbarte Spalten in Ihr Arbeitsblatt einzufügen.
Zellen in Google Sheets einfügen
Sie können auch die Rechtsklick-Option in Google Sheets verwenden, um Zeilen oder Spalten in Ihr Blatt schnell einzufügen.
Mehrere Zeilen einfügen
Wählen Sie die Zeilen aus, an den Sie zusätzliche Zeilen in Ihr Blatt einfügen möchten.
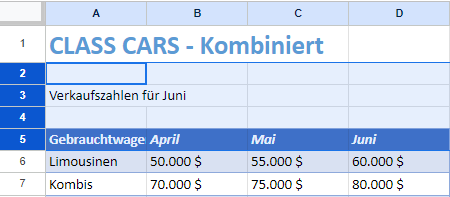
Option 1: Klicken Sie mit der rechten Maustaste auf die Zeilennummern.
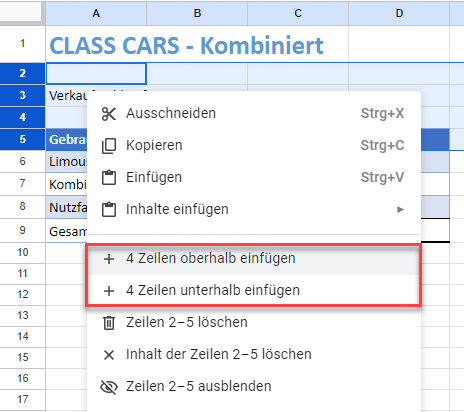
Option 2: Wählen Sie im Menü Einfügen.
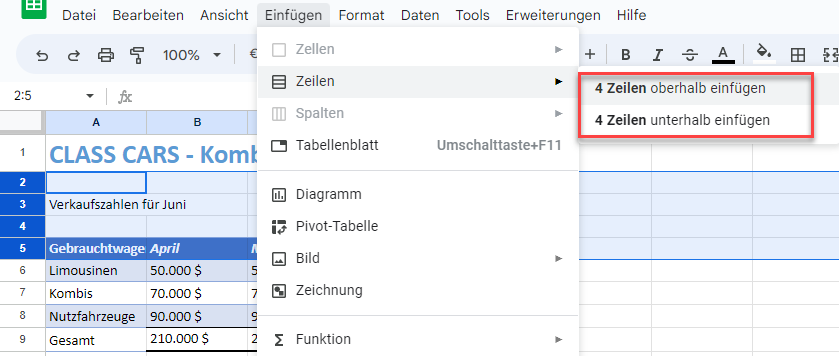
In beiden Fällen haben Sie die Möglichkeit, die neuen leeren Zeilen entweder über oder unter den ausgewählten Zeilen einzufügen. Wählen Sie eine Option, und die Zeilen werden schnell in Ihr Arbeitsblatt eingefügt.
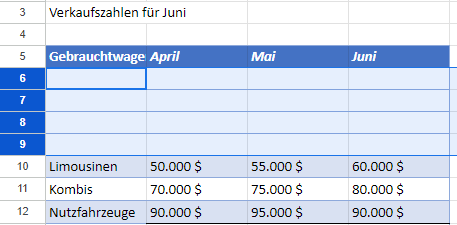
Mehrere Spalten einfügen
Sie können mehrere Spalten auf die gleiche Weise einfügen, indem Sie entweder mit der rechten Maustaste auf die Spaltenüberschriften klicken oder die Option Einfügen im Menü verwenden.
Wählen Sie die Spalten aus, an den Sie die neuen Spalten einfügen möchten.
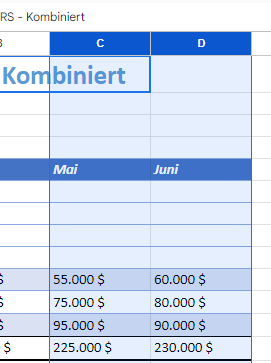
Option 1: Klicken Sie mit der rechten Maustaste auf die Spaltenbuchstaben.
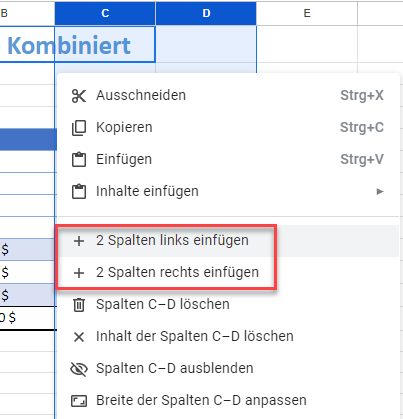
Option 2: Wählen Sie im Menü Einfügen.
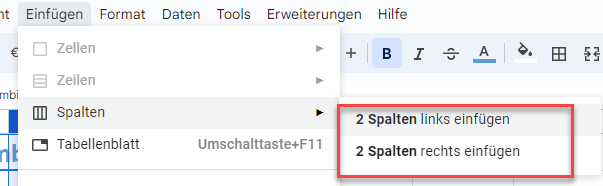
Wie beim Einfügen von Zeilen haben Sie in beiden Fällen die Möglichkeit, die gleiche Anzahl von Spalten einzufügen, und zwar links oder rechts von den markierten Spalten.