Kontrollkästchen in Excel und Google Sheets löschen/entfernen
In diesem Tutorial zeigen wir Ihnen, wie Sie Kontrollkästchen in Excel und Google Sheets löschen können.
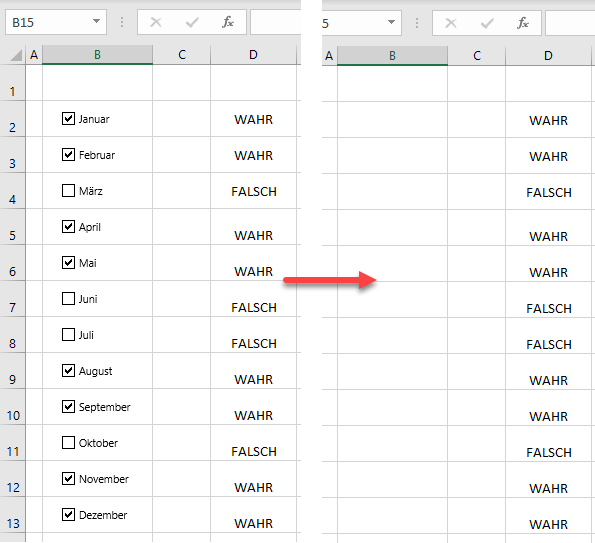
Kontrollkästchens anklicken und löschen
Kontrollkästchen mit „Inhalte auswählen“ löschen
Mehrere Kontrollkästchen löschen
Mehrere Kontrollkästchen mit „Inhalte auswählen“ löschen
Kontrollkästchen in Google Sheets löschen
Wenn Sie ein Kontrollkästchen (oder mehrere) in Excel haben und es löschen möchten, können Sie dies entweder durch Auswählen mit der Maus oder mit der Option „Inhalte auswählen“ tun. Beachten Sie, dass „Inhalte auswählen“ die bessere Option ist, wenn Sie mehrere Kontrollkästchen löschen möchten.
Einzelnes Kontrollkästchen mit der Maus löschen
Angenommen, Sie haben ein Kontrollkästchen in einem Arbeitsblatt mit dem Namen Kontrollkästchen 1 und dem Text Januar. In Zelle D2 steht der Wert des Kontrollkästchens (in diesem Fall WAHR, da es markiert ist). Wenn Sie das Kontrollkästchen löschen möchten, klicken Sie darauf bei gedrückter STRG-Taste und drücken Sie ENTFERNEN auf der Tastatur.
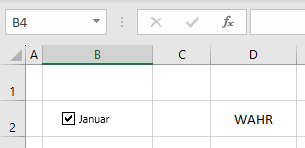
Infolgedessen wird das Kontrollkästchen aus dem Arbeitsblatt entfernt. Wie Sie sehen, bleibt der Wert (WAHR) in Zelle D2 erhalten, allerdings nur als Wert, da gleichzeitig die Verknüpfung zum Kontrollkästchen gelöscht wird.
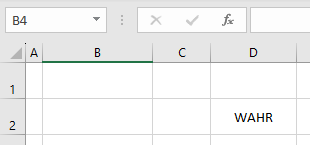
Einzelnes Kontrollkästchen mit „Inhalte auswählen“ löschen
Eine weitere Möglichkeit, ein Kontrollkästchen zu löschen, besteht darin, die Option Inhalte auswählen unter Suchen und Auswählen zu verwenden.
- Gehen Sie in der Menüleiste auf Start > Suchen und Auswählen > Inhalte auswählen.
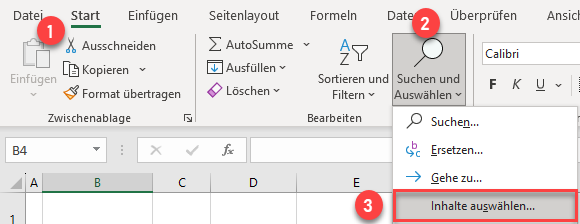
- Markieren Sie im Pop-up-Fenster Objekte und klicken Sie auf OK.
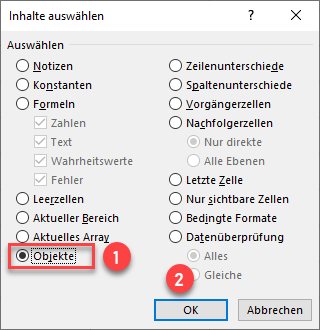
- Kontrollkästchen werden in Excel als Objekte betrachtet, so dass alle Objekte (in diesem Fall das Kontrollkästchen in B2) ausgewählt werden. Drücken Sie nun einfach die ENTF–Taste und das Kontrollkästchen wird entfernt.
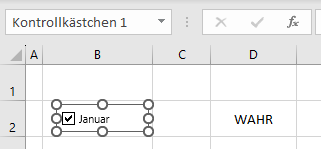
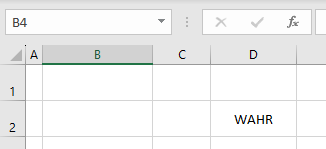
Mehrere Kontrollkästchen mit der Maus löschen
Lassen Sie uns nun mehrere Kontrollkästchen auf einmal mit der Maus löschen. Angenommen, Sie haben 12 Kontrollkästchen für 12 Monate in den Zellen B2:B13. Sie haben auch den Wert eines Kontrollkästchens (WAHR oder FALSCH) in der entsprechenden Zeile in Spalte D, wie im vorherigen Beispiel. Um alle Kontrollkästchen zu löschen, halten Sie die STRG-Taste gedrückt, klicken Sie dann auf jedes Kontrollkästchen, um alle zu markieren, und drücken Sie die ENTF-Taste auf der Tastatur.
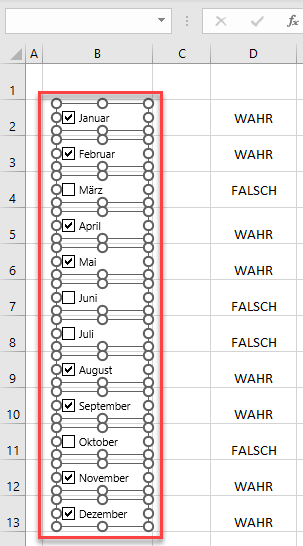
Alle 12 Kontrollkästchen sind nun gelöscht.
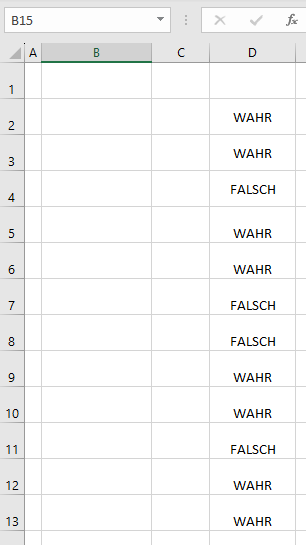
Mehrere Kontrollkästchen mit „Inhalte auswählen“ löschen
Sie können das gleiche Ergebnis erzielen, indem Sie die Option Inhalte auswählen unter Suchen und Auswählen verwenden.
- Gehen Sie in der Menüleiste auf Start > Suchen und Auswählen > Inhalte auswählen.
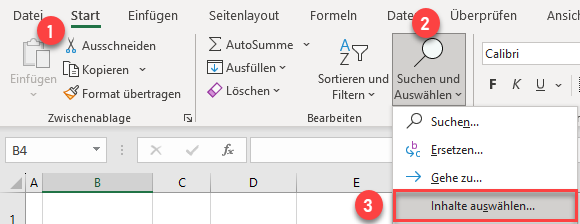
- Markieren Sie im Pop-up-Fenster Objekte und klicken Sie auf OK.
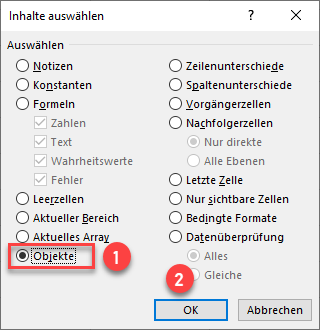
- Kontrollkästchen werden in Excel als Objekte betrachtet, so dass alle Objekte (in diesem Fall die 12 Kontrollkästchen in den Zellen B2:B13) ausgewählt sind. Drücken Sie nun einfach die ENTF-Taste auf der Tastatur und alle Kontrollkästchen werden entfernt.
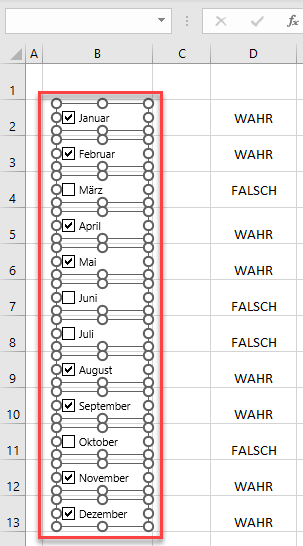
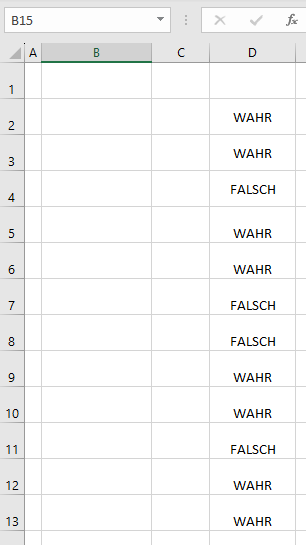
Hinweis: Sie können auch Makros verwenden, um Kontrollkästchen in Excel zu entfernen.
Mehrere Kontrollkästchen in Google Sheets löschen
Schauen wir uns ein ähnliches Beispiel in Google Sheets an. In Spalte B befinden sich Kontrollkästchen, in Spalte C ein Monat für jedes Kontrollkästchen und in Spalte D ein Wert für das entsprechende Kontrollkästchen (WAHR oder FALSCH). Um alle Kontrollkästchen zu löschen, markieren Sie alle Zellen, die diese enthalten (B2:B13), und drücken Sie die ENTF-Taste auf der Tastatur.
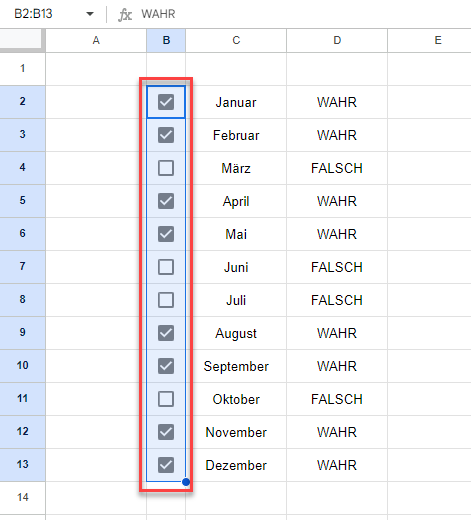
Infolgedessen werden alle Kontrollkästchen gelöscht, ebenso wie die entsprechenden Werte in Spalte D.
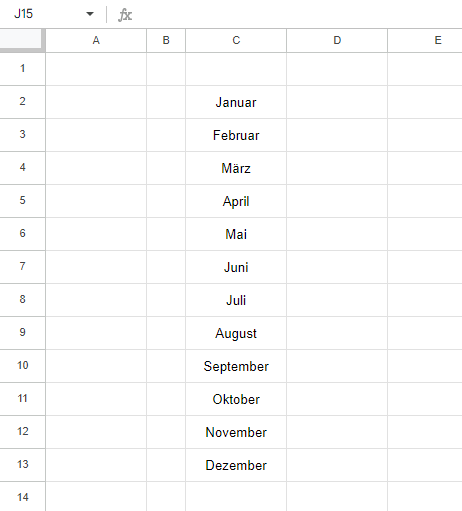
Die Liste der Monate müssen Sie separat löschen, da sie sich in einer separaten Spalte befindet. Sie können auch ein oder mehrere Kontrollkästchen löschen, indem Sie sie markieren.

