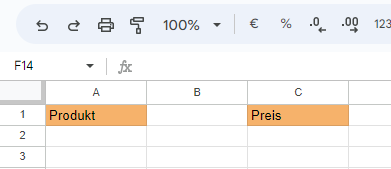Zellenfarbe in Excel und Google Sheets kopieren
Last updated on Mai 19, 2023
In diesem Tutorial zeigen wir Ihnen, wie Sie die Farbe einer Zelle in Excel und Google Sheets kopieren können.
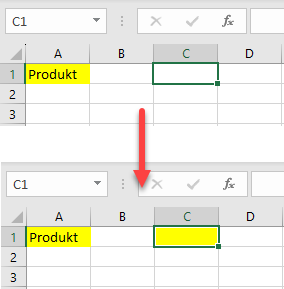
Zellenfarbe kopieren
Farbe mit „Format übertragen“
- Um die Zellenfarbe zu kopieren, markieren Sie die Zelle mit der Farbe. Gehen Sie dann in der Menüleiste auf Start und wählen Sie Format übertragen.
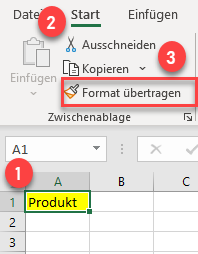
- Wählen Sie dann die Zelle aus, in die Sie die Farbe kopieren möchten.
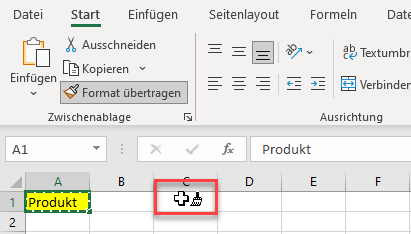
Als Ergebnis wird die Zellenfarbe übertragen.
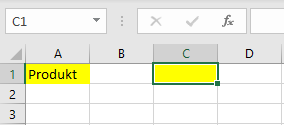
Wie Sie die Funktion „Format übertragen“ in einem Makro verwenden, erfahren Sie unter VBA – Format übertragen.
Kopieren mit „Inhalte einfügen“
- Klicken Sie mit der rechten Maustaste auf die Zelle mit der Farbe, die Sie kopieren möchten, und wählen Sie im Dropdown-Menü die Option Kopieren (oder verwenden Sie die Tastenkombination STRG + C).
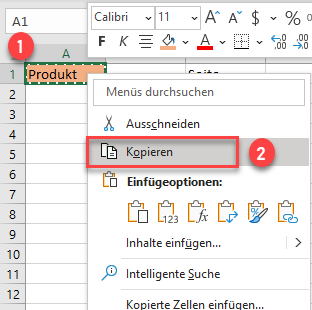
- Markieren Sie dann die Zelle, in die Sie die Farbe einfügen möchten, klicken Sie mit der rechten Maustaste darauf und wählen Sie im Dropdown-Menü Inhalte einfügen.
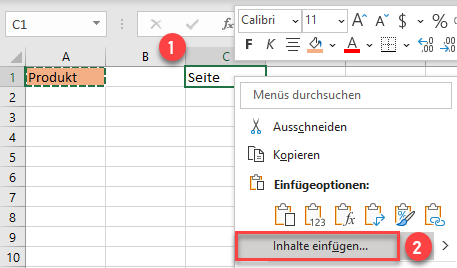
- Das Fenster Inhalte einfügen erscheint. Klicken Sie unter dem Abschnitt Einfügen auf Formate. Klicken Sie dann auf OK, um den Vorgang abzuschließen.
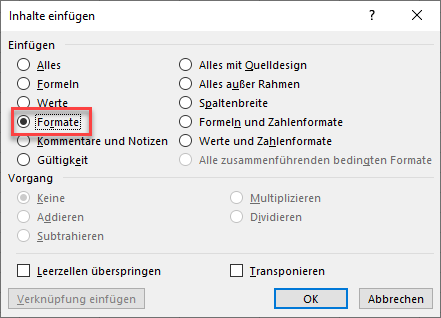
Als Ergebnis wird die Zellenfarbe übertragen.
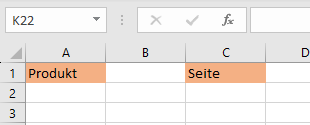
Hinweis: Mit dieser Methode ist es nicht möglich, nur die Farbe zu kopieren. Die gesamte Zellenformatierung wird übertragen (Schriftart und -farbe, Fettdruck usw.). Wenn Sie also nur eine Farbe kopieren wollen, sollten Sie in der kopierten Zelle außer der Farbe keine anderen Formatierungen haben.
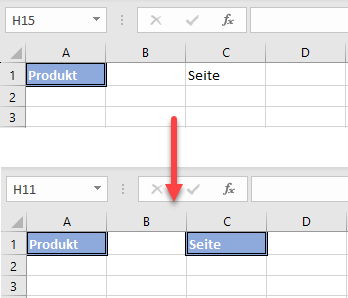
Zellenfarbe in Google Sheets kopieren
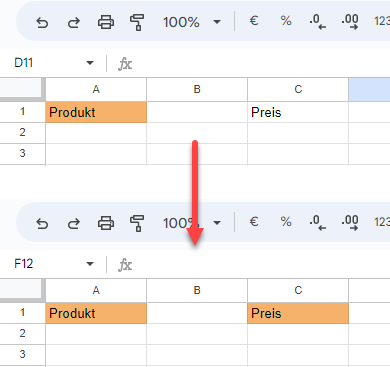
- Um die Zellenfarbe zu kopieren, markieren Sie die Zelle mit der Farbe, klicken Sie mit der rechten Maustaste darauf und wählen Sie im Dropdown-Menü die Option Kopieren (oder verwenden Sie die Tastenkombination STRG + C ).
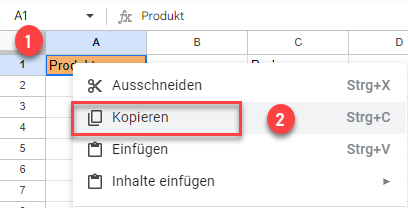
- Klicken Sie mit der rechten Maustaste auf die Zelle, in die Sie die Farbe einfügen möchten. Klicken Sie im Dropdown-Menü auf Inhalte einfügen und wählen Sie dann Nur Formatierung.
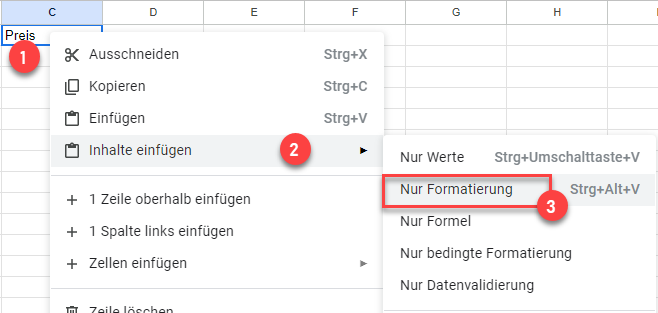
Als Ergebnis wird die Zellenfarbe übertragen.