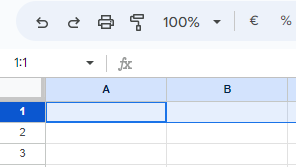Zellengröße in Pixel oder Zoll ändern – Excel & Google Sheets
In diesem Tutorial zeigen wir Ihnen, wie Sie die Zellengröße in Excel und Google Sheets in Pixel oder Zoll ändern können.
![]()
Die Linealeinheiten von Pixeln in Zoll ändern
Manchmal müssen Sie die Zellengröße in Zoll (anstelle von Pixeln) ändern, um sie genau an Ihre Daten oder Vorlagen anzupassen. Eine Möglichkeit, dies zu tun, ist die Verwendung der Funktion Format.
- Um die Linealeinheiten von der Standardeinstellung in Zoll zu ändern, gehen Sie in der Menüleiste auf Datei und klicken Sie auf die Optionen.
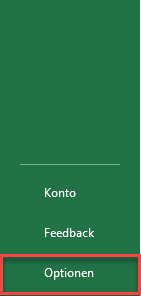
- Das Fenster Excel-Optionen wird geöffnet. (1) Wählen Sie im Menü auf der rechten Seite die Option Erweitert und scrollen Sie dann auf der linken Seite zum Abschnitt Anzeige. Klicken Sie dort (2) auf das Kästchen neben Linealeinheiten und wählen Sie in der Liste (3) die Option Zoll. (4) Klicken Sie auf OK.
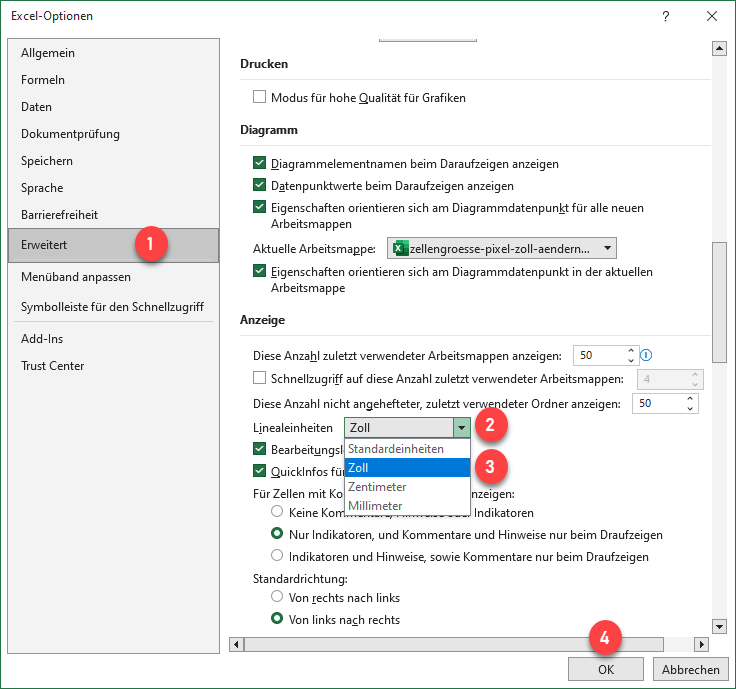
Die Zellengröße durch Format ändern
Unabhängig davon, ob Sie Pixel oder Zoll verwenden, funktioniert das Ändern der Zellengröße auf dieselbe Weise
- Gehen Sie in der Menüleiste auf Ansicht > Seitenlayout.
![]()
- Um die Zellenbreite zu ändern, markieren Sie die Zellen, deren Größe Sie ändern möchten, und gehen Sie dann in der Menüleiste auf Start > Format > Spaltenbreite.
![]()
- Geben Sie im Feld Spaltenbreite die neue Größe in Zoll ein (hier: 1,5 Zoll) und klicken Sie auf OK.
![]()
Dadurch ändert sich die Zellenbreite.
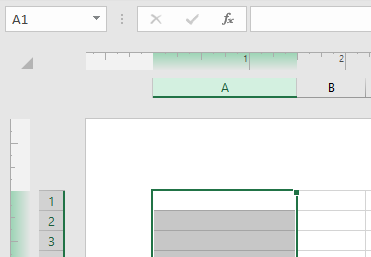
- Um die Zellenhöhe zu ändern, markieren Sie die Zellen, deren Größe Sie ändern möchten, und gehen Sie dann in der Menüleiste auf Start > Format > Zeilenhöhe.
![]()
- Geben Sie im Feld Zeilenhöhe die neue Größe in Zoll ein (hier 1 Zoll) und drücken Sie OK.
![]()
Dadurch ändert sich die Zellenhöhe.
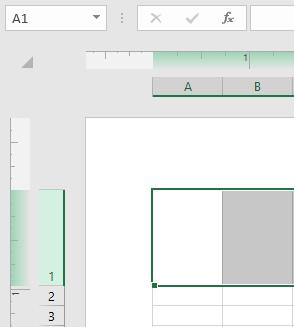
Zellengröße durch Ziehen ändern
Eine weitere Möglichkeit, die Zellengröße in Zoll oder Pixel zu ändern, ist das Ziehen.
- Ändern Sie die Ansicht von Normal zu Seitenlayout. Gehen Sie in der Menüleiste auf Ansicht > Seitenlayout.
![]()
- Um die Zellenbreite zu ändern, setzen Sie den Cursor auf die Grenze auf der rechten Seite der Spaltenüberschrift. Wenn er sich in einen Doppelpfeil verwandelt, ziehen Sie ihn nach rechts, um die Zellen zu verbreitern, oder nach links, um sie zu verkleinern. In dem Feld über dem Doppelpfeil wird die Breite der ausgewählten Zellen in Zoll und Pixel angezeigt. So können Sie genau messen, wie stark Sie die Zellenbreite verändern wollen.
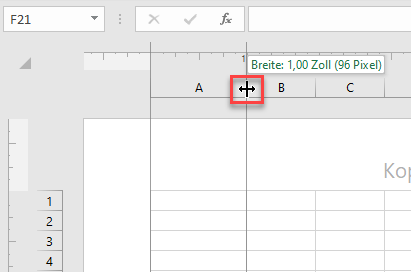
Dadurch ändert sich die Zellenbreite.
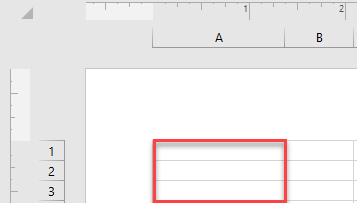
- Um die Zellenhöhe zu ändern, setzen Sie den Cursor auf die Grenze an der Unterseite der Zeilenüberschrift. Wenn sich der Cursor in einen Doppelpfeil verwandelt, ziehen Sie ihn einfach nach oben, um die Zellen schmaler zu machen, oder nach unten, um sie höher zu machen. Während des Ziehens zeigt ein ähnliches Feld die Höhe der ausgewählten Zellen in Zoll und Pixeln an, so dass Sie genau messen können, um wie viel Sie die Zellenhöhe ändern möchten.
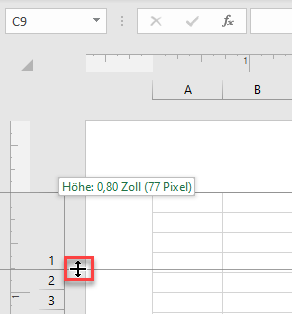
Dadurch ändert sich die Zellenhöhe.
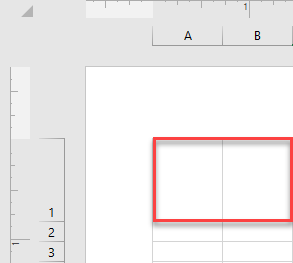
Auf Standardgröße zurücksetzen
Die Zellenhöhe
In Excel beträgt die Standard-Zellenhöhe 15. Gehen Sie folgendermaßen vor, um zu dieser Höhe zurückzukehren:
- Um die Standard-Zellenhöhe wiederherzustellen, wählen Sie in der Menüleiste Ansicht > Normal.
![]()
- Markieren Sie dann die Zellen, deren Höhe Sie auf die Standardgröße zurücksetzen möchten, und gehen Sie in der Menüleiste auf Start > Format > Zeilenhöhe.
![]()
- Geben Sie 15 in das Feld Zeilenhöhe ein und klicken Sie auf OK.
![]()
Danach wird die Höhe der ausgewählten Zellen auf die Standardgröße zurückgesetzt.
![]()
Die Zellenbreite
In Excel beträgt die Standard-Zellenbreite 8,43. Führen Sie die folgenden Schritte aus, um die Zellenbreite auf die Standardgröße zurückzusetzen:
- Markieren Sie zunächst die Zellen, deren Breite Sie auf die Standardgröße zurücksetzen möchten, und gehen Sie dann in der Menüleiste zu Start > Format > Spaltenbreite.
![]()
- Geben Sie 8,43 in das Feld Spaltenbreite ein und klicken Sie auf OK.
![]()
Dies hat zur Folge, dass die Breite der ausgewählten Zellen wieder auf die Standardgröße zurückgesetzt wird.
![]()
Hinweis: Sie können VBA-Code verwenden , um auf Standard-Zellengrößen in Excel zurückzusetzen.
Die Zellengröße in Google Sheets ändern
Um die Höhe und Breite von Zellen in Google Sheets zu ändern, führen Sie folgende Schritte aus:
- Um die Zellenbreite zu ändern, markieren Sie die Spalte, deren Größe Sie ändern möchten, klicken Sie mit der rechten Maustaste darauf und wählen Sie aus der Dropdown-Liste die Option Größe der Spalte anpassen.
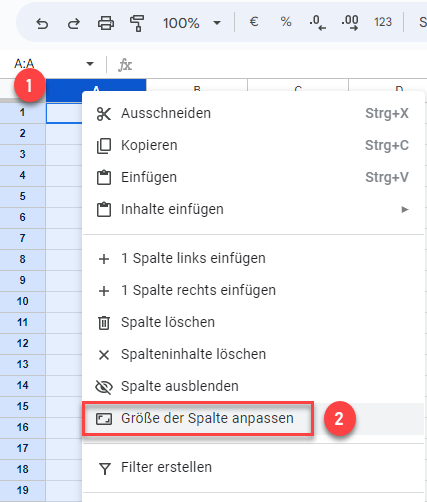
- Geben Sie im Dialogfeld die neue Breite in Pixel (hier 200 Pixel) ein und drücken Sie OK.
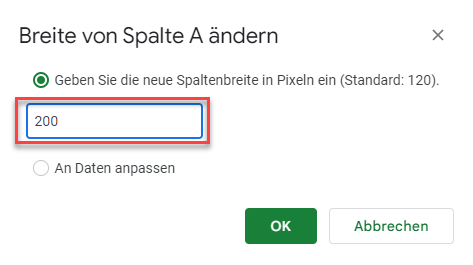
Daraufhin ändert sich die Spaltenbreite.
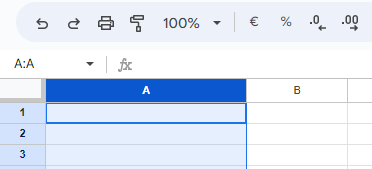
- Um die Höhe einer Zelle zu ändern, markieren Sie die Zeile, deren Größe Sie ändern möchten, klicken Sie mit der rechten Maustaste darauf und wählen Sie aus der Liste die Option Größe der Zeile anpassen.
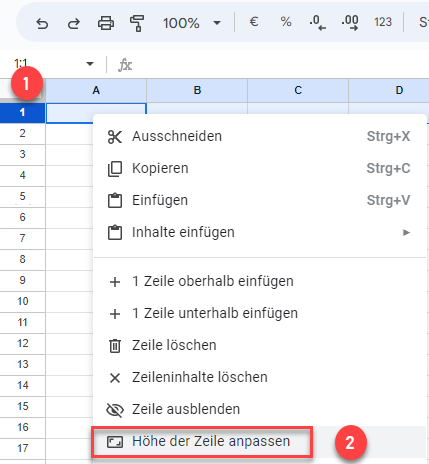
- Geben Sie im Dialogfeld die Höhe in Pixel ein (hier: 50 Pixel) und klicken Sie auf OK.
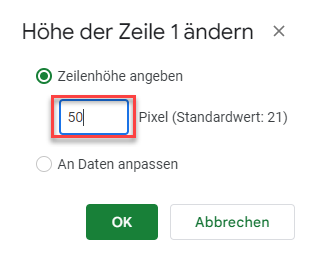
Dadurch ändert sich die Zellenhöhe.
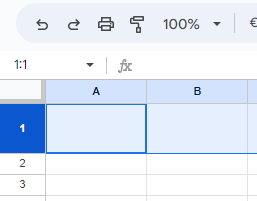
Auf Standard-Zellengröße in Google Sheets zurücksetzen
In Google Sheets beträgt die Standard-Zellenbreite 120 Pixel und die Standard-Zellenhöhe 21 Pixel.
- Um die Standardzellenbreite wiederherzustellen, wählen Sie zunächst die Spalte aus, deren Größe Sie ändern möchten, klicken Sie mit der rechten Maustaste darauf und wählen Sie aus der Liste die Option Größe der Spalte anpassen.
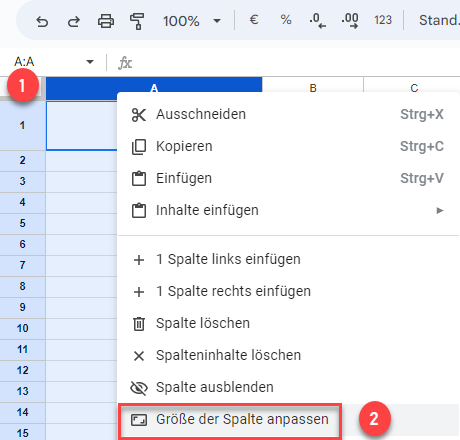
- Geben Sie im Dialogfeld den Wert 120 ein und klicken Sie auf OK.
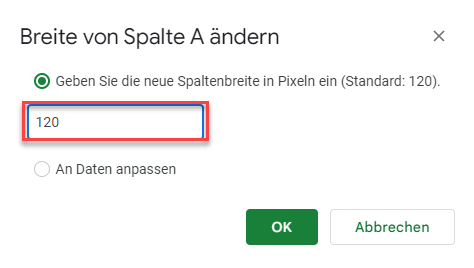
Dadurch wird die Breite der ausgewählten Spalte wieder auf die Standardgröße zurückgesetzt.
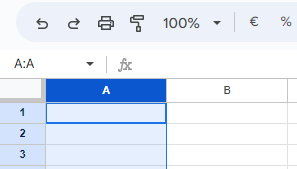
- Um die Standard-Zellenhöhe wiederherzustellen, markieren Sie die Zeile, deren Größe geändert werden soll, klicken Sie mit der rechten Maustaste darauf, und wählen Sie in der Liste die Option Größe der Zeile anpassen.
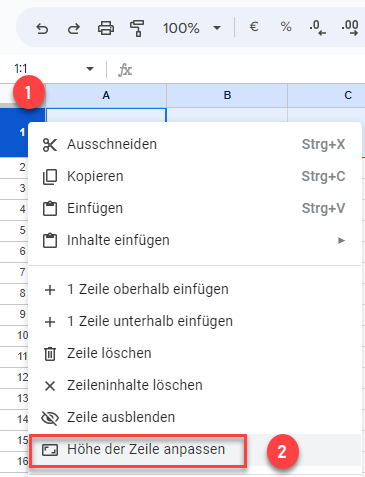
- Geben Sie 21 im Dialogfeld ein und drücken Sie OK.
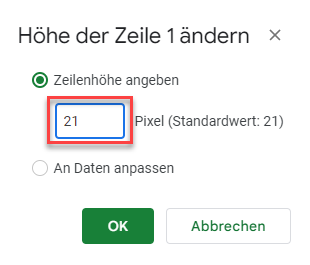
Danach wird die Höhe der ausgewählten Zeile wieder auf die Standardgröße zurückgesetzt.