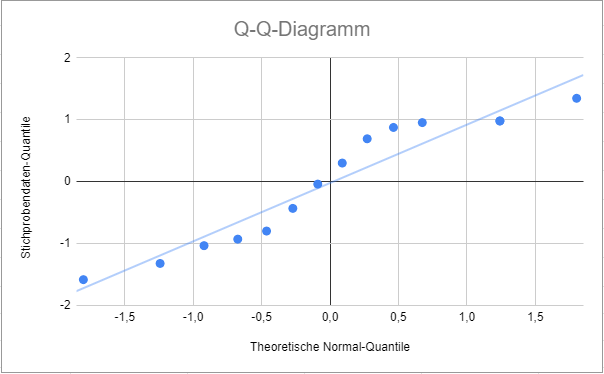Q-Q-Diagramm – Excel und Google Sheets
In diesem Tutorial zeigen wir Ihnen, wie Sie ein Q-Q-Diagramm in Excel und Google Sheets erstellen können.
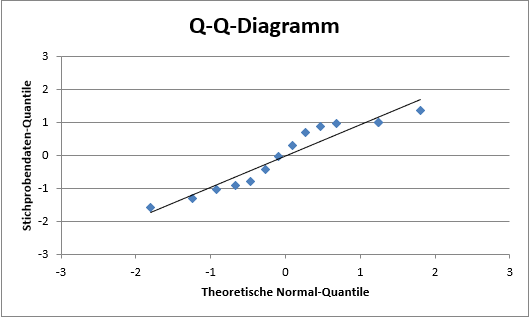
Q-Q-Diagramm in Excel erstellen
Hintergrund: In der folgenden Tabelle ist eine Stichprobe der Körpergrößen von 14 zehnjährigen Jungen in Zoll dargestellt. Zeichnen Sie das Q-Q-Diagramm und bestimmen Sie, ob die aus der Stichprobe gewonnenen Daten mit Hilfe einer Normalverteilung modelliert werden können oder nicht.

Wählen Sie zunächst die Werte im Datensatz aus und verwenden Sie die Funktion Daten > Sortieren (A bis Z sortieren), um die Werte wie unten gezeigt in aufsteigender Reihenfolge anzuordnen:

Die geordneten Werte sehen wie folgt aus:
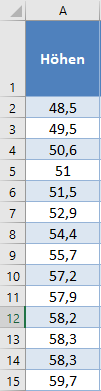
Verwenden Sie anschließend die RANG.GLEICH-Funktion, um die Ränge der Werte im Datensatz wie folgt zu berechnen.
=RANG.GLEICH(A2;$A$2:$A$15;1)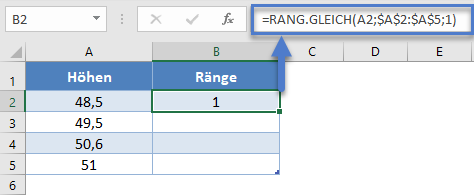
Berechnen Sie die Ränge der anderen Werte im Datensatz.
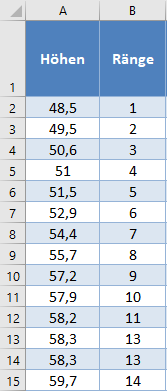
Die Funktion RANG.GLEICH gibt den obersten Rang einer Gruppe von Werten, die den gleichen Rang haben, zurück. Für diese Darstellung benötigen wir jedoch stattdessen die unteren Ränge. Daher werden wir die Ränge der Werte, die denselben Rang haben, manuell ändern. Wir ändern also die folgenden Ränge:
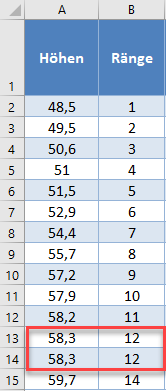
in: 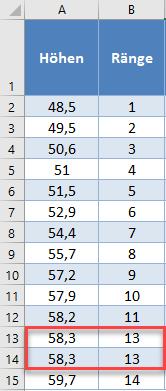
Berechnen Sie anschließend die kumulative Wahrscheinlichkeit (Perzentil) der Datensatzränge. Wir werden die folgende Formel verwenden:
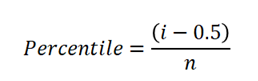
wobei i der Rang und n die Größe (Anzahl) des Datensatzes ist. Wir haben also:
=(B2-0,5)/ANZAHL($B$2:$B$17)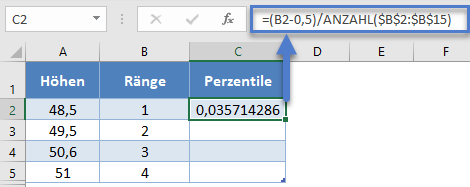
Ergänzen Sie den Rest der zugewiesenen kumulativen Wahrscheinlichkeiten wie unten gezeigt:
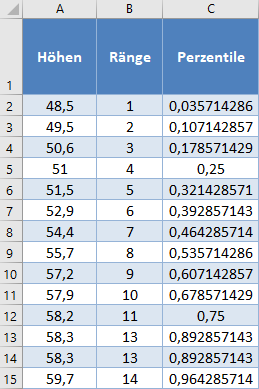
Berechnen Sie anschließend die theoretischen Normal-Quantile, die durch den z-Wert jedes Perzentils mit Hilfe der Funktion NORM.S.INV dargestellt werden. Es ergibt sich also
=NORM.S.INV(C2)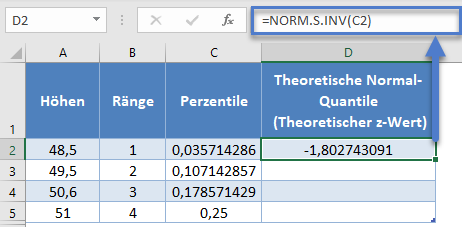
Füllen Sie den Rest der Spalte mit den zugewiesenen z-Werten wie unten gezeigt aus:
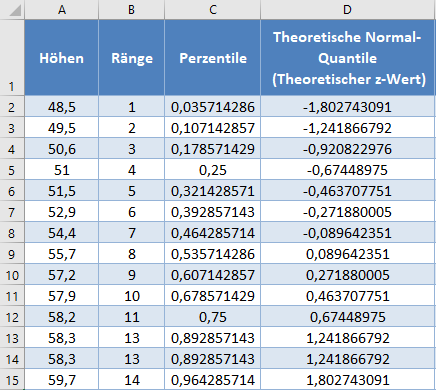
Berechnen Sie anschließend die Quantile der Stichprobendaten, die als z-Werte der Daten unter der Annahme, dass der Datensatz normalverteilt ist, dargestellt werden. Dies kann mit der folgenden Formel berechnet werden:
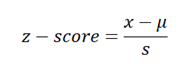
wobei x der Datenwert, μ der Mittelwert und s die Standardabweichung des Datensatzes ist.
Sie können dies auch mit der Funktion STANDARDISIERUNG in Excel erreichen. Wir haben also:
=STANDARDISIERUNG(A2;MITTELWERT($A$2:$A$17);STABW.S($A$2:$A$17))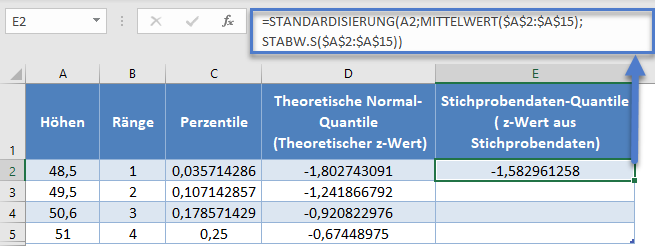
Ergänzen Sie den Rest der Quantile der Stichprobendaten wie unten gezeigt:
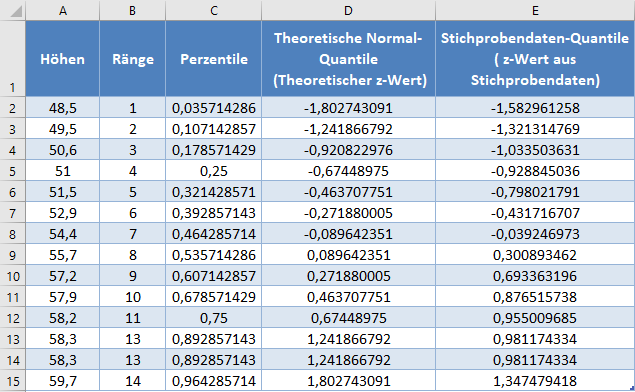
Zeichnen Sie dann ein Streudiagramm mit den normalen theoretischen Quantilen auf der x-Achse und den Stichprobendaten-Quantilen auf der y-Achse. Wählen Sie die beiden Spalten mit den Beschriftungen aus und klicken Sie wie unten gezeigt auf Einfügen > Punkt(X,Y) oder Blasendiagramm einfügen > Punkt(X,Y):
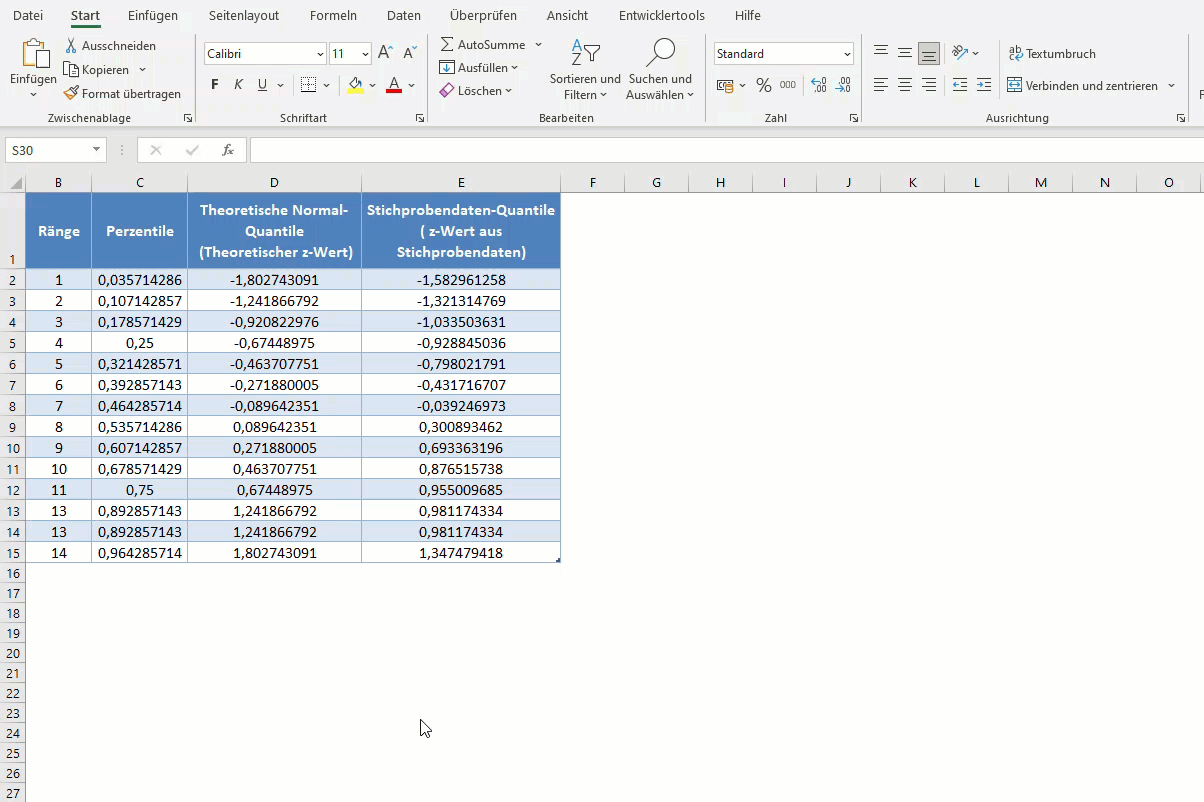
Sie erhalten das folgende Diagramm:
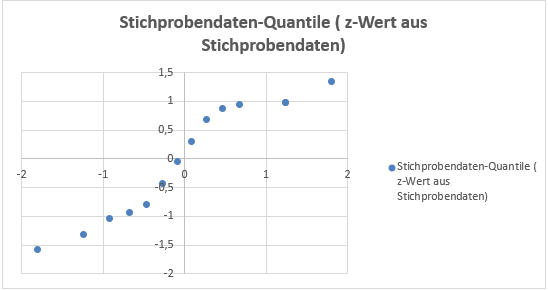
Als Nächstes passen Sie die Achsen an, indem Sie mit der rechten Maustaste auf die vertikale Achse klicken und die Option Achse formatieren aus dem Popup-Menü wie in der folgenden Abbildung gezeigt auswählen:
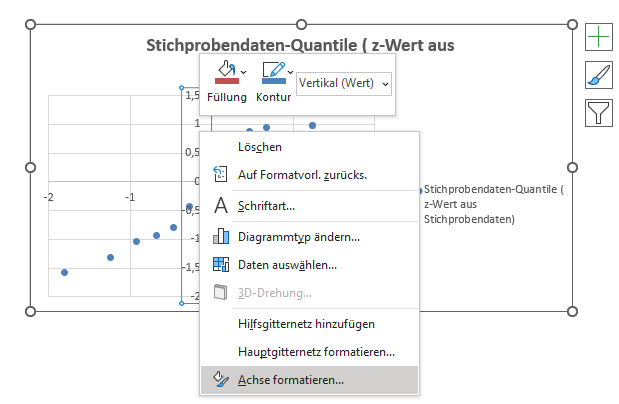
Wählen Sie im Feld Achse formatieren unter Achsenoptionen den Wert ganz links im Diagramm aus, der in unserem Fall im Feld Achsenwert unter Abschnitt Horizontale Achse schneidet steht, und geben Sie ihn ein.
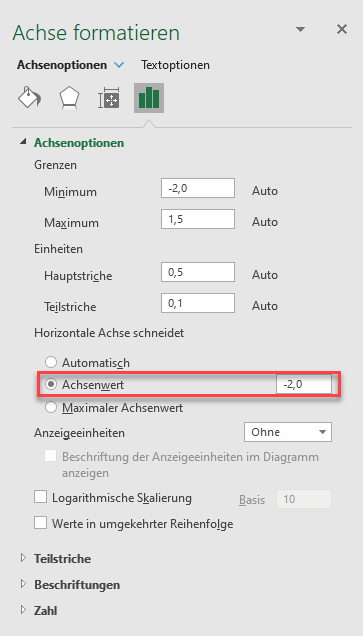
Wiederholen Sie den Vorgang für die vertikale Achse, indem Sie mit der rechten Maustaste auf die horizontale Achse klicken, die Option Achse formatieren > Achsenoptionen auswählen und dann den untersten Wert des Diagramms, der sich in unserem Fall im Feld Achsenwert im Abschnitt Horizontale Achse schneidet befindet, eingeben. Das Diagramm sieht nun wie folgt aus:
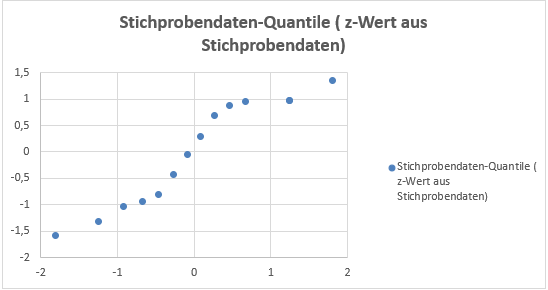
Als Nächstes fügen Sie die 45-Grad-Bezugslinie zum Diagramm hinzu, indem Sie mit der rechten Maustaste auf einen der Datenpunkte im Diagramm klicken und Trendlinie hinzufügen wählen.
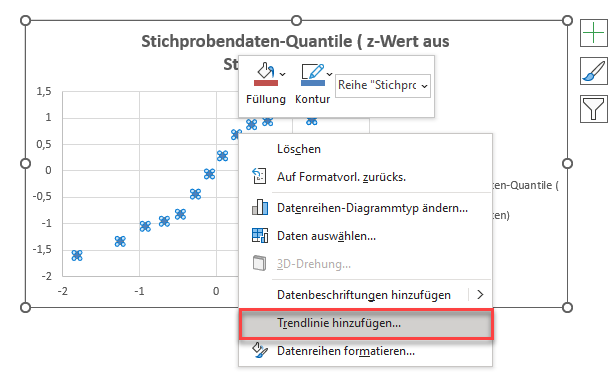
Vergewissern Sie sich in den Trendlinienoptionen, dass der Trend-/Regressionstyp auf Linear eingestellt ist. Wählen Sie im Abschnitt Name der Trendlinie die Option Benutzerdefiniert aus, geben Sie y=x in das Feld ein und schließen Sie dann das Fenster.
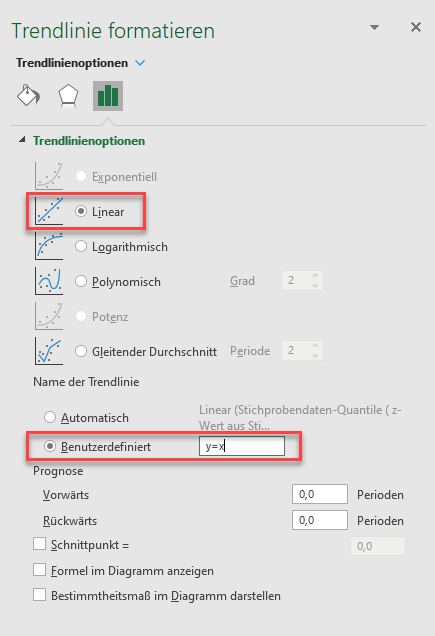
Das Diagramm sieht nun wie folgt aus:
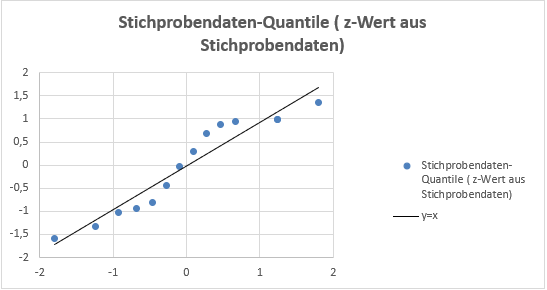
Fügen Sie schließlich die Achsentitel hinzu und benennen Sie den Diagrammtitel um, Sie können auch die Legende auf der rechten Seite entfernen. Das Verfahren zum Hinzufügen des Titels für die horizontale Achse ist in der folgenden Abbildung dargestellt:
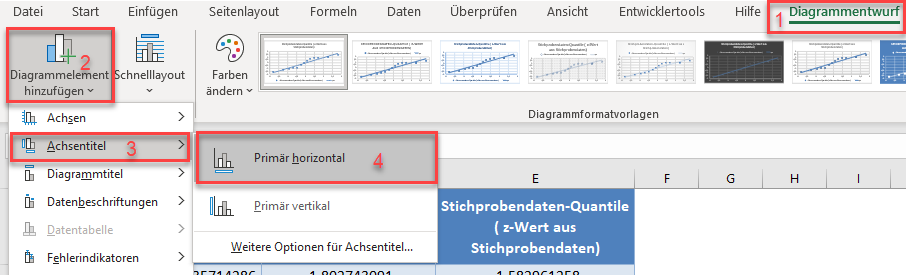
Wiederholen Sie den Vorgang für die vertikale Achse. Klicken Sie auf den Diagrammtitel, löschen Sie den vorherigen Titel, ersetzen Sie ihn durch den neuen und klicken Sie auch auf die Legende auf der rechten Seite des Diagramms und löschen Sie sie. Das Diagramm sieht nun wie folgt aus:
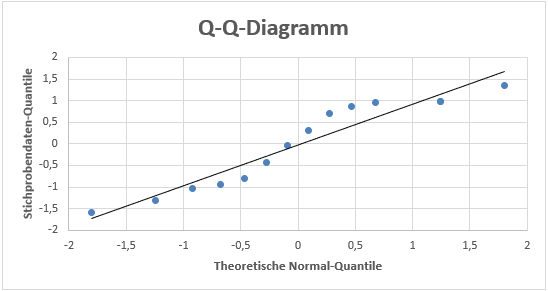
Aus dem Q-Q-Diagramm geht hervor, dass zwar einige Punkte etwas von der Linie abweichen, aber auch dass eine große Anzahl von Punkten sehr nahe an der Linie liegt, so dass wir eventuell einen weiteren Test durchführen müssen, um zu bestätigen, dass der Datensatz als normalverteilt angesehen werden kann.
Q-Q-Diagramm in Google Sheets
Das Q-Q-Diagramm kann in Google Sheets auf ähnliche Weise wie in Excel erstellt werden. Um die Q-Q-Diagramme in Google Sheets zu erstellen, verwenden Sie die gleichen Methoden wie oben beschrieben, um die Werte, die für die Erstellung des Diagramms verwendet werden sollen, zu erhalten.
Markieren Sie anschließend die Spalten „Normale theoretische Quantile“ und „Stichprobendaten-Quantile“ und klicken Sie auf Einfügen > Diagramm.
Stellen Sie im Diagrammeditor auf der Registerkarte Einrichtung den Diagrammtyp auf Streudiagramm ein. Google Sheets stellt die beiden Spalten normalerweise als zwei unabhängige Diagramme dar. Um dies zu ändern, wählen Sie die richtige x-Achsen-Spalte in der Option X-Achse aus und entfernen Sie die x-Achsen-Spalte aus den Reihenoptionen. Stellen Sie also in unserem Fall die X-Achse auf „Normale theoretische Quantile…“ und entfernen Sie diese dann aus der Option Reihe, indem Sie auf die drei Punkte an der Seite und dann auf Entfernen klicken. Die Einstellungen für das Q-Q-Diagramm sind in der folgenden Abbildung dargestellt:
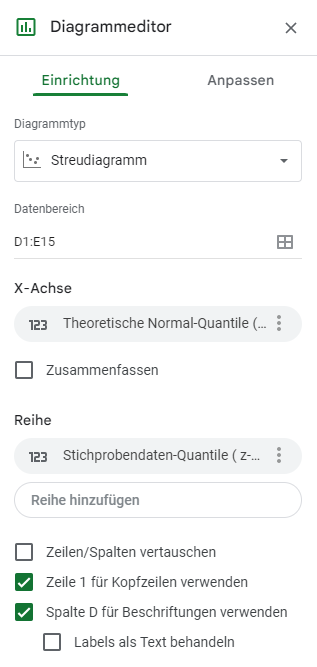
Legen Sie auf der Registerkarte Anpassen den Diagrammtitel, den Titel der horizontalen Achse und der vertikalen Achse in der Option Diagramm- und Achsentitel fest:
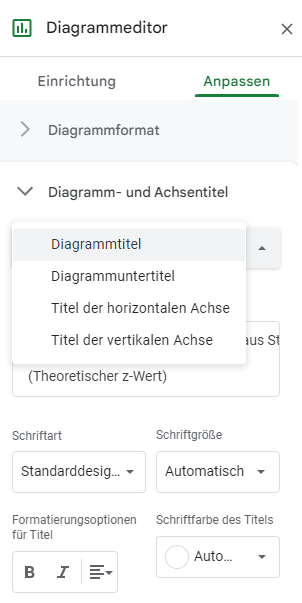
Aktivieren Sie das Kontrollkästchen Trendlinie in der Option Reihe:
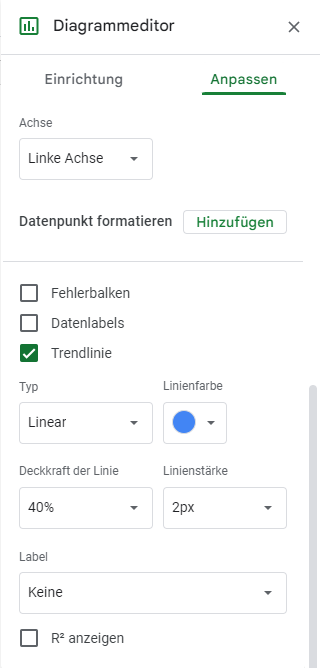
Und wir haben die folgende Ausgabe: